
Spisu treści:
- Krok 1: Użyte komponenty
- Krok 2: Konfiguracja Raspberry Pi i Arduino IDE
- Krok 3: Prześlij program
- Krok 4: Stwórz skrypt w Pythonie
- Krok 5: Pobierz Ngrok
- Krok 6: Konfiguracja Alexa
- Krok 7: Idź do Alexa ==> Alexa Skill Kit ==> Dodaj nową umiejętność
- Krok 8:
- Krok 9:
- Krok 10: Na następnej stronie poprosi o dwie opcje dla punktu końcowego Pierwsza to AWS i
- Krok 11: W przypadku certyfikatu SSL wybierz drugą opcję. Zapisz i przejdź do następnej strony
- Krok 12: Sprawdzanie, czy usługa jest włączona
- Krok 13: Serwery otrzymują żądania
- Krok 14: Żądane są publikowane
- Krok 15: Schematy Arduino
- Krok 16: Schemat diody LED
2025 Autor: John Day | [email protected]. Ostatnio zmodyfikowany: 2025-01-23 15:03

Wyjaśniłem, jak sterować światłem podłączonym do UNO i sterowanym przez Alexę.
Krok 1: Użyte komponenty
UŻYWANY SPRZĘT
- Arduino UNO i oryginalne UNO
- Rezystor 221 omów
- LED (ogólne)
- Raspberry Pi 3 Model B
WYMAGANE OPROGRAMOWANIE
- IDE Arduino
- Zestaw umiejętności Amazon Alexa Alexa
Krok 2: Konfiguracja Raspberry Pi i Arduino IDE
1. Najpierw zainstaluj pliki binarne
sudo apt-get zainstaluj python-pip
kolba instalacyjna pip
pip zainstaluj kolbę-zapytaj
sudo apt-get install pyserial
sudo apt-get intall libpython2.7-dev
2. Instalacja Arduino IDE na RPi
Aby zainstalować Arduino w RPi
1. Przejdź do oficjalnej strony i pobierz poprzednią wersję.
Następnie rozpakuj go i przejdź do katalogu arduino i uruchom go z./arduino
Krok 3: Prześlij program
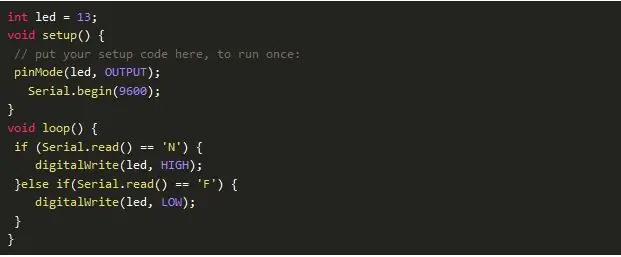
Po wgraniu programu otwórz terminal szeregowy.
Gdy napiszesz, zapali się dioda N.
Gdy napiszesz, dioda F zgaśnie.
Krok 4: Stwórz skrypt w Pythonie
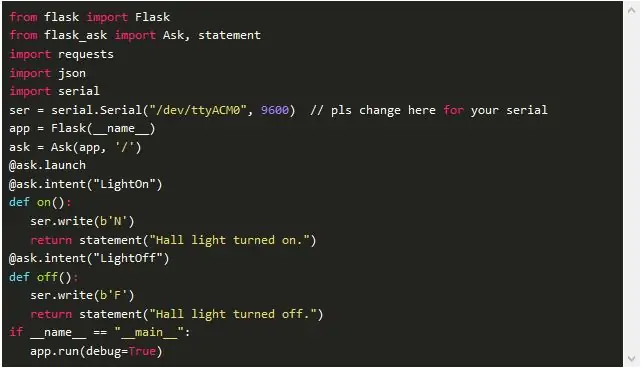
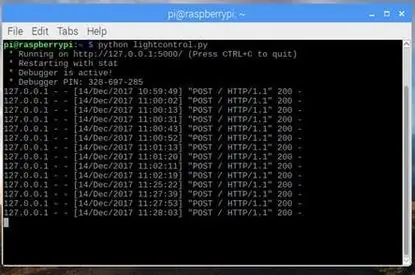
Uruchom go za pomocą Pythona lighcontrol.py
Krok 5: Pobierz Ngrok
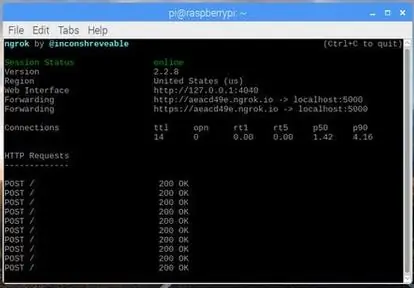
Ngrok to bezpieczna platforma tunelowania, dzięki której Twoje urządzenie będzie dostępne online. Dzięki tej platformie możesz w bardzo prosty sposób sprawić, że Twoja aplikacja internetowa lub dowolna aplikacja stanie się online. Aby pobrać, przejdź na oficjalną stronę i pobierz na ARM.
ngrok.com/
Rozpakuj go i przejdź do katalogu, w którym go rozpakujesz. Uruchom go za pomocą polecenia
./nrok http 5000
Krok 6: Konfiguracja Alexa
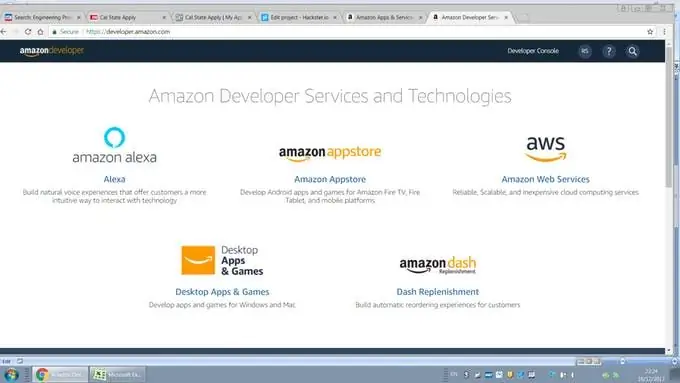
1. Zaloguj się na konto Amazon. Jeśli masz konto, zaloguj się, jeśli nie, zarejestruj się i zaloguj.
developer.amazon.com/
2. Przejdź do Konsoli programisty w prawym górnym rogu.
Krok 7: Idź do Alexa ==> Alexa Skill Kit ==> Dodaj nową umiejętność
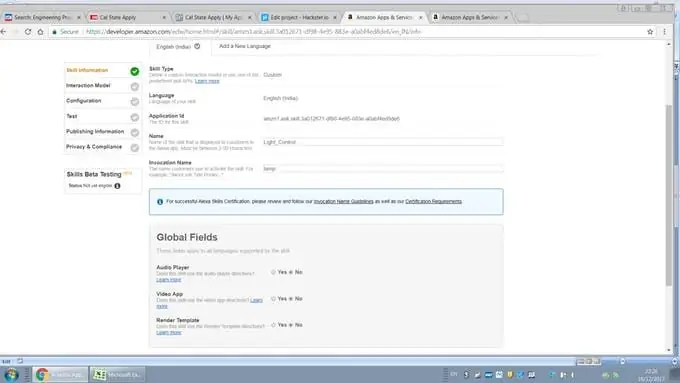
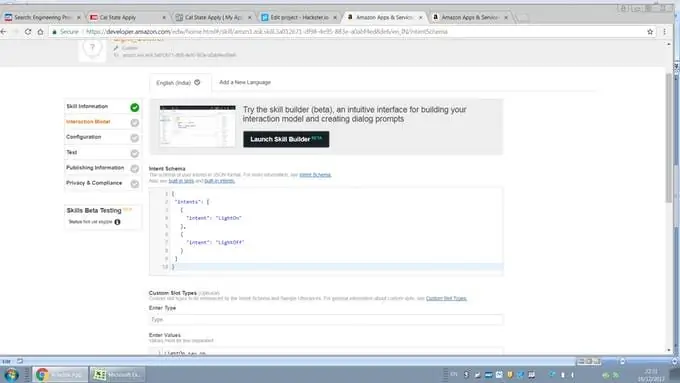
Zobaczysz stronę taką jak ta. Na tej stronie zapyta o rodzaj umiejętności, nazwa, język i nazwa wywołania. Możesz podać dowolną nazwę, w nazwie wywołania musisz podać nazwę, którą wypowiadasz wydając komendę Alexie.
Zwróć uwagę, że wybierz odpowiedni język, który jest używany w Twoim kraju, jeśli wybierzesz inny język podczas tworzenia umiejętności. To nie zadziała.
Na koniec zaktualizuj, zapisz i naciśnij Dalej.
Krok 8:
Krok 9:
Na następnej stronie zapyta o intencje. Intencja reprezentuje działanie, które spełnia wypowiadane przez użytkownika żądanie. Po więcej informacji
developer.amazon.com/docs/custom-skills/de…
Jeśli jest jakiś błąd, zobaczysz na czerwono.
Wpisz poniższy kod w polu
{ "zamiar": [{
"zamiar": "Światło włączone"
}, {
"zamiar": "Światło wyłączone"
}]
}
zapisz go i przejdź do następnej strony.
Krok 10: Na następnej stronie poprosi o dwie opcje dla punktu końcowego Pierwsza to AWS i
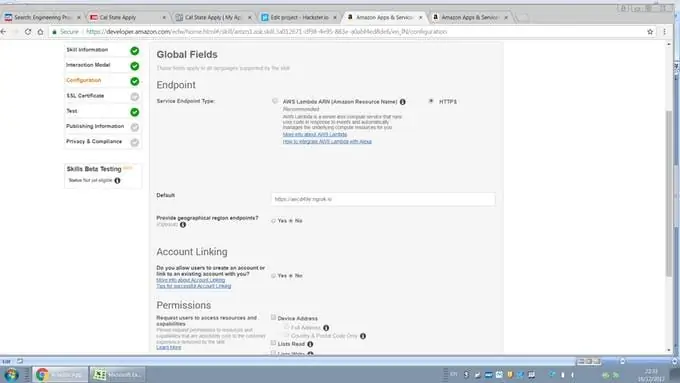
Wybierz HTTPS i zapisz go i przejdź do następnej strony.
Krok 11: W przypadku certyfikatu SSL wybierz drugą opcję. Zapisz i przejdź do następnej strony
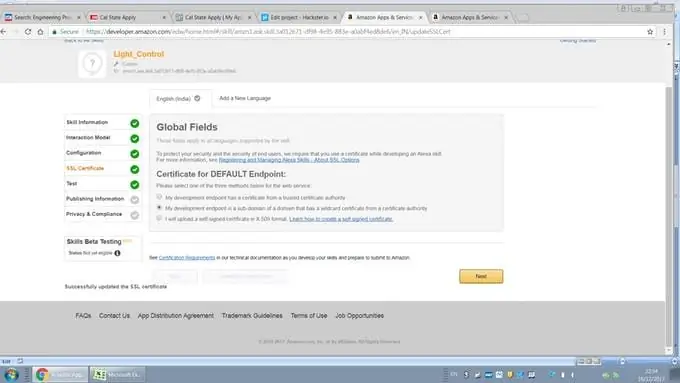
Krok 12: Sprawdzanie, czy usługa jest włączona
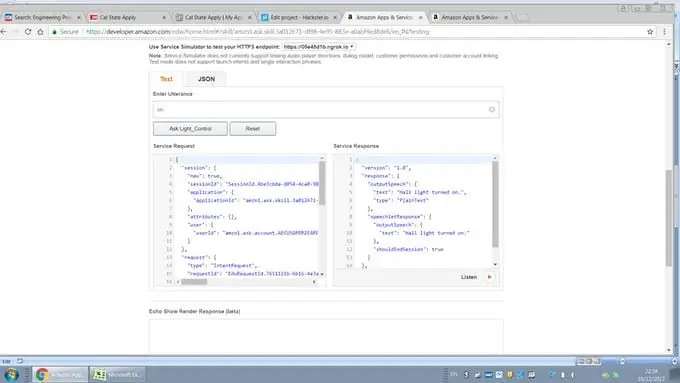
Aby sprawdzić, czy usługa działa, czy nie. Upewnij się, że Twój serwer Ngrok działa, a skrypt Pythona również działa, w przeciwnym razie nie zadziała.
Możesz zobaczyć, jak serwery otrzymują żądanie i je opublikować.
Krok 13: Serwery otrzymują żądania
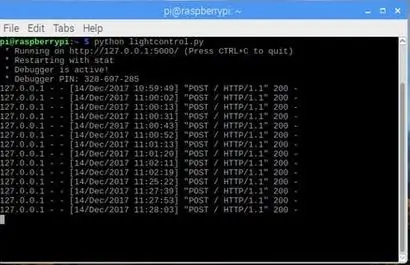
Krok 14: Żądane są publikowane
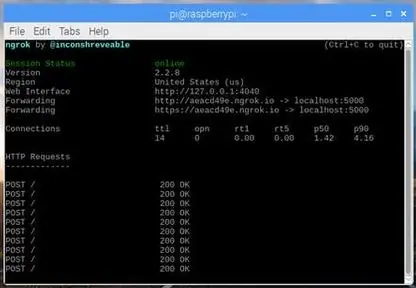
Krok 15: Schematy Arduino
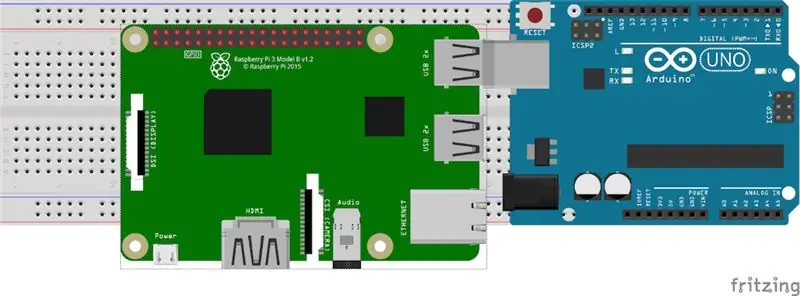
Krok 16: Schemat diody LED
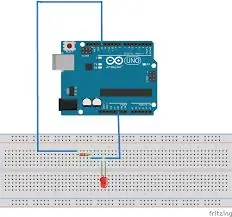
Mam nadzieję, że wam się spodoba.
Zalecana:
Jak kontrolować Bluetooth (HC-05) za pomocą Arduino: 5 kroków

Jak kontrolować Bluetooth (HC-05) za pomocą Arduino: Witajcie moi przyjaciele, w tej lekcji nauczymy się sterować silnikiem prądu stałego za pomocą naszego smartfona lub tabletu. Aby to osiągnąć, użyjemy kontrolera silnika L298N i modułu Bluetooth (HC- 05). Więc zacznijmy
Jak kontrolować adresowalne diody LED za pomocą Fadecandy i przetwarzania: 15 kroków (ze zdjęciami)

Jak kontrolować adresowalne diody LED za pomocą Fadecandy i przetwarzania: WhatTo jest samouczek krok po kroku, jak używać Fadecandy i przetwarzania do sterowania adresowalnymi diodami LED. Fadecandy to sterownik LED, który może kontrolować do 8 pasków po 64 piksele każdy. (Możesz podłączyć wiele Fadecandys do jednego komputera, aby zwiększyć t
Jak kontrolować wyświetlacz I2C Oled za pomocą Arduino: 9 kroków (ze zdjęciami)

Jak sterować wyświetlaczem I2C Oled za pomocą Arduino: Jest to bardzo prosty samouczek dotyczący sterowania wyświetlaczem I2C Oled za pomocą ArduinoJeśli podoba ci się ta instrukcja, zasubskrybuj mój kanał https://www.youtube.com/ZenoModiff
Jak kontrolować inteligentny przełącznik Sonoff Basic oparty na ESP8266 za pomocą smartfona: 4 kroki (ze zdjęciami)

Jak sterować inteligentnym przełącznikiem opartym na ESP8266 Sonoff Basic za pomocą smartfona: Sonoff to linia urządzeń dla inteligentnego domu opracowana przez ITEAD. Jednym z najbardziej elastycznych i niedrogich urządzeń z tej linii jest Sonoff Basic. Jest to przełącznik z obsługą Wi-Fi oparty na świetnym układzie ESP8266. W tym artykule opisano, jak skonfigurować Cl
Domowe oświetlenie otoczenia za pomocą PICO: 9 kroków
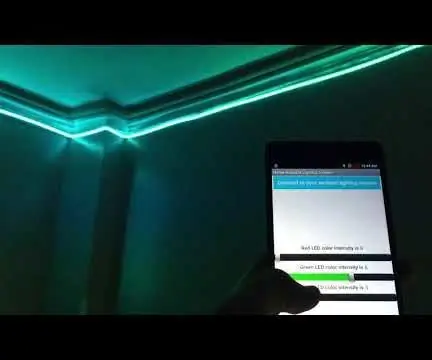
Domowe oświetlenie otoczenia za pomocą PICO: Czy nigdy nie chciałeś zmienić nastroju w swoim pokoju, zmieniając kolor światła? Cóż, dzisiaj dowiesz się, jak to zrobić. Ponieważ dzięki temu projektowi stworzysz system oświetlenia otoczenia RGB sterowany przez Bluetooth, który możesz umieścić w dowolnym
