
Spisu treści:
2025 Autor: John Day | [email protected]. Ostatnio zmodyfikowany: 2025-06-01 06:10
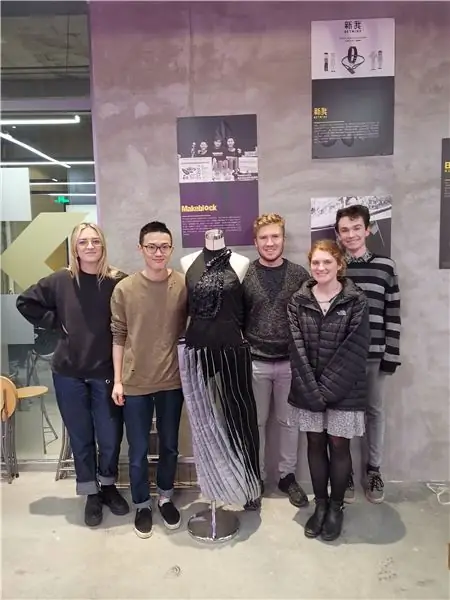
Sukienka Shensuo to element technologii noszenia, która łagodzi stres związany z ubiorem nowoczesnej kobiety; dzięki szerokiej gamie czujników temperatury i wilgotności wspomaganych zegarem oraz ręcznego sterowania. Dzięki dwóm małym silnikom wbudowanym w stanik przymocowany do spódnicy za pomocą sznurka, który jest pociągany, aby obrócić fałdy, Shensuo jest w stanie dostosować się do wszystkich temperatur (w oparciu o temperaturę zewnętrzną), ustawionej pory dnia lub zgodnie z wymaganiami. Co więcej, Shensuo posiada również środki do zmiany koloru za pomocą tego samego mechanizmu. Ergo, Shensuo to idealna elegancka sukienka na co dzień na każdą okazję, na noc lub na dzień, ciepła lub chłodna.
Krok 1: Wymagania

Wymagane wyposażenie
1. Arduino Pro Mini - 5V
2. Deska do krojenia chleba - do prototypowania
3. Kable rozruchowe do płytki stykowej
4. LM2596 - Transformator DC na DC lub odpowiednik
5. Kable Grove do żeńskich
6. Czujnik temperatury i wilgotności Grove
7. Zegar RTC Grove
8. Adapter USB na szeregowy - do komunikacji z Arduino
8. Forma zewnętrznego źródła zasilania do zasilania silników Servo
Krok 2: Przesyłanie do Arduino Pro Mini


Jeśli twój Arduino ma złącze USB, możesz pominąć tę sekcję.
Arduino Pro Mini różni się od większości zwykłych płyt Arduino, ponieważ nie ma standardowego złącza USB na płytce. Polega na jakiejś formie połączenia USB do portu szeregowego w celu załadowania kodu i korzystania z monitora szeregowego.
Możesz odwołać się do tej innej instrukcji przez push_reset, jeśli utkniesz.
Adapter SparkFun 5v FTDI to dobry wybór dla 5v Arduino Pro Mini i będziemy używać jego odmiany w tym samouczku.
UWAGA: Twój adapter FTDI powinien wyprowadzać prawidłowe napięcie dla twojego Arduino Pro Mini, Arduino Pro Mini jest dostępny w dwóch wariantach; 5v i 3v3. Upewnij się, że twój adapter FTDI wyprowadza prawidłowe napięcie, w przeciwnym razie ryzykujesz uszkodzenie Arduino. SparkFun oferuje również adapter FTDI w wariancie 3v3.
Podłączanie tablicy
1. Piny na Arduino Pro Mini, które są prostopadłe do płytki. Z przyciskiem resetowania na dole i pinami łączącymi na górze; są one oznaczone DTR - TXO - RXO - VCC - GND - GND.
2. Za pomocą adaptera SparkFun możesz po prostu wsunąć Arduino w piny na spodzie płytki. Ten projekt miał nieco inny adapter niż ten, który polecam od SparkFun, który wymagał od nas użycia kabli połączeniowych do podłączenia Arduino.
3. Podłącz adapter z Arduino nadal podłączonym do komputera. Arduino i adapter powinny się zaświecić.
Przesyłanie do tablicy
1. Po podłączeniu adaptera i Arduino otwórz Arduino IDE
2. Kliknij Narzędzia, a następnie najedź kursorem na Port w menu rozwijanym
3. Wybierz adapter FTDI z listy, może pojawić się jako urządzenie szeregowe lub port COM
4. Na pasku menu Narzędzia musisz upewnić się, że została wybrana prawidłowa płytka, najedź kursorem na płytkę i wybierz „Arduino Pro lub Pro Mini”
5. Arduino Pro Mini jest również dostępny w wielu wariantach, więc musisz określić używany procesor. Jest to zwykle wskazane na odwrocie planszy. Nazwa procesora jest wydrukowana na czarnym kwadracie na płytce, w moim przypadku był to ATMEGA328p. Drugą potrzebną informacją jest napięcie płyty, które powinno być wskazane na odwrocie. Gdy masz te informacje, możesz wybrać procesor i napięcie w menu.
Jeśli się pomylisz, nie stanie się nic problematycznego, po prostu nie wyślesz żadnego kodu, jeśli tak się stanie, po prostu wypróbuj inną z opcji procesora, aż będziesz mógł przesłać.
5. Teraz na pasku menu; kliknij Plik, a następnie Przykłady -> Podstawy -> Blink
6. Prześlij szkic, klikając prawą strzałkę w lewym górnym rogu ekranu Arduino.
7. Szkic powinien zostać załadowany poprawnie, a na Arduino powinno zacząć migać światło
Krok 3: RTC - konfiguracja zegara

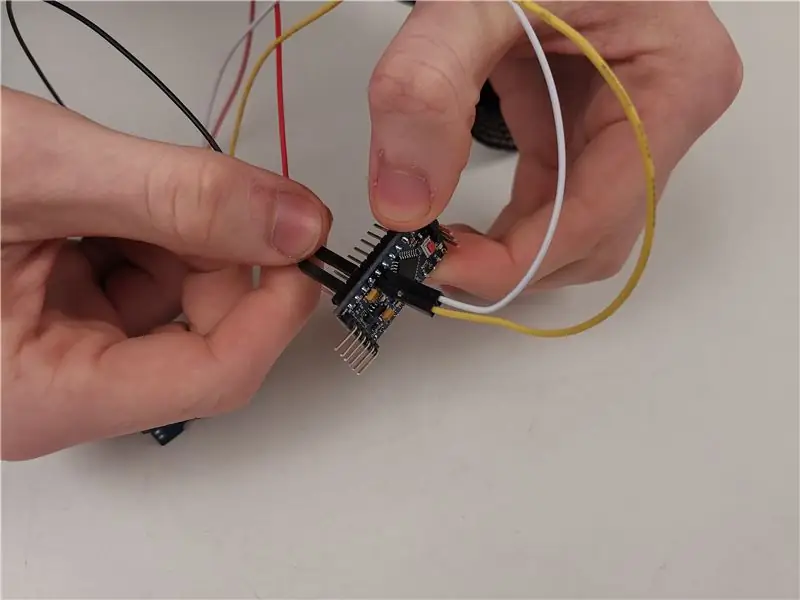
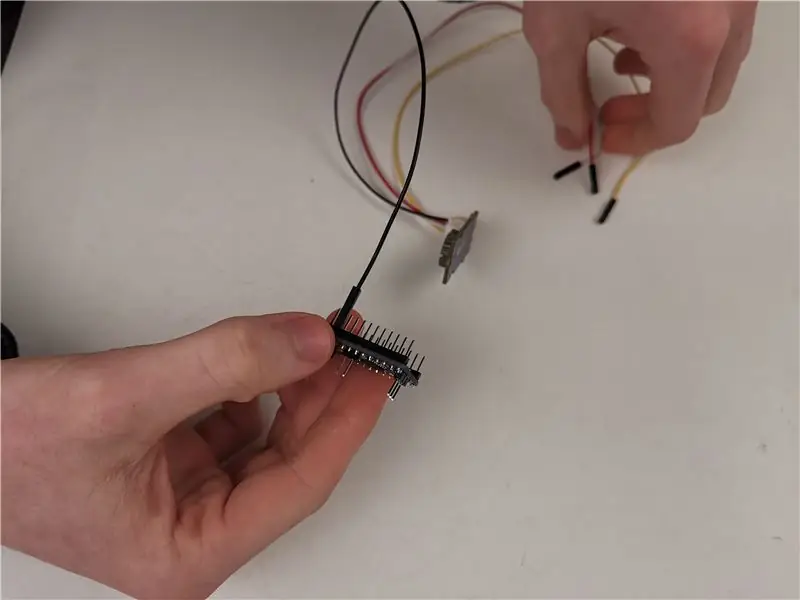

Arduino i inne mikrokontrolery nie mogą śledzić aktualnej pory dnia. Aby nasz projekt mógł utrzymać aktualny czas, będziemy korzystać z Seed Grove - RTC.
W tym samouczku będziemy używać RTC Makuny. Biblioteka jest dostępna z menedżera bibliotek Arduino i w ten sposób pobierzemy wymagane pliki. Możesz również uzyskać dostęp do biblioteki z GitHub.
Metoda instalacji
1. Otwórz aplikację Arduino
2. Przejdź do Szkic -> Dołącz bibliotekę -> Zarządzaj bibliotekami
3. W polu wyszukiwania wpisz „RTC Makuna” i powinien to być jedyny wynik
4. Zainstaluj bibliotekę i poczekaj, aż wszystko się skończy.
Metoda przygotowania planszy
W tym projekcie użyliśmy normalnego Arduino bez nagłówków Grove, złapaliśmy kilka kabli połączeniowych Grove to pin do podłączenia i prototypowania z naszą płytką.
Jeśli masz płytkę ze złączem Grove, taką jak Seeeduino lub Grove Shield, taką jak ta dla Arduino Mega, możesz po prostu użyć kabli w pudełku, aby podłączyć płytkę. Zapoznaj się z tym samouczkiem, aby uzyskać dalszą pomoc.
Jeśli jesteś podobny do mnie i po prostu masz zwykłe Arduino, czytaj dalej.
UWAGA: A4 i A5 to piny i2c dla Arduino Pro Mini, będą one znajdować się na różnych pinach na różnych płytach, więc upewnij się, że masz
1. Arduino Pro Mini ma dwa piny i2c na A4 i A5, A5 to połączenie SCL, a A4 to połączenie SDA - zobacz ten obraz referencyjny
2. Podłącz rozdzielacz Grove do 4pin, podłącz końcówkę Grove do zegara RTC.
3. Podłącz czerwony kabel do pinu 5v lub vcc w Arduino
4. Podłącz czarny kabel do jednej z mas Arduino, oznaczonej jako GND.
5. Podłącz żółty kabel do A5, a biały kabel do A4.
Testowanie tablicy
Teraz jesteś gotowy do przesłania kodu, zapoznaj się z poprzednim slajdem dotyczącym przesyłania do Arduino Pro Mini, jeśli utkniesz na tym etapie.
Po zainstalowaniu biblioteki Makuna zainstalowano również szereg przykładów, które można wykorzystać do testowania urządzenia.
1. Na pasku menu kliknij plik, a następnie przykłady
2. Na dole listy będzie RTC Makuna, najedź kursorem na tę opcję i wybierz DS1307_Simple z listy.
3. Prześlij szkic do Arduino, naciskając poziomą strzałkę w lewym górnym rogu ekranu. Jeśli napotkasz jakiekolwiek problemy z przesyłaniem, przejdź do poprzedniego kroku.
4. Teraz chcesz wyświetlić wyjście płyty, otwórz monitor szeregowy, naciskając szkło powiększające w prawym górnym rogu ekranu Arduino lub klikając Narzędzia, a następnie Monitor szeregowy. Jeśli nie ma wyjścia lub dziwne znaki są drukowane na ekranie; jest bardzo prawdopodobne, że wybrana szybkość transmisji jest nieprawidłowa, w prawym dolnym rogu ekranu monitora szeregowego kliknij miejsce, w którym pojawia się słowo bodów. Arduino Pro Mini ma domyślną prędkość transmisji 57600, wybierz ją z listy, a na ekranie powinien pojawić się tekst. Powinien zostać wyświetlony prawidłowy czas.
FAQ
Wyjście z zegara jest pewną zmianą na 165. Zwykle dzieje się tak, ponieważ płyta otrzymuje niewystarczające napięcie. Odkryłem, że płyty oparte na 5V zapewnią płynniejszą pracę niż ich odpowiedniki 3v3, jeśli masz płytę 3v3, polecam albo znaleźć wariant 5V Pro Mini, albo zwiększyć napięcie.
Inne zasoby
1. Przewodnik Adafruit dotyczący podłączania płytki do arduino
Krok 4: Konfiguracja czujnika temperatury

Instalacja czujnika temperatury jest w dużej mierze podobna do instalacji zegara RTC. W tym samouczku będziemy używać czujnika temperatury i wilgotności w gaju nasion. Seeed ma tutaj samouczek, ale polega na tym, że masz tablicę nagłówkową dla Arduino, której nie używaliśmy w tym samouczku.
Metoda instalacji1. Otwórz aplikację Arduino
2. Przejdź do Szkic -> Dołącz bibliotekę -> Zarządzaj bibliotekami
3. W polu wyszukiwania wpisz „TH02” i powinien to być jedyny wynik
4. Zainstaluj bibliotekę i poczekaj, aż wszystko się skończy.
Metoda przygotowania planszy
Zakłada się, że masz kabel rozdzielający Grove, taki jak ten.
UWAGA: A4 i A5 to piny i2c dla Arduino Pro Mini, będą one znajdować się na różnych pinach na różnych płytach, więc upewnij się, że masz
1. Arduino Pro Mini ma dwa piny i2c na A4 i A5, A5 to połączenie SCL, a A4 to połączenie SDA - zobacz ten obraz referencyjny
2. Weź rozdzielacz Grove do 4pin, podłącz końcówkę Grove do czujnika temperatury
3. Podłącz czerwony kabel do pinu 5v lub vcc w Arduino
4. Podłącz czarny kabel do jednej z mas Arduino, oznaczonej jako GND.
5. Podłącz żółty kabel do A5, a biały kabel do A4.
Testowanie tablicy
1. Na pasku menu kliknij plik, a następnie przykłady2. Na dole listy pojawi się „Grove Temper Humidity TH02”, najedź na tę opcję i wybierz demo
3. Prześlij szkic do Arduino, naciskając poziomą strzałkę w lewym górnym rogu ekranu. Jeśli napotkasz jakiekolwiek problemy z przesyłaniem, przejdź do poprzedniego kroku.
4. Teraz chcesz wyświetlić wyjście płyty, otwórz monitor szeregowy, naciskając szkło powiększające w prawym górnym rogu ekranu Arduino lub klikając Narzędzia, a następnie Monitor szeregowy.
FAQ
Jeśli nie ma wyjścia lub dziwne znaki są drukowane na ekranie; jest bardzo prawdopodobne, że wybrana szybkość transmisji jest nieprawidłowa, w prawym dolnym rogu ekranu monitora szeregowego kliknij miejsce, w którym pojawia się słowo bodów. Arduino Pro Mini ma domyślną prędkość transmisji 57600, wybierz ją z listy, a na ekranie powinien pojawić się tekst. Powinien zostać wyświetlony prawidłowy czas.
Krok 5: Konfiguracja serwa



Serwomechanizmy w tym stroju będą używane do przesuwania plis między ich kolorami. Do tego projektu użyliśmy Servo TowerPro 5010, dostępnego w Adafruit tutaj.
Serwa wymagają znacznie wyższego poboru prądu niż Arduino, a większość Arduino nie może obsłużyć tych wahań, gdy Servo jest pod obciążeniem. Serwo musi być zasilane zewnętrznie do Arduino, aby zapewnić, że napięcie nie zmienia się w Arduino.
Wymagania
- Transformator DC na DC - użyliśmy płytki LM2596 - zapewni to stabilne napięcie wyjściowe naszych Servo. Spowoduje to również zmniejszenie napięcia wejściowego do wymaganego napięcia, które ustawimy.
- Zewnętrzne źródło zasilania - Użyliśmy baterii 7.2 v 2000 mah
- Wkrętak płaski
-Multimetr do pomiaru napięcia wyjściowego transformatora DC na DC
- Kable rozruchowe
- Deska do krojenia chleba
Zewnętrzny zasilacz
Zasilanie zewnętrzne powinno być większe niż 5V, może być zasilane z baterii.
Konfiguracja transformatora
1. Podłącz dodatnie i ujemne połączenia zewnętrznego zasilacza do styków wejściowych na transformatorze DC na DC
2. Włącz multimetr i ustaw go na ustawienie napięcia
3. Podłącz styki multimetru do wyjścia transformatora
4. Teraz weź śrubokręt.
5. Serwa mają maksymalne napięcie 6V, odczyt na multimetrze powinien być poniżej tej wartości
6. Przekręć złote pokrętło na transformatorze, aż multimetr wskaże wartość poniżej 6v, spróbuj zbliżyć się do 6v, nie przekraczając jej
Podłączanie serw
1. Weź Arduino, podłącz jeden z pinów uziemienia do szyny ujemnej na płytce stykowej.
2. Podłącz ujemne wyjście transformatora i podłącz je do tej samej szyny na płytce stykowej.
3. Weź serwo, podłącz jego pin uziemiający, czarny lub brązowy, do tej samej szyny. Serwo, zasilanie zewnętrzne i Arduino muszą mieć to samo uziemienie.
4. Dodatnie wyjście transformatora powinno być podłączone do zasilania serwa (czerwony).
5. Podłącz biało-żółty pin sygnałowy serwa do pinu 9 w Arduino Mini Pro
Testowanie tablicy
1. Otwórz Arduino IDE
2. Kliknij Plik na pasku menu -> Przykłady -> Serwo -> Sweep
3. Prześlij do Arduino, a serwo powinno poruszać się do tyłu i do przodu
Krok 6: Złóż wszystko razem

Ostatnim etapem procesu jest połączenie tego wszystkiego razem, aby uruchomić serwomechanizmy z czujnikami temperatury i zegara.
Ostateczny kod jest dostępny tutaj na moim GitHub.
Zalecana:
Kask ochronny Covid, część 1: wprowadzenie do obwodów Tinkercad!: 20 kroków (ze zdjęciami)

Kask ochronny Covid, część 1: wprowadzenie do obwodów Tinkercad!: Witaj, przyjacielu! W tej dwuczęściowej serii nauczymy się korzystać z obwodów Tinkercad - zabawnego, potężnego i edukacyjnego narzędzia do nauki działania obwodów! Jednym z najlepszych sposobów uczenia się jest robienie. Dlatego najpierw zaprojektujemy nasz własny projekt: th
Zegar lokalizacyjny „Weasley” z 4 wskazówkami: 11 kroków (ze zdjęciami)

Zegar lokalizacji „Weasley” z czterema wskazówkami: Tak więc, mając Raspberry Pi, które od jakiegoś czasu się bawiło, chciałem znaleźć fajny projekt, który pozwoli mi go jak najlepiej wykorzystać. Natknąłem się na ten wspaniały instruktażowy zegar lokalizacji Weasley'a autorstwa ppeters0502 i pomyślałem, że
Licznik kroków - Micro:Bit: 12 kroków (ze zdjęciami)

Licznik kroków - Micro:Bit: Ten projekt będzie licznikiem kroków. Do pomiaru kroków użyjemy czujnika przyspieszenia wbudowanego w Micro:Bit. Za każdym razem, gdy Micro:Bit się trzęsie, dodamy 2 do licznika i wyświetlimy go na ekranie
Bolt - DIY Wireless Charging Night Clock (6 kroków): 6 kroków (ze zdjęciami)

Bolt - DIY Wireless Charging Night Clock (6 kroków): Ładowanie indukcyjne (znane również jako ładowanie bezprzewodowe lub ładowanie bezprzewodowe) to rodzaj bezprzewodowego przesyłania energii. Wykorzystuje indukcję elektromagnetyczną do dostarczania energii elektrycznej do urządzeń przenośnych. Najpopularniejszym zastosowaniem jest stacja ładowania bezprzewodowego Qi
Jak zdemontować komputer za pomocą prostych kroków i zdjęć: 13 kroków (ze zdjęciami)

Jak zdemontować komputer za pomocą prostych kroków i zdjęć: To jest instrukcja demontażu komputera. Większość podstawowych komponentów ma budowę modułową i jest łatwa do usunięcia. Jednak ważne jest, abyś był w tym zorganizowany. Pomoże to uchronić Cię przed utratą części, a także ułatwi ponowny montaż
