
Spisu treści:
- Autor John Day [email protected].
- Public 2024-01-30 11:30.
- Ostatnio zmodyfikowany 2025-01-23 15:03.
Zachary Goode Śledź Więcej autora:
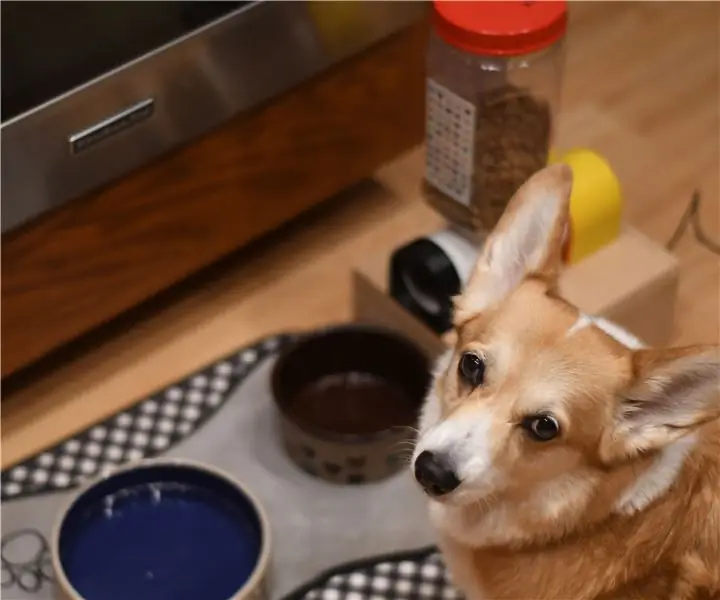
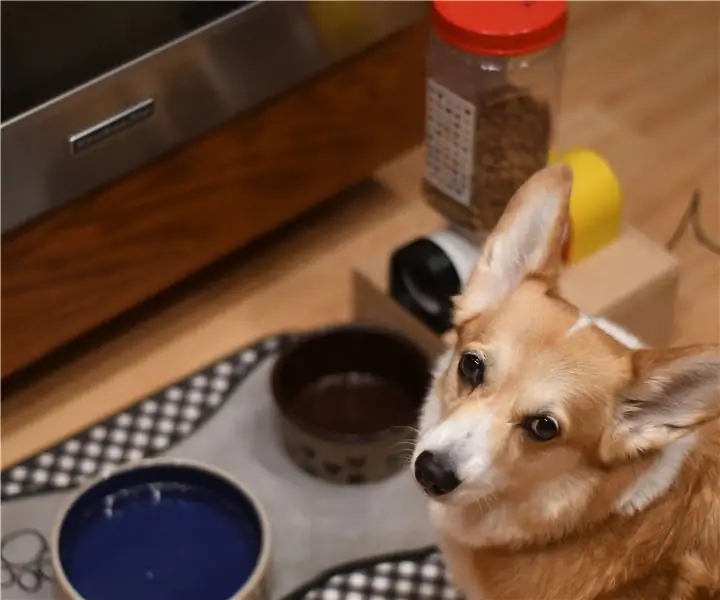




O: Jestem studentem drugiego roku ASU, studiuję robotykę i produkcję filmową. Uwielbiam tworzyć rzeczy i wykonywać muzykę. Zawsze pracuję nad kilkoma projektami na raz. Więcej o Zachary Goode »
Kocham technologię retro. Fajnie jest bawić się starszymi technologiami, ponieważ są one zwykle większe i bardziej estetyczne niż współczesne odpowiedniki. Jedynym problemem związanym ze starą technologią, taką jak lampy Nixie, jest to, że są one rzadkie, drogie i ogólnie trudne w obsłudze. Ponieważ biblioteka w pobliżu właśnie dostała laserową wycinarkę do użytku publicznego, wiedziałem, że muszę zrobić projekt, aby nauczyć się z niego korzystać. Czy jest coś lepszego niż połączenie mojej pasji do starej technologii z laserami. Te świetlówki LED "Nixie" są znacznie tańsze, mniej niebezpieczne i mogą być zasilane z USB.
Szablon, którego użyłem do mojej płytki drukowanej, został dostarczony przez Connora Nishijimę na github (https://github.com/connornishijima/lixie-arduino)Moją pierwotną inspiracją do tego była wersja, którą zrobił Make (https://makezine.com/projects /led-nixie-display/), ale płytka drukowana Connora była znacznie tańsza w produkcji, ponieważ płytki są mniejsze.
Krok 1: Materiały i narzędzia

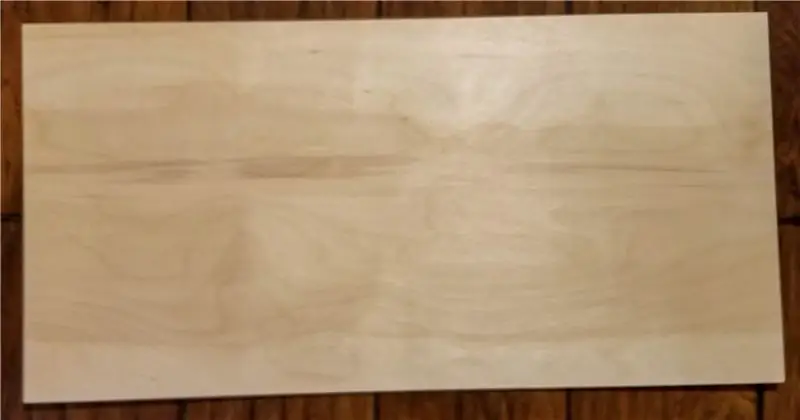

Materiały:
Elektronika:
- Arduino Nano
- Rezystor 10K
- Naciśnij przycisk
- Przełącznik
- Diody LED WS2812B
- Różne przewody
- Kabel mini USB
- Przedłużacz USB-B (powszechnie używany w drukarkach 3D)
- Bateria pastylkowa
- Moduł RTC DS3231
Inne:
- Sklejka 3mm
- Akryl 1/16"
- Śruby i nakrętki M3
Narzędzia:
- Wycinarka laserowa
- Papier ścierny (ziarnistość 220)
- Szlifierka myszy
- Klucze imbusowe
- Nóż uniwersalny
- Super klej
- Solder Reflow Piekarnik (działa również toster)
- Nożyce do drutu
- Lutownica
- Lut ołowiowy 60/40
- Strzykawka i końcówki
- Pasta lutownicza
- Klej na gorąco i klej Dun
Krok 2: Cięcie laserowe



Korzystając z dostarczonych przeze mnie plików SVG (lub pliku Fusion360), wytnij kawałki ramki.
Kawałki, na których znajduje się tekst, mają osobny plik svg, który zawiera zawarty w nim tekst. Te kawałki to 0, 1, 2, 3, 4, 5, 6, 7, 8, 9, tył, dół, góra.
Będziesz potrzebować:
- 4 x 0 (akryl)
- 4x1 (akryl)
- 4x2 (akryl)
- 4x3 (akryl)
- 4x4 (akryl)
- 4x5 (akryl)
- 4x6 (akryl)
- 4x7 (akryl)
- 4x8 (akryl)
- 4 x 9 (akryl)
- 1 x tył (drewno)
- 1 x spód (drewno)
- 3 x guzik (drewno)
- 4 x Stopy1 (drewno)
- 4 x Stopy2 (drewno)
- 1 x przód (drewno)
- 2 x bok (drewno)
- 4 x Slot (drewno)
- 1 x przekładka (drewno)
- 2 x pokrywa górna (drewno)
- 2 x górne gniazdo (drewno)
- 1 x blat (drewno)
Przy tworzeniu tego użyłem Glowforge w moim lokalnym makerspace, ale każda wycinarka laserowa będzie działać (duh!). Jeśli używasz Glowforge, te ustawienia zadziałały dla mnie. Z drewnem użyłem 250 prędkości, 100 mocy i 2 przejazdy (w przypadku delikatniejszych kawałków możesz chcieć użyć mniejszej mocy i wolniej). Do cięcia akrylu użyłem 200 prędkości, 100 mocy i 1 przejście. Do grawerowania drewna użyłem 250 prędkości, 10 mocy i 1 przejście. Do grawerowania akrylu użyłem 500 prędkości, 50 mocy i 1 przejście. Polecam poeksperymentować z ustawieniami i znaleźć to, co działa najlepiej, zanim wytniesz wszystkie kawałki.
Nie zdejmuj warstwy ochronnej z akrylu, pozostaw ją na później.
Krok 3: Tworzenie cyfr



Zamów lub wykonaj płytki PCB dla cyfr używając dostarczonych przeze mnie plików gerber lub Eagle. Użyłem plików PCB opracowanych przez Connora Nishijimę jako podstawy, jedyne zmiany, jakie wprowadziłem, to dodanie linii 5V (ponieważ oryginalne pliki z jakiegoś powodu nie mają linii 5V) i trochę zmienię sitodruk. Za pomocą strzykawki wypełnionej pastą lutowniczą (metoda, którą wybrałem) lub szablonu i szpachelki nałóż pastę lutowniczą na pady na płytce drukowanej. Kiedy nakładanie pasty lutowniczej trochę trwa, wystarczy tylko tyle, aby pokryć pady. Będziesz musiał zrobić cztery z nich i dobrym pomysłem może być zrobienie dodatkowego do przetestowania lub na wypadek, gdyby któryś z nich się zepsuł. Ostrożnie umieść diody LED WS2812B na podkładkach, zwracając uwagę na orientację diod LED. Nie muszą być idealne, ponieważ podczas gotowania napięcie powierzchniowe lutowia je wyprostuje. Bardzo trudno jest usunąć diodę LED, jeśli jest założona niewłaściwie (zrobiłem to na mojej pierwszej płycie i spędziłem prawie pół godziny próbując ją naprawić, niczego nie psując. Po umieszczeniu wszystkich diod LED na płycie umieść je w piec rozpływowy, lub w moim przypadku toster, a następnie włącz go PO włożeniu płyt. Pilnuj piekarnika podczas gotowania, nie chcesz przekroczyć 220 stopni Celsjusza, bo zaczniesz uszkadzać płyt. Lut powinien zacząć się topić około 200 stopni Celsjusza. Po stopieniu się połączeń lutowniczych wyłącz piekarnik i poczekaj, aż ostygnie. Nie próbuj wyjmować płyt, dopóki nie ostygną, jeśli nie diody LED będą się poruszać, a płyta zostanie zrujnowana. Po ich zakończeniu zalecam podłączenie ich do arduino i użycie jednego z przykładowych kodów NeoPixel, aby sprawdzić, czy płyty rzeczywiście działają.
Krok 4: Programowanie Arduino
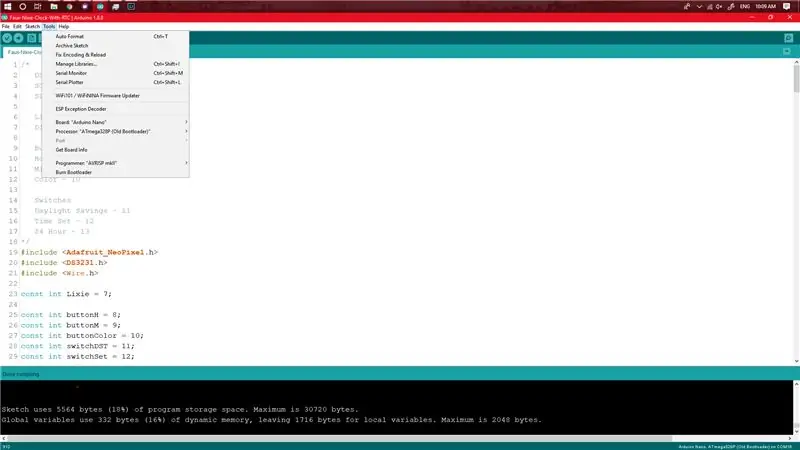
Podłącz arduino Nano do komputera i otwórz środowisko Arduino. Otwórz szkic i prześlij kod, upewniając się, że wybrałeś odpowiednią płytkę i port COM. Jeśli kiedykolwiek będziesz potrzebował zaktualizować oprogramowanie zegara, możesz to zrobić za pomocą przedłużacza USB i nie rozbierać go.
Aby upewnić się, że używasz najbardziej aktualnego kodu, sprawdź mój Github tutaj:
Krok 5: Elektronika
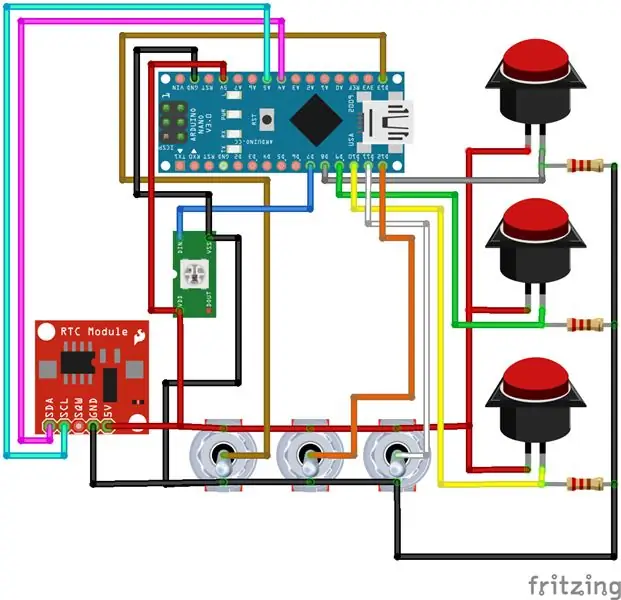



Podłącz wszystkie przewody do Arduino Nano, jak pokazano na schemacie Fritzing. Dokładnie sprawdź całe okablowanie przed podłączeniem do zasilania. Naprawa spalonego wyświetlacza Nixie jest bardzo trudna i denerwująca.
Podczas montażu przełączników musisz zeszlifować około milimetra od góry (strona, która jest skierowana w stronę płytki drukowanej tworzącej Nixies). Ma to na celu ich prawidłowe dopasowanie bez ingerencji w płytkę drukowaną.
Będziesz także musiał połączyć ze sobą kabel USB-B i kabel Mini-B. Służy to dwóm celom, jednemu do zasilania zegara, a drugiemu do zapewnienia dostępu do USB, aby przeprogramować lub zaktualizować go bez demontażu.
Wyprowadzenia DS3231
- SCL - A5
- SDA - A4
Lixie Pinout
DIN - 7
guziki
- Godzina - 9
- Minuta - 8
- Kolor - 10
Przełączniki
- Czas letni - 11
- Ustawiony czas - 12
- 24 godziny - 13
Krok 6: Montaż końcowy




Po przetestowaniu i sprawdzeniu całej elektroniki i oczyszczeniu przewodów przygotuj się do zamknięcia pudełka. Przyklej lub przyklej Arduino i RTC, aby nie dotykały jednej ze śrub lub innych przewodów. Upewnij się, że wszystko, co powinno być podłączone, jest podłączone. Super Glue zamknij pudełko, kładąc dolny element na końcu. Po zamknięciu pudełka włóż nóżki w szczeliny na dole.
W tym momencie należy zachować ostrożność, aby utrzymać akryl w czystości. Przed odklejeniem ochronnego plastiku zalecam użycie gumowych rękawiczek, aby nie dopuścić do przedostania się tłuszczu ze skóry na palce. Zdejmij plastikową osłonę i włóż cyfry w otworach w następującej kolejności (od przodu do tyłu): 3, 8, 9, 4, 0, 5, 7, 2, 6, 1. Po ustawieniu cyfr włóż górny element szczelinowy z każdej strony, aby wyrównać liczbę akrylową, a następnie super przyklej górny element, aby zakończyć zegar. W tym momencie kończysz montaż i jesteś gotowy do rozpoczęcia ustawiania zegara do użycia.
Krok 7: Jak z niego korzystać


- Aby ustawić czas: Przełącz przełącznik ustawień w pozycję on (upewniając się, że czas letni lub czas letni jest ustawiony prawidłowo) i naciśnij przyciski godziny i minuty, aby zmienić czas. Po upływie ustawionego czasu przestaw przełącznik w pozycję off i powinien działać poprawnie.
- Aby zmienić kolor/wzór używany w cyfrach: Naciśnij przycisk oznaczony kolorem
- Aby włączyć lub wyłączyć tryb letni: przełączył przełącznik z tyłu oznaczony DST
- Aby zmienić na tryb 24-godzinny: Przestaw przełącznik z tyłu oznaczony jako 24HR
Ze względu na używany zegar czasu rzeczywistego, należy ustawić tylko czas, w którym bateria się rozładowuje lub kiedy jest podłączana po raz pierwszy.


II nagroda w konkursie Faux-Real
Zalecana:
Nixie Tube Clock W/Arduino Mega: 5 kroków (ze zdjęciami)

Nixie Tube Clock W/ Arduino Mega: To jest Nixie Tube Clock prowadzony przez Arduino Mega. Posiada również zestaw świateł LED RGB i matrycę przycisków z tyłu, aby zmienić ustawienia bez podłączania go do komputera. Użyłem zestawu wycinanych laserowo podkładek, ale możesz zrobić własny za pomocą s
Zegarek Nixie Tube: 7 kroków (ze zdjęciami)

Nixie Tube Watch: Zbudowałem zegarek na początku tego roku, aby sprawdzić, czy mogę zrobić coś, co będzie funkcjonalne. Miałem 3 główne wymagania projektowe Utrzymuj dokładny czas Mieć baterię przez cały dzień Być wystarczająco mały, aby wygodnie nosić Udało mi się spełnić pierwsze 2 wymagania, jednak
Arduino 4 Tube Multiplexed Nixie Clock: 10 kroków (ze zdjęciami)

Arduino 4 Tube Multiplexed Nixie Clock: Istnieje wiele zegarów Nixie, ale moim celem było zbudowanie jednego od zera. Oto mój projekt Nixie. Postanowiłem zbudować 4-cyfrowy zegar nixie. Chciałem zaoszczędzić części, więc zdecydowałem się na multipleksowanie. To pozwoliło mi używać tylko si
Ozdoba Nixie Tube: 5 kroków (ze zdjęciami)

Nixie Tube Ornament: Nixie Tube Ornament to hołd złożony rozświetlającym i ruchomym ornamentom z wczesnych lat 90-tych. Ozdoba fajnie wygląda na drzewie i świetnie nadaje się na prezent. Wreszcie zastosowanie dla tubusów z widokiem z góry IN-12/15! W tej ozdobie użyłem symbolu IN-15A. A
NIXIE TUBE DRIVE MODULES - Część I: 8 kroków (ze zdjęciami)

MODUŁY STEROWNIKÓW NIXIE TUBE - Część I: To, czego szukałem, to sposób na łatwe radzenie sobie z wieloma cyframi lamp Nixie w różnych projektach, nad którymi pracowałem. Naprawdę chciałem łatwo połączyć wiele cyfr razem z minimalnym odstępem między cyframi i kontrolować cyfry b
