
Spisu treści:
- Krok 1: Plan
- Krok 2: Narzędzia
- Krok 3: Odkręć śrubę do napędu DVD
- Krok 4: Usuń napęd DVD
- Krok 5: Usuń pozostałe śruby
- Krok 6: Wejdź do rowka
- Krok 7: Zacznij od prawego górnego rogu
- Krok 8: Kontynuuj wzdłuż dolnej krawędzi
- Krok 9: Kontynuuj wzdłuż lewej krawędzi
- Krok 10: Narożniki
- Krok 11: Dokończ otwieranie pokrywy
- Krok 12: Dysk SSD
- Krok 13: Odkręć śrubę dysku SSD
- Krok 14: Zainstaluj dysk SSD M.2
- Krok 15: Przykręć śrubę do dysku SSD
- Krok 16: Kiedy tu jesteś…
- Krok 17: Załóż pokrywę z powrotem
- Krok 18: Włącz wszystko z powrotem
- Krok 19: Wkręć wszystko z powrotem
- Krok 20: Sprawdź dopasowanie i zakończ
- Autor John Day [email protected].
- Public 2024-01-30 11:30.
- Ostatnio zmodyfikowany 2025-06-01 06:10.

Jeśli uznasz to za przydatne, rozważ zasubskrybowanie mojego kanału na Youtube, aby uzyskać nadchodzące samouczki DIY dotyczące technologii. Dziękuję Ci!
Krok 1: Plan


Dzisiaj pokażę, jak zainstalować moduł SSD (gniazdo M.2 2280) w nowym laptopie Dell Inspiron 5570. Te instrukcje mogą być takie same lub podobne dla innych modeli laptopów z linii Inspiron 15, ale specjalnie pracuję z modelem 5570. Z procesorem Intel i5-8250U 8. generacji, 8 GB pamięci RAM i dyskiem twardym 1 TB 5400 obr./min. Najbardziej spowalniającym działaniem laptopa jest dysk twardy. Zainstaluję dysk SSD Intel HP 360 GB przez zdemontowanie pokrywy, z zamiarem rozruchu z dysku SSD zamiast wolnego dysku twardego.
Krok 2: Narzędzia
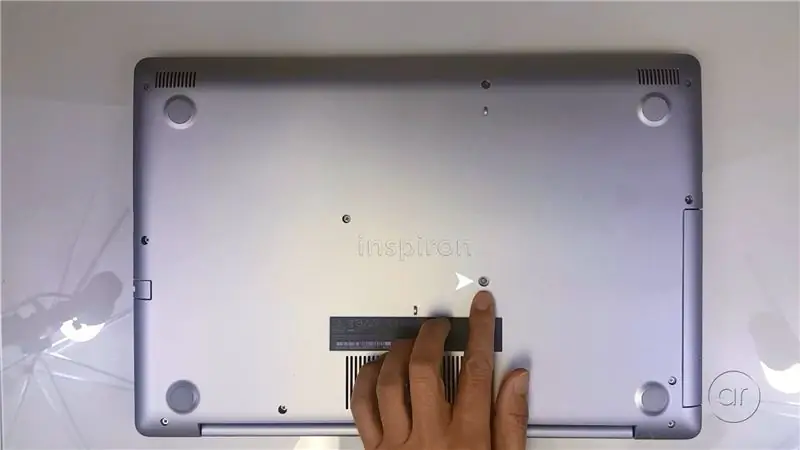
Narzędzia, których będziesz potrzebować, to śrubokręt krzyżakowy do odkręcania śrub z obudowy laptopa i możesz potrzebować mniejszego do dysku SSD. Będziesz chciał użyć paska ESD lub maty ESD, ponieważ odsłonisz wnętrze laptopa, aby zainstalować dysk SSD. Wreszcie, kilka jednorazowych kart podarunkowych lub przeterminowanych kart kredytowych przyda się do podważenia pokrywy od spodu laptopa.
Krok 3: Odkręć śrubę do napędu DVD
Aby zainstalować dysk SSD, musisz odwrócić laptopa z tyłu i zdjąć dolną pokrywę. Więc pierwszym krokiem jest odkręcenie śrub mocujących pokrywę. Najpierw musisz wyjąć napęd DVD, który jest utrzymywany na miejscu przez tę jedną śrubę.
Krok 4: Usuń napęd DVD
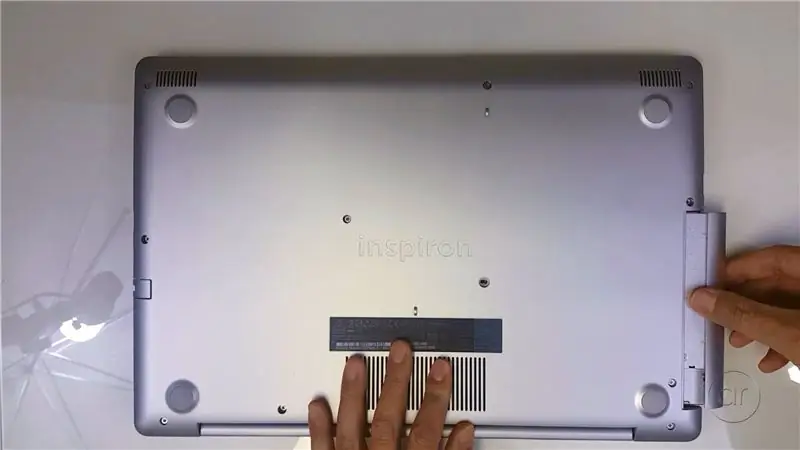
Po wykręceniu śruby napęd wysunie się od razu.
Krok 5: Usuń pozostałe śruby
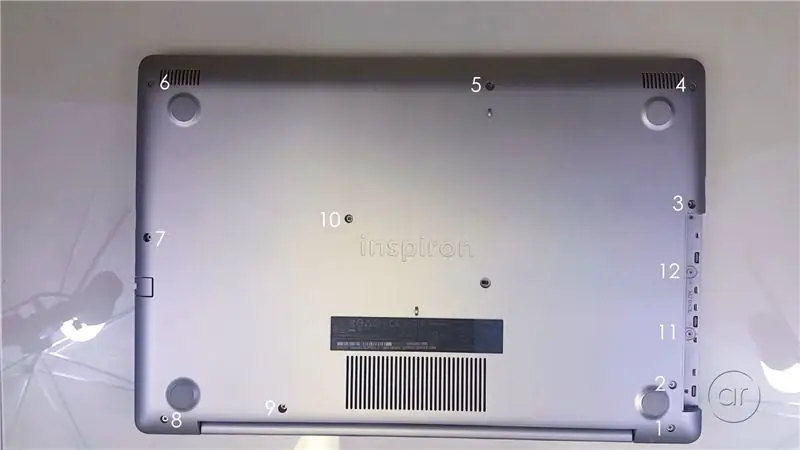
Reszta śrub jest od razu widoczna - pozostało jeszcze dwanaście śrub, które musisz odkręcić. Na początku śruba nr 1 (na zdjęciu) ma długi korpus, więc może być konieczne użycie paznokcia, aby podciągnąć łeb śruby podczas obracania śrubokrętem. Pamiętaj, aby śledzić, dokąd trafia każda śruba, ponieważ istnieją różne długości śrub.
Większość laptopów ma łatwo dostępną pokrywę, aby uzyskać dostęp do pamięci lub gniazda M.2, ale Dell Inspiron 5570 wymaga zdemontowania całej pokrywy. Posiadanie namagnesowanego śrubokręta nie jest wymagane, ale z pewnością pomaga wyciągnąć śruby.
Kiedy dojdziesz do Śruby #9 (na zdjęciu), nie będzie chciało jej się wydostać, nawet z namagnesowanym śrubokrętem. Wierzę, że jest sprężynowy i jestem pewien, że jest odkręcony z drugiej strony, więc po prostu go zostawię.
Krok 6: Wejdź do rowka

Musisz teraz podważyć dolną pokrywę. Odwróć laptopa i otwórz pokrywę. Pomysł polega na tym, aby wcisnąć karty podarunkowe między rowek biegnący wokół krawędzi laptopa. Spowoduje to cofnięcie zaczepów przytrzymujących dolną pokrywę górnej połowy komputera.
Krok 7: Zacznij od prawego górnego rogu

Zacznij w prawym górnym rogu laptopa, tuż pod rogiem. Po zaklinowaniu pierwszej karty możesz wziąć drugą kartę i włożyć ją w odstępy spowodowane przez pierwszą. Pracując wzdłuż krawędzi, usłyszysz trzaskające dźwięki, co oznacza, że wewnętrzne zaczepy są odpinane. Idąc dalej wzdłuż krawędzi, możesz zmieniać karty, aby zachować odstępy między dwiema powłokami.
Krok 8: Kontynuuj wzdłuż dolnej krawędzi

Idź wzdłuż dolnej krawędzi laptopa. Ponownie, w miarę postępów używaj alternatywnych kart.
Krok 9: Kontynuuj wzdłuż lewej krawędzi
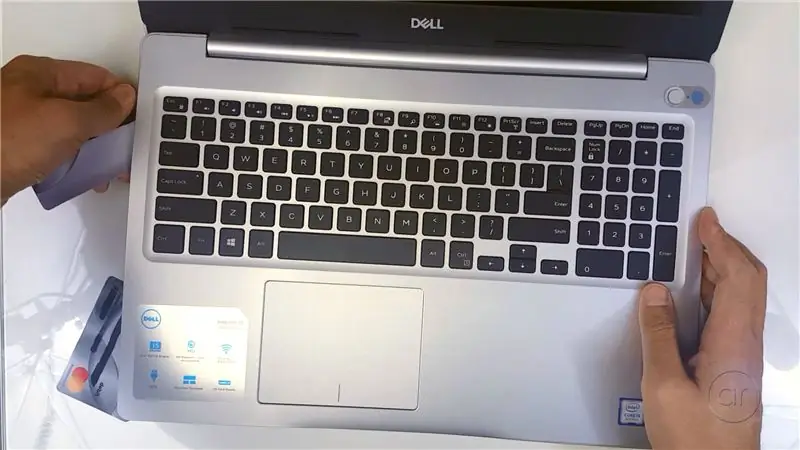
Idź wzdłuż lewej krawędzi laptopa. Ponownie, w miarę postępów używaj alternatywnych kart.
Krok 10: Narożniki
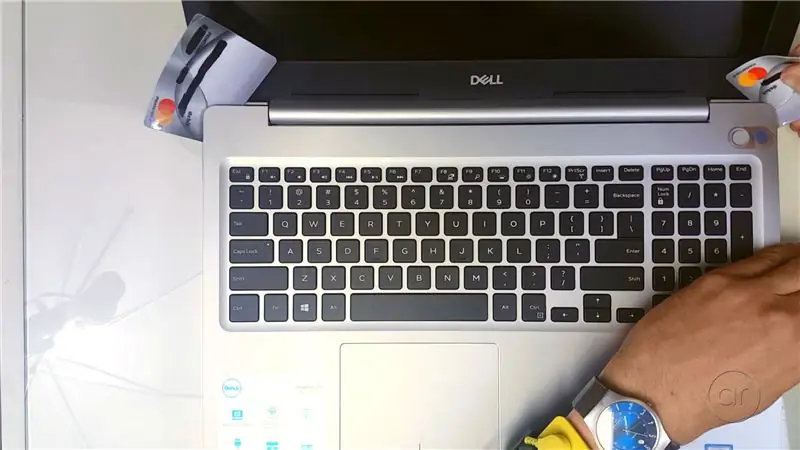
Gdy uwolnisz prawą, dolną i lewą stronę, pracuj nad dwoma rogami, w których znajduje się zawias, używając dwóch kart. Zaklinuj kartę poziomo, ale pod niewielkim kątem - ale musisz być ostrożny. Pod spodem znajdują się zakładki, które mogą się złamać, jeśli zbyt mocno wepchniesz karty.
Krok 11: Dokończ otwieranie pokrywy

Otwórz dolną pokrywę - dwie karty w rogach mogą wyskoczyć, gdy to zrobisz. Ale powinno dość łatwo zejść. Obudowa wykonana jest z tworzywa sztucznego z wewnętrznymi osłonami metalowymi.
Krok 12: Dysk SSD

Jest to dysk SSD SATA M.2 360 GB 2280, wyprodukowany przez firmę Intel i oznaczony jako HP. Według Della gniazdo M.2 obsługuje NVMe, ale znowu instaluję dysk SSD typu Garden.
Krok 13: Odkręć śrubę dysku SSD

Wykręć śrubę. Jeśli końcówka wkrętaka jest za duża, będziesz chciał użyć mniejszego wkrętaka, o którym wspomniałem wcześniej.
Krok 14: Zainstaluj dysk SSD M.2

Następnie dopasujmy klawisze do szczeliny z kluczem i wsuńmy moduł pod kątem. Wciśnij go.
Krok 15: Przykręć śrubę do dysku SSD

Zakończymy to, ponownie dokręcając śrubę.
Krok 16: Kiedy tu jesteś…

Skoro już tu jesteś, możesz również rozbudować pamięć, do której są dwa gniazda - jeden już skonfigurowany z 8 GB pamięci DDR4L (w mojej konfiguracji). Zajmuje do 32 GB, więc jeśli chcesz, możesz uaktualnić do dwóch dysków o pojemności 16 GB. Możesz także uzyskać dostęp do wewnętrznego 2,5-calowego dysku twardego, który możesz później zaktualizować.
Krok 17: Załóż pokrywę z powrotem
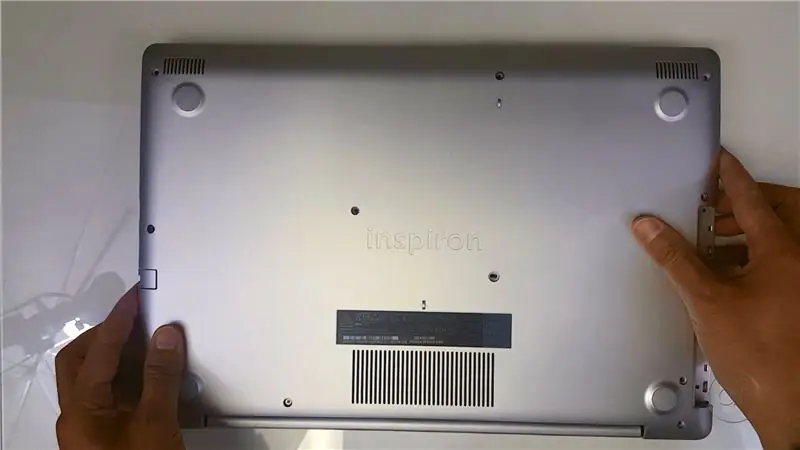
Po zainstalowaniu dysku SSD będziesz chciał odwrócić kroki - w zasadzie ponownie założysz dolną pokrywę.
Krok 18: Włącz wszystko z powrotem

Odwróć ją i ponownie otwórz pokrywkę, pamiętając o zatrzaśnięciu każdej zakładki wokół krawędzi.
Krok 19: Wkręć wszystko z powrotem
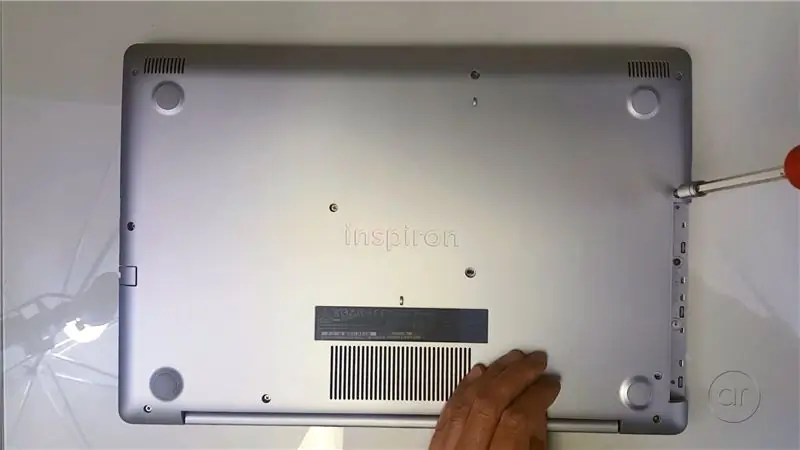
To tylko kwestia skręcania wszystkiego z powrotem, czego nie można zrobić w dowolnej kolejności.
Krok 20: Sprawdź dopasowanie i zakończ
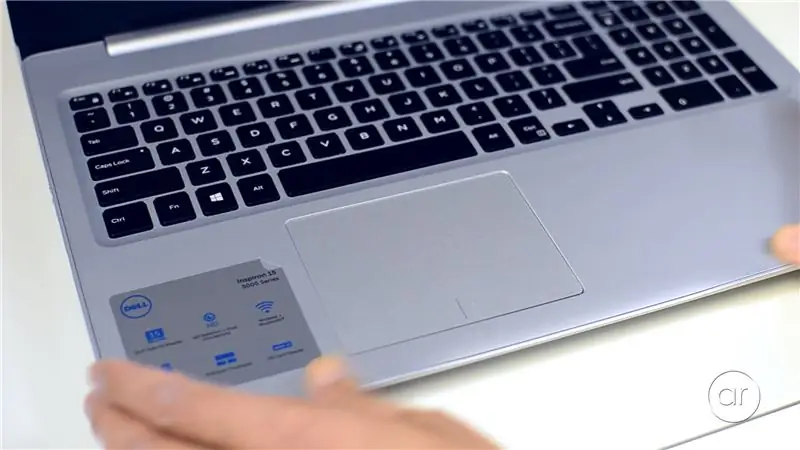
Gdy wszystkie śruby są wkręcone, odwróć je jeszcze raz i ponownie otwórz pokrywę. Upewnij się, że sprawdziłeś dopasowanie i wykończenie, zwłaszcza na brzegach. Powinieneś mieć teraz dodatkowe 360 GB szybkiej pamięci masowej w komputerze Dell Inspiron 5570!
W przyszłym filmie instruktażowym (i na Youtube) pokażę, jak używać oprogramowania Macrium Reflect do sklonowania rozruchowej partycji Windows z dysku twardego 1 TB na dysk SSD, a także pokażę, jak pomyślnie uruchomić system SSD. Zapraszam do subskrybowania mojego kanału, aby dowiedzieć się, jak w moich przyszłych filmach.
Zalecana:
Jak zrobić dysk flash USB za pomocą gumki - Etui na dysk USB DIY: 4 kroki

Jak zrobić dysk flash USB za pomocą gumki | Etui na dysk USB DIY: ten blog dotyczy „Jak zrobić dysk flash USB za pomocą gumki | Etui na dysk USB DIY" mam nadzieję, że Ci się spodoba
Dodaj drugi dysk SSD do notebooka Dell Latitude E5470.: 11 kroków

Dodaj drugi dysk SSD do laptopa Dell Latitude E5470.: Ta instrukcja ma zastosowanie do laptopa E5470. Jeśli wnętrze twojego laptopa jest podobne i myślisz, że możesz osiągnąć ten sam wynik, po prostu opublikuj w sekcji komentarzy. Byłoby wspaniale, gdyby mogło to dotyczyć wielu laptopów! Planuję u
Jak zainstalować Javę, aby grać w Minecraft 1.12.2: 4 kroki?

Jak zainstalować Javę, aby grać w Minecraft 1.12.2: Wszyscy wiemy, że minecraft to gra stworzona z Javy, jak jest napisane w jej logo z wersji 1.12.2, Minecraft Java Edition. W ten sposób musisz mieć zainstalowaną i zaktualizowaną Javę, aby grać w grę, jeśli masz problemy z javą
Jak zdemontować komputer za pomocą prostych kroków i zdjęć: 13 kroków (ze zdjęciami)

Jak zdemontować komputer za pomocą prostych kroków i zdjęć: To jest instrukcja demontażu komputera. Większość podstawowych komponentów ma budowę modułową i jest łatwa do usunięcia. Jednak ważne jest, abyś był w tym zorganizowany. Pomoże to uchronić Cię przed utratą części, a także ułatwi ponowny montaż
Jak zainstalować półprzewodnikowy dysk rozruchowy: 9 kroków

Jak zainstalować półprzewodnikowy dysk rozruchowy: Wraz z postępem technologicznym w tempie, w jakim jest to wszystko, teraz wszystko przenosi się do królestwa komputerów i mediów cyfrowych. Wraz z tą zmianą widzimy, że coraz więcej osób wchodzi w dziedziny edukacji dotyczące takich tematów, jak informatyka lub
