
Spisu treści:
2025 Autor: John Day | [email protected]. Ostatnio zmodyfikowany: 2025-06-01 06:10

Kupiłem nową tablicę Digispark Attiny85.
Ale nie mogłem go używać przez dwa dni tylko z powodu pakietów sterowników. I w końcu po wielu poszukiwaniach znalazłem odpowiedź. Odwoływałem się do różnych samouczków i próbowałem. Otrzymuję błąd portu COM w Arduino. Tutaj rozwiązałem to.
Pinouty: Wszystkie piny mogą być używane jako cyfrowe wejścia/wyjścia
Pin 0 → I2C SDA, PWM (LED w modelu B)
Pin 1 → PWM (LED w modelu A)
Pin 2 → I2C SCK, wejście analogowe
Pin 3 → Wejście analogowe (używane również dla USB+, gdy używane jest USB)
Pin 4 → PWM, analogowy (używany również dla USB - gdy USB jest w użyciu)
Pin 5 → Wejście analogowe
Aby uzyskać przydatne informacje o pinach, odwróć Digispark - możliwości pinów są wymienione z tyłu
Krok 1: Zainstaluj sterownik Windows dla Attiny85

W przypadku korzystania z Arduino 1.6.6 lub nowszego oraz systemu Windows - konieczne będzie ręczne pobranie i zainstalowanie sterowników. Pobierz, rozpakuj i uruchom „Zainstaluj sterowniki” (w systemach 32-bitowych) lub „DPInst64” (w systemach 64-bitowych).
Pliki sterowników znajdują się tutaj:
Połączyć
Po pobraniu pliku.zip > rozpakuj go.
i uruchom
Zainstaluj drivers.exe (dla 64-bitowego systemu operacyjnego)
DPinst64.exe (dla 32-bitowego systemu operacyjnego)
Krok 2: Zainstaluj pakiety płyt dla Arduino



Skopiuj ten adres URL i wklej w Plik>preferencje> dodatkowy adres URL menedżera tablicy
digistump.com/package_digistump_index.json
- Przejdź do menu „Narzędzia”, a następnie do podmenu „Tablica” - wybierz „Menedżer tablic”, a następnie z rozwijanego menu typu wybierz „Współpraca”:
- Wybierz pakiet „Digistump AVR Boards” i kliknij przycisk „Instaluj”.
- Zobaczysz postęp pobierania na dolnym pasku okna "Menedżer tablic". Po zakończeniu pojawi się "Zainstalowane" obok tego elementu na liście.
- UŻYTKOWNICY WINDOWS: Po zakończeniu instalacji z wyskakującym oknem Kreatora instalacji sterowników, kliknij „Dalej” w tym oknie, aby zainstalować sterowniki dla płyt Digistump (jeśli masz je już zainstalowane, ten instalator zaktualizuje je i zainstaluje brakujące)
- Po zakończeniu instalacji zamknij okno „Menedżer tablic” i wybierz Digispark z menu Narzędzia→Płyty. „Digispark (domyślnie - 16,5 mhz)” to płyta, którą powinni wybrać wszyscy nowi użytkownicy.
- Instalacja została zakończona! (Użytkownicy Linuksa patrz uwaga poniżej)
Instalacja Linuksa Jeśli jeszcze tego nie zrobiłeś - Zainstaluj reguły udev znajdujące się tutaj: sekcja Rozwiązywanie problemów
UWAGA UŻYTKOWNICY LINUX: PROSZĘ ZOBACZYĆ STRONĘ ROZWIĄZYWANIA PROBLEMÓW Z LINUX**
Krok 3: Jak przesłać program



Digispark działa nieco inaczej niż niektóre produkty kompatybilne z Arduino. Programy Digispark z inną procedurą.
Z menu Narzędzia wybierz Tablica→Digispark (domyślnie - 16,5Mhz)
Napisz jakiś kod, otwórz swój kod.
Nie musisz podłączać swojego Digipark przed uruchomieniem przesyłania Naciśnij przycisk przesyłania.
Dolne okno stanu poprosi Cię o podłączenie Digiparka - w tym momencie musisz go podłączyć - lub odłączyć i ponownie podłączyć.
Zobaczysz postęp przesyłania, a następnie natychmiast uruchomi twój kod na Digispark. Jeśli odłączysz Digispark i podłączysz go ponownie lub podłączysz do innego źródła zasilania, nastąpi 5 sekundowe opóźnienie, zanim zaprogramowany kod zostanie uruchomiony. To 5-sekundowe opóźnienie to sprawdzanie przez Digispark Pro, czy próbujesz go zaprogramować.
Krok 4: Rozwiązywanie problemów
Należy o tym pamiętać
Digiparki nie tworzą portów szeregowych. Oprogramowanie digispark arduino komunikuje się bezpośrednio z digispark przez połączenie surowych protokołów USB o niskiej prędkości i protokołów HID, aby zaoszczędzić miejsce i być bardziej zgodne ze specyfikacją USB.
Przy korzystaniu z oprogramowania Digispark Arduino nie ma znaczenia co jest zaznaczone na liście portów szeregowych - żaden nie jest używany. Po prostu upewnij się, że Digispark jest wybrany w menu Programmer, a Digispark (mały rdzeń) jest wybrany w menu Board i powinieneś być gotowy do pracy.
Przy korzystaniu z oprogramowania Digispark Arduino nie ma znaczenia co jest zaznaczone na liście portów szeregowych - żaden nie jest używany. Po prostu upewnij się, że Digispark jest wybrany w menu Programmer, a Digispark (mały rdzeń) jest wybrany w menu Board i powinieneś być gotowy do pracy.
- W przypadku przykładowych programów, jeśli otrzymujesz komunikat „Nie znaleziono urządzenia” nawet po zainstalowaniu sterownika DigiUSB w folderze przykładów, wypróbuj to: https://digistump.com/board/index.php/topic, 257.0.html
- Jeśli system Windows nie rozpoznaje „DigiUSB”, ale ogólną parę „urządzenie zgodne z HID”/„Urządzenie wejściowe USB”, przejdź do Menedżera urządzeń, znajdź w kategorii „Urządzenia interfejsu ludzkiego” urządzenie wejściowe USB z identyfikatorem dostawcy 0x16C0 i wybierz „zaktualizuj sterownik” / „przeglądaj mój komputer” / „pozwól mi wybrać z listy”, a DigiUSB powinien się tam pojawić.
Zalecana:
Samouczek: Jak korzystać z czujnika detektora kolorów RGB TCS230 z Arduino UNO: 3 kroki

Samouczek: Jak korzystać z czujnika detektora koloru RGB TCS230 z Arduino UNO: Opis: Ten samouczek pokazuje kilka prostych kroków dotyczących korzystania z czujnika detektora koloru RGB za pomocą Arduino Uno. Na końcu tego samouczka otrzymasz szereg wyników porównania kilku kolorów.TCS3200 to kompletna det
Samouczek: Jak korzystać z czujnika ruchu Mini PIR HC-SR 505 z Arduino UNO: 3 kroki

Samouczek: Jak korzystać z czujnika ruchu Mini PIR HC-SR 505 z Arduino UNO: Opis: Ten samouczek pokazuje kilka prostych kroków dotyczących korzystania z modułu czujnika ruchu za pomocą Arduino Uno. Na końcu tego samouczka otrzymasz wynik porównania, gdy czujnik może wykryć ruch i nie może wykryć żadnego ruchu
Samouczek: Jak korzystać z analogowego ultradźwiękowego czujnika odległości US-016 z Arduino UNO: 3 kroki

Samouczek: Jak korzystać z analogowego ultradźwiękowego czujnika odległości US-016 z Arduino UNO: Opis: Ultradźwiękowy moduł rozruchowy US-016 umożliwia niemierzenie 2 cm ~ 3 m, napięcie zasilania 5 V, prąd roboczy 3,8 mA, obsługuje analogowe napięcie wyjściowe, stabilny i niezawodny. Ten moduł może się różnić w zależności od aplikacji
Jak korzystać z modułu odtwarzacza MP3 DFMini z Arduino: 4 kroki
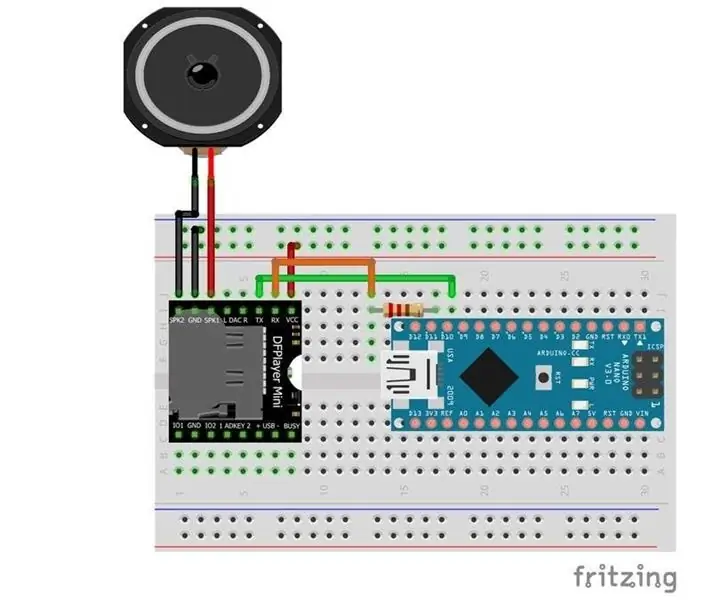
Jak używać modułu odtwarzacza MP3 DFMini z Arduino: Kilka projektów wymaga odtwarzania dźwięku, aby dodać jakąś funkcjonalność. Wśród tych projektów wyróżniamy na przykład: dostępność dla osób niedowidzących, odtwarzacze MP3 i wykonywanie dźwięków głosowych przez roboty. We wszystkich tych sy
Jak korzystać z terminala Mac i jak korzystać z kluczowych funkcji: 4 kroki

Jak korzystać z terminala Mac i jak korzystać z kluczowych funkcji: Pokażemy Ci, jak otworzyć terminal MAC. Pokażemy również kilka funkcji w Terminalu, takich jak ifconfig, zmiana katalogów, dostęp do plików i arp. Ifconfig pozwoli Ci sprawdzić Twój adres IP i reklamę MAC
