
Spisu treści:
2025 Autor: John Day | [email protected]. Ostatnio zmodyfikowany: 2025-01-23 15:03


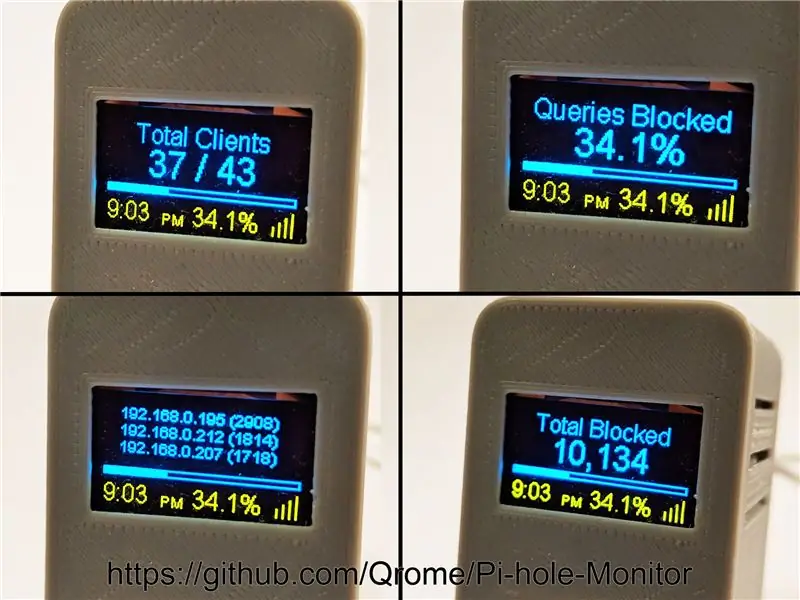
Monitor Pi-hole to Wemos D1 Mini (ESP8266) z wyświetlaczem OLED SSD1306, który jest zarządzany przez interfejs sieciowy i znajduje się w sieci lokalnej i wyświetla statystyki z serwera Pi-hole.
Cechy:
- Wyświetl statystyki Pi-Hole
- Całkowite zablokowanie
- Wszyscy klienci
- Procent zablokowanych
- Wykres zablokowanych reklam z ostatnich 21,33 godzin danych (tylko 128 wierszy, aby pokazać 10-minutowe naruszenia)
- Top 3 zablokowanych klientów
- Możliwość wyświetlania zegara 24-godzinnego lub w stylu AM/PM
- Częstotliwość próbkowania jest co 60 sekund
- W pełni konfigurowalny z interfejsu internetowego (nie jest wymagany do edycji Settings.h)
- Obsługuje OTA (ładowanie oprogramowania układowego przez połączenie Wi-Fi w tej samej sieci LAN) Podstawowe uwierzytelnianie w celu ochrony ustawień
Wymaga 1 wyświetlacza OLED i 1 Wemos D1 Mini:
- Wemos D1 Mini:
- Niebiesko-żółty wyświetlacz OLED I2C:
- Etui z nadrukiem 3D
- Lutownica
Krok 1: Przylutuj Wemos D1 Mini z wyświetlaczem I2C OLED

Ten krok wymaga jedynie podłączenia 4 przewodów między Wemos D1 Mini a wyświetlaczem OLED.
- SDA -> D2
- SCL -> D5
- VCC -> 5V+
- GND -> GND-
Krok 2: Wydrukuj w 3D obudowę monitora Pi-hole

Możesz użyć dowolnej obudowy - wszystkiego, co pasuje do Wemos D1 Mini (ESP8266) wraz z wyświetlaczem OLED. Możesz wydrukować mój projekt z Thingiverse:
www.thingiverse.com/thing:3573903
Dopasuj Wemos i OLED do etui. Może być konieczne nałożenie kleju na zewnętrzne rogi wyświetlacza OLED, aby przykleił się do obudowy. Wemos będzie trzymany w pokrowcu za tylny panel.
Krok 3: Pobierz i skompiluj kod źródłowy

Zalecane jest korzystanie z Arduino IDE. Będziesz musiał skonfigurować Arduino IDE do pracy z płytą Wemos i portem USB oraz zainstalować wymagane sterowniki USB itp.
- Sterowniki USB CH340G:
- Wpisz https://arduino.esp8266.com/stable/package_esp8266… w polu Dodatkowe adresy URL menedżera tablicy. Możesz dodać wiele adresów URL, oddzielając je przecinkami. Spowoduje to dodanie obsługi Wemos D1 Mini do Arduino IDE.
- Otwórz Menedżera tablic z menu Narzędzia > Tablica i zainstaluj platformę esp8266 (i nie zapomnij wybrać płyty ESP8266 z menu Narzędzia> Tablica po instalacji).
- Wybierz tablicę: "WeMos D1 R2 i mini"
- Set 1M SPIFFS - ten projekt używa SPIFFS do zapisywania i odczytywania ustawień konfiguracyjnych. Jeśli tego nie zrobisz, po przesłaniu pojawi się pusty ekran. Jeśli po załadowaniu pojawi się pusty ekran - sprawdź, czy masz ustawione 1M SPIFFS w menu narzędzi Arduino IDE.
Wczytywanie obsługiwanych plików bibliotecznych w Arduino
Skorzystaj z przewodnika Arduino, aby uzyskać szczegółowe informacje na temat instalowania bibliotek i zarządzania nimi
Pakiety - używane są następujące pakiety i biblioteki (pobierz i zainstaluj):
- ESP8266WiFi.h
- ESP8266WebServer.h
- WiFiManager.h
- ESP8266mDNS.h
- ArduinoOTA.h Biblioteka Arduino OTA
- „SSD1306Wire.h”
- „LEDWyświetlaczUi.h”
Skompiluj i załaduj oprogramowanie układowe do Wemos D1 Mini.
Krok 4: Skonfiguruj swoją sieć i interfejs sieciowy
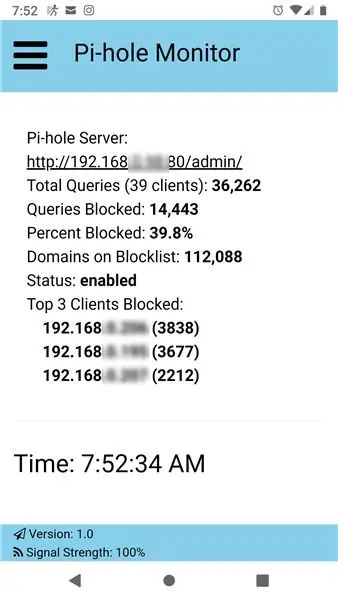
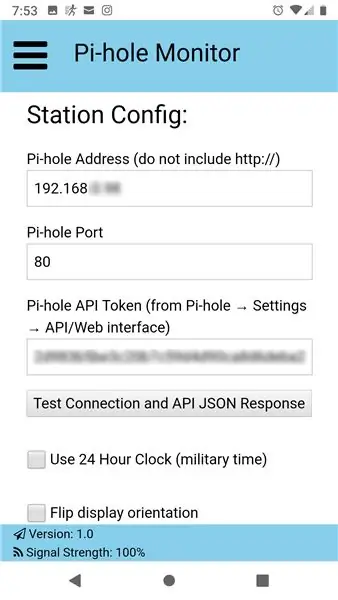
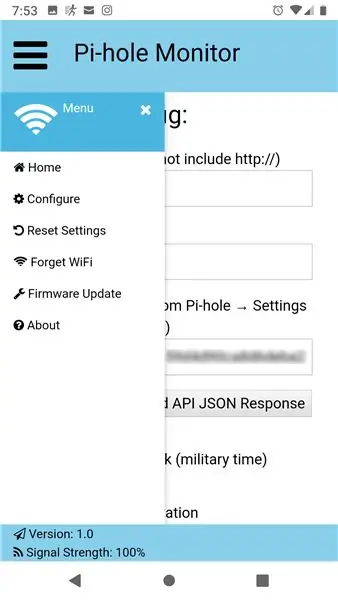
Printer Monitor korzysta z WiFiManager, więc gdy nie może znaleźć ostatniej sieci, z którą był połączony, stanie się punktem dostępowym punktu dostępowego - połącz się z nim za pomocą telefonu, a następnie możesz wprowadzić informacje o połączeniu Wi-Fi.
Po podłączeniu do sieci Wi-Fi wyświetli przypisany do niej adres IP, który może być użyty do otwarcia przeglądarki z interfejsem sieciowym. Wszystko można tam skonfigurować w interfejsie webowym.
Zalecana:
Miernik odległości DIY z wyświetlaczem OLED: 4 kroki

Miernik odległości DIY z wyświetlaczem OLED: W tym samouczku zbudujemy cyfrowy miernik odległości, który będzie wyświetlał wartości na wyświetlaczu OLED. Do tego projektu możesz użyć modułu ardiuno lub ESP8266 i podam kod dla obu z nich. Jeśli używasz ESP826
Monitor sprzętowy PC z wyświetlaczem LCD Arduino i ST7920: 4 kroki

Monitor sprzętu PC z wyświetlaczem LCD Arduino i ST7920: Dostępne są 2 wersje projektu: 4 pola numeryczne i 1 wykres dla obciążenia procesora lub zegara 4 niezależne wykresy dla temperatury procesora, obciążenia, zegara i używanego RAMParts: Arduino Nano lub Arduino Pro Mini z USB do adaptera szeregowego ST7920 128x64 LCD
Klon Arduboy z wyświetlaczem Arduino Nano i I2C Oled: 3 kroki

Klon Arduboy z Arduino Nano i wyświetlaczem I2C Oled: Tania wersja klonu Arduboy, za pomocą której możesz grać w wiele oryginalnych gier Arduboy
Internetowy rejestrator temperatury i wilgotności z wyświetlaczem za pomocą ESP8266: 3 kroki

Internetowy rejestrator temperatury i wilgotności z wyświetlaczem za pomocą ESP8266: Chciałem podzielić się małym projektem, który myślę, że Ci się spodoba. Jest to mały, trwały internetowy rejestrator temperatury i wilgotności z wyświetlaczem. To loguje się do emoncms.org i opcjonalnie lokalnie do Raspberry PI lub własnego emoncm
Rozpocznij z wyświetlaczem OLED o przekątnej 0,5 cala: 4 kroki

Rozpocznij z wyświetlaczem OLED o przekątnej 0,5 cala: Czy kiedykolwiek potrzebowałeś bardzo małego ekranu do projektu, ale jedyne, co znajdziesz, to wyświetlacz LCD 16x2? Teraz oferta jest znacznie większa i są dostępne we wszystkich rozmiarach. DFRobot wysłał mi SPI/I2C Monochromatyczny wyświetlacz OLED 60x32 0,5" dla Ardui
