
Spisu treści:
- Autor John Day [email protected].
- Public 2024-01-30 11:31.
- Ostatnio zmodyfikowany 2025-01-23 15:03.


KUNAI to kontroler MIDI 4 x 4, który wykorzystuje najwyższą jakość; Japońskie przyciski SANWA, mają tyle banków, ile może obsłużyć Twój DAW, filtr dotykowy i są całkowicie konfigurowalne i modułowe! To projekt, który w końcu zacząłem doskonalić po rozpoczęciu pracy nad remiksem tego kontrolera midi opublikowanym na DJTT przez Kyle'a Mohr! https://djtechtools.com/2015/08/25/how-to-make-yo… Od tego czasu przeniosłem się z przewodów na płytkę drukowaną na zamówienie, aby uporządkować, wyczyściłem kod i dodałem kilka funkcji !:D
Krok 1: Wymagane materiały

Będziesz potrzebować:
- Mikrokontroler TENSY LC]
-Co najmniej 120x120mm jednowarstwowa płyta miedziana (kupuję arkusz 300x300 na Amazon za 20 USD, co daje 4)
-Montaż panelowy męski Micro-B na żeński-B
-Symbol widma miękki potencjometr
-10k Rezystor
-x16 arkadowych przycisków SANWA
-x4 diody LED 3mm
-x2 12mm dotykowe przyciski
-x32 3577 zaciski bezpiecznikowe (jeśli chcesz, aby przyciski były wyjmowane z płytki drukowanej [BARDZO zalecane]
x4 śruby 30mmx2.5mm (M3)
-Chlorek żelaza
-Elmers klej w sztyfcie
-Lutownica i lutownica
-1mm wiertło
-drukarka 3d
-3D filament do drukarki w żądanym kolorze
-2mm jednowarstwowa płyta miedziana
-Szklany lub plastikowy pojemnik
-Gorący klej
-Przewód o małym przekroju
Krok 2: Modelowanie 3D KUNAI
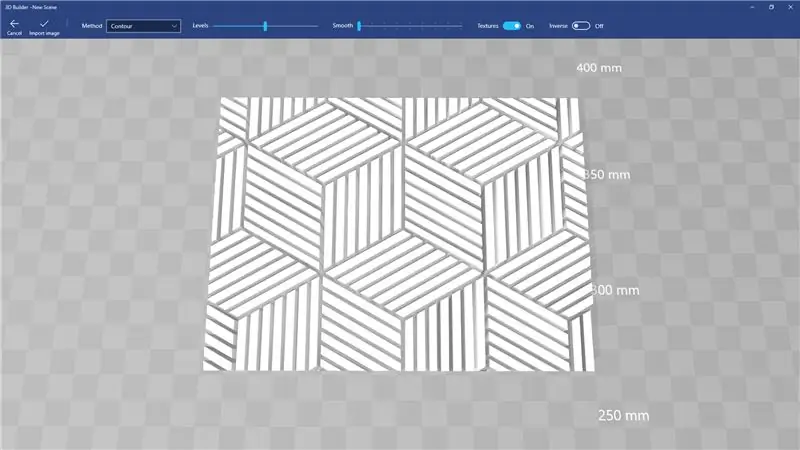
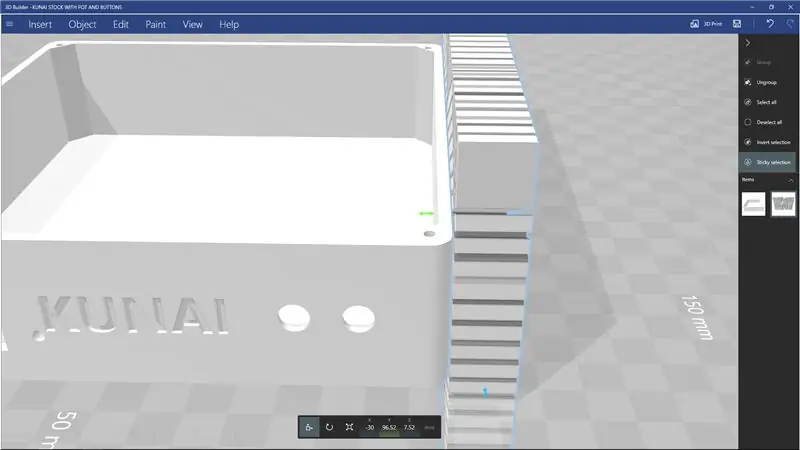
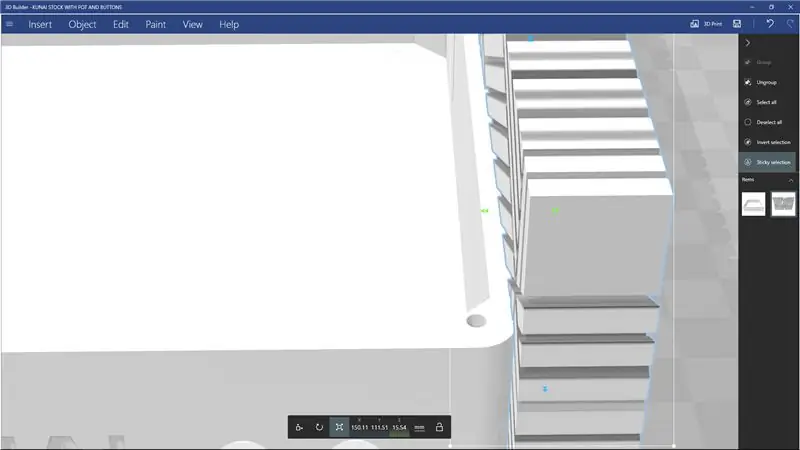
Najlepszą częścią KUNAI jest to, że obudowa jest w pełni wydrukowana w 3D, dzięki czemu można ją BARDZO łatwo dostosować przy minimalnym wysiłku.
Dołączyłem pliki bazowe dla The KUNAI, które nie mają żadnych wytłoczeń, więc możesz po prostu przeciągnąć i upuścić wzór do programu do modelowania 3D, uzyskać z niego szablon 3D, a następnie odjąć go od ścian The KUNAI, powodując ten wzór do wygrawerowania na ścianach The KUNAI.
Aby to zrobić, wykonaj następujące kroki: -Pobierz i zainstaluj „3D Builder” ze sklepu Microsoft
-Znajdź obraz, którego chcesz użyć jako wzoru w The KUNAI, a następnie przeciągnij go i upuść w 3D Builder
-Na górze pojawią się opcje… Wyłącz tekstury, zmieniaj poziomy i gładkość, aż osiągniesz pożądany rezultat. Możesz również użyć opcji "Odwróć", aby odwrócić wytłoczenie, które odwróci, które krawędzie są zatopione w ścianach, a które pozostają na tym samym poziomie. Gdy skończysz z tymi opcjami, kliknij „Importuj obraz” w lewym górnym rogu, a otrzymasz model 3D wykonany ze zdjęcia.
- Następnym krokiem jest otwarcie DRUGIEJ instancji kreatora 3D i otwarcie plików bazowych KUNAI
-Wróć do swojego wzoru po otwarciu bazy KUNAI i ctrl + A, aby zaznaczyć wszystko, i ctrl + c, aby skopiować model
-Teraz wróć do modelu podstawowego KUNAI i ctrl + v, aby wkleić model
- Po opublikowaniu modelu obok KUNAI, wybierz narzędzie obracania od dołu w kształcie obracającej się strzałki (lub „E”, jeśli masz problem ze znalezieniem go), a następnie dostosuj przechylenie, nachylenie i odchylenie swojego wzór, aby dopasować go do ścian KUNAI
-Gdy jesteś zadowolony z orientacji wzoru, wybierz ruch (lub „R”, jeśli masz problem ze znalezieniem go)
i przesuń wzór równo ze ścianą The KUNAI; powinien „zatrzasnąć się” na swoim miejscu, gdy zostanie wyrównany.
-Teraz z wybranym tylko wzorem, ctrl + c, aby skopiować go w nowej pozycji (zaoszczędzi to czas dla każdej ściany)
-Mając wybrany tylko wzór, chcemy wybrać narzędzie "SKALA" (Q, jeśli masz problem ze znalezieniem go), zwróć uwagę na liczbę pod "Z", ponieważ jest to grubość podstawowa twojego wzoru, a teraz przeciągnij strzałkę skierowaną do środka KUNAI w kierunku środka The KUNAI, aż wartość Z będzie o 0,5 mm większa niż pierwotnie (to będzie wytłoczenie o głębokości 0,5mm)
-Teraz kliknij „Edytuj” u góry i wybierz „Odejmij” z drugiego paska, aby utworzyć tłoczenie!
-Zauważysz, że KUNAI ma teraz wzór na JEDNEJ ze ścian, ale nadal potrzebujemy pozostałych 3! Dlatego skopiowaliśmy wzór przed dalszą edycją! Po prostu ctrl + v, aby wkleić wzór z powrotem dokładnie w tym samym miejscu, w którym był przed wciągnięciem go do ścian w celu wytłoczenia
-Po prostu wybierz wzór, który właśnie wkleiłeś (Upewniając się, że WYBRANY JEST TYLKO WZÓR) i użyj NARZĘDZIA PRZESUŃ „R”, aby przenieść go na przeciwległą ścianę i powtórzyć proces
-Dla ostatnich 2 ścian (które są skierowane do 90 z początkową ścianą), po wykonaniu drugiego odejmowania i wklejeniu wzoru po raz trzeci, wybierz narzędzie do obracania (E) i obróć je o 90 stopni, a następnie wykonaj to samo znowu kroki!
Gdy będziesz zadowolony ze wzoru na ścianach The KUNAI. Zapisz plik jako. STL,. OBJ lub.3MF.
-Teraz zrób to wszystko jeszcze raz dla górnej okładki >:} (po prostu umieść swój wzór NA GÓRĘ okładki i odejmij od tego)
TADAA!!!! Modele 3D gotowe… Teraz wydrukuj je w 3D! (Polecam drukowanie z PLA @ 20% wypełnienia, 2 ściany, warstwy 0,3mm)
Krok 3: PCB (płytka drukowana) Krok 1/3
Więc… Tutaj sprawy stają się trochę dziwne, zwłaszcza, że można to zrobić na wiele sposobów.
Jeśli masz szczęście, że posiadasz drukarkę 3D, wykonałem już całą pracę mózgu, aby zmienić twoją drukarkę 3D w niezwykły twórca płytek drukowanych BEZ ŻADNYCH modyfikacji!!!
Aby przygotować drukarkę 3D do robienia płytek drukowanych, po prostu upuść łóżko co najmniej 2 mm od poziomu i dosłownie to wszystko! (dla drukarki)
Teraz mocowanie płyty Copper Board do drukarki jest nieco bardziej skomplikowaną częścią i miejscem, w którym wchodzi twoja dwustronna taśma.
-Po prostu weź dwustronną taśmę i przyklej tył swojej miedzianej płyty; ZAPEWNIENIE, że rogi i środek mają przynajmniej taśmę (taśma, której używam, jest mniej więcej grubości taśmy klejącej, a użycie 3 pasków pozostawia tylko bardzo małą szczelinę, która nie jest zakryta)
-Teraz zdejmij ochronny tył z taśmy i upuść miedzianą płytę na łóżko drukarki 3D tak kwadratowo, jak to możliwe (używam 150 mm arkusza miedzi do wykonania płyty 120 mm, aby zostawić miejsce na błąd, ponieważ nie jest idealnie kwadratowa… a ponieważ kupuję arkusze w paczkach 300x300:3)
- Teraz wypoziomuj drukarkę tak, jak zwykle, ale zamiast używać rogów łóżka jako punktów odniesienia do płaskich, użyj rogów miedzianej tablicy (jeśli korzystasz z opcji poziomowania na płycie w drukarce 3D, wypoziomuj ją do w środku, poczekaj, aż osiągnie najniższy punkt, jaki uzyska, a następnie wyłącz drukarkę lub wyślij polecenie „WYŁĄCZ SILNIKI” za pomocą krajalnicy i ręcznie przesuń głowicę drukującą i obstawiaj, aby dostać się do rogów planszy)
-Po wypoziomowaniu deski weź klej Elmer's Glue i pokryj miedź co najmniej 3 warstwami (WAŻNE, ZA DUŻO JEST LEPSZE NIŻ ZA MAŁO). klej jest widocznie mętny na miedzi
-Po wykonaniu wszystkich tych kroków, po prostu załaduj dołączony model 3D „śladów” do krajalnicy, ustaw temperaturę dyszy na górną granicę skali dla filamentu, ustaw łóżko na 60 stopni (nie testowałem z nieogrzewanym łóżko) ustaw ściany na „4”, 100% wypełnienia, warstwy 0,3 mm, solidna membrana co 1 warstwa (jeśli masz taką opcję), i być może będziesz musiał pobawić się z ustawieniami pojedynczego ekstruzji, aby uzyskać solidne wypełnienie śladów. Zalecam również użycie 2/3 listew 4-5 mm, aby przygotować dyszę, a także sprawdzić, czy Twoja deska jest odpowiednio ułożona na łóżku.
-Po załadowaniu modelu i skonfigurowaniu ustawień drukowania, drukuj! -Zwróć szczególną uwagę na spódnicę, gdy zaczyna się nadruk, jeśli drukuje całą spódnicę na desce i nic się nie unosi/odkleja z deski, reszta nadruku POWINNA przejść bez problemu!
Po zakończeniu drukowania płyty przejdź do kroku 2 z 3 procesu tworzenia PCB!
Krok 4: PCB Krok 2/3
Po zakończeniu drukowania miedzianej płyty nadszedł czas, aby przygotować ją do wytrawiania.
-Usuń płytkę drukowaną RAW z łóżka drukarki i usuń taśmę, która nadal jest do niej przyczepiona….podważanie dłutem do drukowania 3D, gdy łóżko jest trochę ciepłe, pomaga!
-Teraz umieść swoją deskę pod kranem ustawionym na rozgrzanie przy maksymalnym ciśnieniu (zakładając, że zlew nie strzela laserami), aby wytopić nadmiar kleju! Nie zaszkodzi użyć pędzla, aby spróbować usunąć resztki kleju spomiędzy śladów, które biegną blisko siebie (takich jak ślady środkowe i te wzdłuż krawędzi). SPOWODUJE SIĘ NIEUSUNIĘCIE JAKIEGOKOLWIEK KLEJU W MIEDZI NIE WYTRAWIONE I MOŻLIWE ZWARCIE TWOJEJ DESKI JEŚLI NIE WYŁAWIONA WYSTARCZAJĄCO WCZEŚNIE!!!!!
-Umieść RAW PCB w plastikowym pojemniku lub pyrexie/szklanym naczyniu (WSZYSTKO Z WYJĄTKIEM METALU)
-Wlej trochę chlorku żelaza na surową płytkę PCB, aż do całkowitego zanurzenia
-Teraz wstrząsnąć wstrząsnąć wstrząsnąć! Stale mieszaj chlorek żelaza, potrząsając pojemnikiem, przekręcając go, kołysząc w przód iw tył, cokolwiek, po prostu utrzymuj go w ruchu i zmieniając kierunek WYDAJE SIĘ pomagać.
- Twoja płyta jest wytrawiona, gdy nie zobaczysz ŻADNEJ miedzi na swojej płycie (nie zawracałbym sobie głowy sprawdzaniem jej przed 10 minutami)
-Jeśli nie masz pewności, czy zostało to zrobione (wydaje się niejednolite), po prostu wyjmij płytkę z chlorku żelaza, zanurz ją pod zimną wodą i dokładnie sprawdź, jeśli pozostała miedź, przełóż to miejsce pod gorącą wodą i daj mu wstrząśnij ponownie chlorkiem żelaza przez kilka minut! Jeśli ta miedź nie chce się wytrawić, prawdopodobnie nadal jest pokryta klejem, więc po prostu użyj pędzla i ciepłej wody, aby usunąć stamtąd klej i zanurz go z powrotem w chlorku żelaza lub możesz zanurzyć pędzel w chlorek żelaza i powtarzając malowanie miejsca, w którym pozostała miedź ma zostać usunięta bez konieczności ponownego zanurzania całej płyty!
-Gdy jesteś już przekonany, że cała miedź w przestrzeni ujemnej (plamy bez nadruku 3D) została wytrawiona, po prostu oderwij wydrukowaną warstwę 3D za pomocą pęsety lub dłuta!
- Teraz powinieneś mieć całkowicie pustą, profesjonalnie wyglądającą płytkę drukowaną, którą wykonałeś w domu za jedyne kilka dolarów! (Proszę bardzo), teraz weź tę płytkę i zanurz ją pod wodą i zetrzyj klej pozostały na śladach.
-Teraz weź trochę wełny stalowej i nadaj śladom ładną czystość i połysk!
NA KROK 3/3 procesu PCB!
Krok 5: PCB Krok 3/3
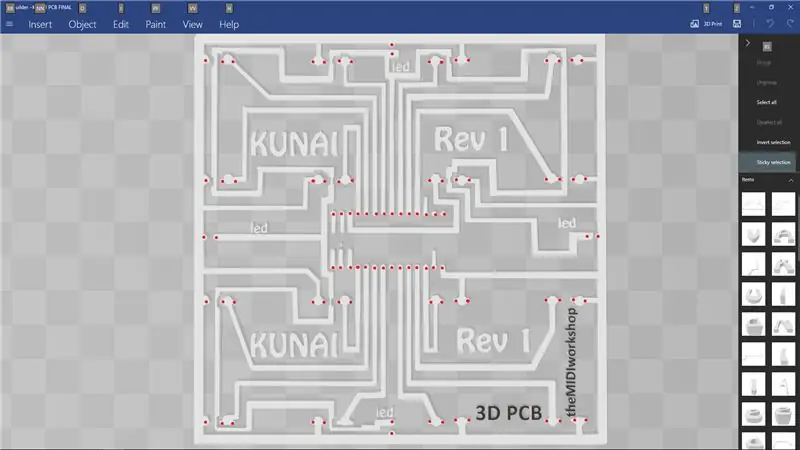
Po wypłukaniu i wypolerowaniu pustej płytki PCB nadszedł czas, aby po prostu ją przyciąć i wywiercić otwory na wszystkie komponenty!
-Za pomocą wiertła 1mm przygotuj oczy, ręce i umysł do ręcznego wywiercenia 90 otworów
- Otwory wiertnicze są początkowo trochę trudne do zidentyfikowania, ale krótko mówiąc, to wszystko, co wygląda jak smoczek lub okrąg (załączone zdjęcie z zaznaczonymi punktami wiertła)
-Po wywierceniu wszystkich 12982309182 otworów, przytnij deskę na wymiar kup po ZEWNĘTRZNEJ krawędzi dużego śladu biegnie wzdłuż krawędzi deski (płaszczyzna gruntu)
Teraz wypełnij je dziurami;)
Ta część jest dość prosta! Wszystkie elementy należy zamontować po PRZECIWNEJ stronie śladów tak, aby końcówka elementu wystawała tylko po stronie, po której znajdują się ślady (zdjęcie w załączeniu).
TEENSY powinien być montowany z portem USB skierowanym w LEWĄ KRAWĘDŹ planszy, jeśli patrzysz na nią od pustej strony, gdy jest prawidłowo zorientowana.
Zaciski bezpiecznikowe powinny być zorientowane tak, aby szczelina była skierowana w stronę dolnej krawędzi deski, jeśli patrzysz na nią od pustej strony, gdy jest prawidłowo zorientowana
Diody LED powinny mieć krótszy koniec przechodzący przez ślad przy krawędzi (GROUND), a dłuższy na cieńszym śladzie biegnie po podłożu dookoła tablicy (5V)
teraz po prostu przylutuj wszystko z drugiej strony!
Teraz poprowadź swój Micro USB do B USB, aby wyszedł między dwoma górnymi rzędami klipów po lewej stronie (patrz zdjęcie, aby uzyskać pomoc)
Teraz przejdź do następnego kroku! Programowanie!
Krok 6: Kodowanie KUNAI
Ponieważ The KUNAI używa procesora TEENSY, sprawia, że kompilacja kodu za pomocą ARDUINO jest łatwa.
Ten kod używa bibliotek "bounce" i "MIDI" do wyszukiwania naciśnięć przycisków, a następnie do wysyłania kodu MIDI * duh *
Nie będę tutaj łamał kodu, ponieważ jest on całkiem dobrze opatrzony adnotacjami!
Będziesz potrzebował Arduino Programmer i bibliotek teensyduino, które można znaleźć za pomocą szybkiego wyszukiwania w Google.
Podłącz swoją „głupą” płytkę do komputera i otwórz program ARDUINO.
Teraz po prostu skopiuj i wklej ten kod do programu ARDUINO lub otwórz dołączony plik.ino za pomocą programu ARDUINO i ustaw następujące ustawienia: Narzędzia > Tablice > Teensy LC
Narzędzia > Typ USB > MIDI
Narzędzia > Port > Który port pokazuje Teensy
Teraz w końcu naciśnij przycisk strzałki w lewym górnym rogu, aby zweryfikować i przesłać kod!
TERAZ CZAS NA TEST!
Krok 7: CZAS BADANIA
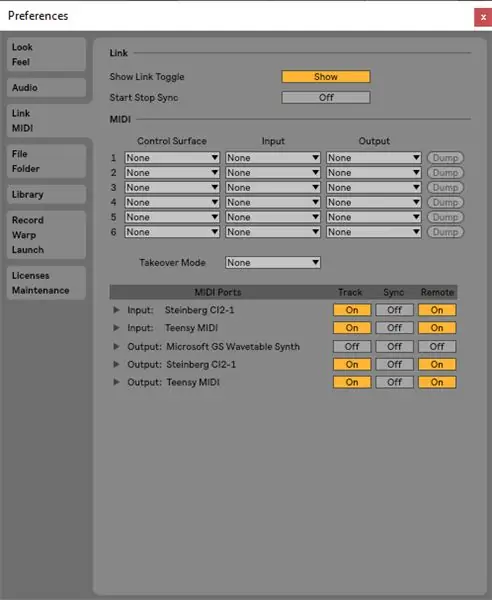
Więc… Teraz technicznie masz sprawny instrument midi, ale nie jesteśmy w 100% pewni, czy są jakieś szorty lub przerwy w ścieżkach i lut, więc musimy to przetestować!
Otwórz swój DAW, taki jak FL Studios lub Ableton (w tym przykładzie użyję Ableton) i włącz urządzenie Teensy MIDI w opcjach MIDI (zdjęcie w załączeniu)
Teraz załaduj stojak na perkusję (na kanał midi dla Aabletona, przechodząc do instrumentów w menu kolekcji po lewej stronie i klikając dwukrotnie stojak na perkusję, aby go załadować.
teraz zacznij używać przycisku, drutu lub czegokolwiek przewodzącego, skróć każdy zestaw 2 klipsów na płycie i obserwuj, czy diody LED się zaświecą, a pad na bębenek zaświeci się w związku ze zwartym zestawem padów; dolny lewy pad (c1) znajduje się na dole po lewej stronie KUNAI, jeśli plansza jest obrócona o 90 stopni zgodnie z ruchem wskazówek zegara.
Jeśli każdy zestaw zwarć z dystansów powoduje uruchomienie padu + świecenie diody LED, to elementy dystansowe działają poprawnie!
Teraz naciśnij lewy przycisk dotykowy i ponownie skróć elektrody, i obserwuj, czy zaświecą się kontrolki w rzędzie kwadratów nad aktualnie wybranym, aby upewnić się, że następny przycisk pada działa, gdy już to zrobisz, naciśnij prawy przycisk dotykowy. przycisk, który powróci do aktywnego zestawu padów, krótkie pady ponownie, jeśli zobaczysz aktywną siatkę, oznacza to, że przyciski banku działają!
Aby upewnić się, że filtr dotykowy działa, wejdź w tryb mapowania midi ctrl + m dla Ableton w systemie Windows (polecenie + m dla Ableton w OSX) lub ctrl + j dla FL Studio w systemie Windows (prawdopodobnie polecenie j dla FL Studios w OSX)
teraz kliknij dowolne pokrętło na swoim daw, a następnie przeciągnij palcem po filtrze dotykowym, a następnie wyjdź z trybu mapy MIDI (ctrl / polecenie m dlaableton, a myślę, że FL studio istnieje automatycznie po każdym linku).
Teraz, aby w końcu przetestować filtr, przeciągnij ponownie palcem po nim, a powinieneś zobaczyć pokrętło, na które kliknąłeś, skorelowane z pozycją palca na filtrze!
TAK!!! TWOJA DESKA DZIAŁA! TERAZ NA KOŃCOWY KROK MONTAŻU!
Krok 8: Montaż końcowy

Teraz powinieneś mieć wydrukowaną w 3D podstawę KUNAI, wydrukowaną w 3D górę KUNAI i złożoną płytkę drukowaną!
Pierwszym krokiem jest umieszczenie przycisków w górnym panelu, co jest dość oczywiste. pamiętaj tylko, że szpilki przycisków muszą tworzyć *WIERSZE* zamiast *KOLUMN* (trudno to wytłumaczyć), ponieważ płytka jest obrócona o 90 stopni, więc jeśli masz nadrukowany wzór, musi on być zorientowany w określonym sposób, zwróć na to uwagę! INACZEJ wystarczy wcisnąć przyciski w ten sam sposób, aby szpilki zrównały się z krawędziami planszy tworząc 4 kolumny lub rząd!
Teraz upewnij się, że złącze USB jest we właściwej pozycji, dopasuj styki od dołu przycisków do zacisków bezpieczników i wciśnij je na miejsce! Najłatwiej jest wyrównać cały wiersz lub kolumnę naraz i popchnąć ten wiersz lub kolumnę w tym samym czasie, zamiast każdego przycisku osobno! Należy pamiętać, że ze względu na ręczne wiercenie i ręczne umieszczanie przycisków, wszystko NIE będzie idealnie wyrównane, być może trzeba będzie doprecyzować pinezkę przycisku w klipsie, lekko zginając i przekręcając górną pokrywę!
Po złożeniu blatu przyklej na gorąco przyciski dotykowe w wycięcia w podstawie The KUNAI, pozwól mu ostygnąć, a następnie po prostu wsuń filtr dotykowy w szczelinę; ze srebrną częścią filtra skierowaną na zewnątrz i użyj odrobiny gorącego kleju, aby utrzymać rezystor i małą niebieską płytkę przymocowaną do korpusu KUNAI, aby nie przeszkadzała płytce drukowanej po umieszczeniu w podstawie!
Teraz po prostu wrzuć płytkę i przyciski do podstawy The KUNAI, kładąc najpierw dalszą krawędź (krawędź z przyciskami dotykowymi), a teraz trudną część… Wyrównaj port USB z wycięciem.
Najłatwiej mi to zrobić, używając pęsety lub małego twardego narzędzia do pchania w porcie, aż zobaczę jeden z otworów na śruby przez wycięte otwory. Gdy zobaczysz jeden, zabezpiecz jedną stronę śrubą (nie dokręcaj jej jeszcze do końca), a następnie ponownie łowić drugi otwór na śrubę, podczas gdy pierwszy jest nadal przytrzymywany śrubami; po znalezieniu wkręć obie śruby i dokręć je (jeszcze nigdy nie mogę uzyskać idealnego efektu z moim modelem)
Teraz na ostatnie kroki przykręć górny panel do dolnego panelu za pomocą śrub 30 mm i dodaj gumowe nóżki do rogów na dole gotowego KUNAI!
Krok 9: Wspieraj przyszłość instrumentów drukowanych w 3D
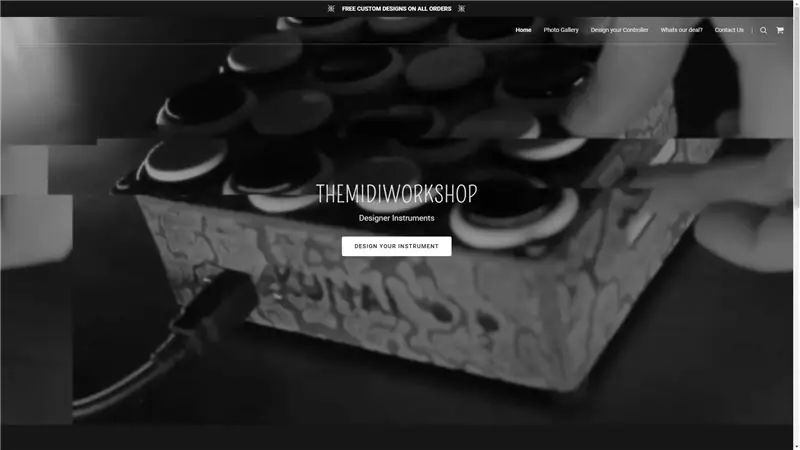

Dziękuję za zapoznanie się z moim tutorialem, ten projekt nie ma za sobą tajemnic, ale jak widać jest to bardzo żmudny i kosztowny projekt! Robię i sprzedaję je z mojej strony internetowej @ www.themidiwork.shop
Dziękuję za całe wsparcie i mam nadzieję, że ten samouczek jest wystarczająco pouczający, aby stworzyć własny lub zainspirował Cię do zakupu ode mnie!
Zalecana:
Zbuduj kontroler Arduino MIDI: 5 kroków (ze zdjęciami)

Zbuduj kontroler Arduino MIDI: Cześć wszystkim! W tej instrukcji pokażę, jak zbudować własny kontroler MIDI zasilany z Arduino. MIDI to skrót od Musical Instrument Digital Interface i jest to protokół, który umożliwia komunikację między komputerami, instrumentami muzycznymi i innym sprzętem
Bezdotykowy kontroler Midi: 6 kroków (ze zdjęciami)

Bezkontaktowy kontroler Midi: Robienie rzeczy bezkontaktowych jest obecnie trendem. Stworzyłem prosty kontroler midi za pomocą Arduino Pro micro i niektórych detektorów zbliżeniowych IR, które mają wbudowany komparator, powinien być dostępny dość łatwy i tani. Ten projekt może
Lune - Kontroler MIDI z Arduino (dla DJ-a lub muzyka): 5 kroków (ze zdjęciami)

Lune - Kontroler MIDI z Arduino (dla DJ-a lub muzyka): To mój pierwszy projekt arduino (mikrokontroler) o nazwie Lune. Chciałem nauczyć się arduino z użytecznym i dużym projektem, więc postanowiłem stworzyć kontroler midi DJ, który ma wszystkie funkcje potrzebne do samodzielnego miksowania. Każdy rodzaj czujnika (potencjał
MesoTune - Magnetyczny kontroler MIDI: 16 kroków (ze zdjęciami)

MesoTune - Magnetic MIDI Controller: Uwaga: Chcę podpisać ten projekt Alexowi Bluhme. Sprawdź to tutaj https://vimeo.com/171612791. Czy jesteś kompozytorem muzycznym, melodystą, symfonistą lub trębaczem, który uwielbia tworzyć własne be
Kontroler oświetlenia taśmy LED 5V MIDI dla Spielatrona lub innego syntezatora MIDI: 7 kroków (ze zdjęciami)

Kontroler oświetlenia taśmy LED 5V MIDI dla Spielatronu lub innego syntezatora MIDI: Ten kontroler miga trójkolorowymi paskami LED dla 50mS na nutę.Niebieski dla G5 do D#6, czerwony dla E6 do B6 i zielony dla C7 do G7. Kontroler jest urządzeniem ALSA MIDI, więc oprogramowanie MIDI może wysyłać sygnały do diod LED w tym samym czasie, co syntezator MIDI
