
Spisu treści:
- Krok 1: Core, asystent sterowany głosem
- Krok 2: Biblioteki programu Visual Studio
- Krok 3: Zmienne programu Visual Studio
- Krok 4: synteza głosu
- Krok 5: Pierwsza interakcja z programem
- Krok 6: Naucz się, jak się zamyka, poinformuj o jej statusie i wyłącz komputer
- Krok 7: Zrób z niej DJ
- Krok 8: Więcej zastosowań
- Krok 9: Uczyń ją meteorologiem
- Krok 10: Czy jesteś znudzony włączaniem lub wyłączaniem przełącznika? Problem rozwiązany
- Krok 11: Zasilacz
- Krok 12: Idź dalej
- Krok 13: Ramię robota
- Krok 14: Dzięki
- Autor John Day [email protected].
- Public 2024-01-30 11:31.
- Ostatnio zmodyfikowany 2025-01-23 15:03.
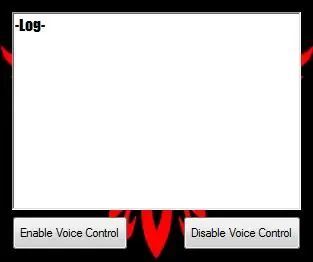
O mnie
Cześć! To moja pierwsza instrukcja, mam 17 lat. Pochodzę z Grecji, więc mój angielski może nie jest doskonały, ale dam z siebie wszystko. Po raz pierwszy zaprojektowałem tę aplikację 2 lata temu i uznałem ten konkurs za okazję do zaktualizowania mojego starego projektu.
Krok 1: Core, asystent sterowany głosem
Zasadniczo Core to sterowana głosem aplikacja opracowana w programie Visual Studio przy użyciu języka C#. Core steruje zarówno komputerem, jak i niektórymi płytami Arduino, dzięki czemu jest jeszcze bardziej przydatny w domu lub laboratorium. Ten samouczek nie nauczy Cię, jak programować w Visual Studio lub Arduino. Celem tego jest pomoc w opracowaniu własnego asystenta sterowanego głosem, biorąc pod uwagę, że masz już pewne doświadczenie w programowaniu. Istnieje wiele zastosowań, do których można wykorzystać ten projekt. Pokażę Ci kilka podstawowych zastosowań, ponieważ większość możliwości, które można osiągnąć, jest poza moim budżetem. Dobrą wiadomością jest to, że wyjaśnię niektóre z tych dodatkowych "umiejętności", które można dodać do tego projektu. W tym samouczku pokażę, jak sprawić, by Core odtwarzał playlisty muzyczne, podawał godzinę i pogodę, otwierał aplikacje, takie jak przeglądarka, gry lub konkretny link, taki jak youtube, włączał/wyłączał światła, wyłączał komputer i ostatni nie tylko steruj prostym zasilaczem DIY, który wyjaśnię, jak zbudować. Zacznijmy więc! SPRAWDŹ RÓWNIEŻ WERSJĘ NA ANDROIDA: CORE A. I. ASYSTENT GŁOSOWY (WERSJA NA ANDROIDA)
Krok 2: Biblioteki programu Visual Studio
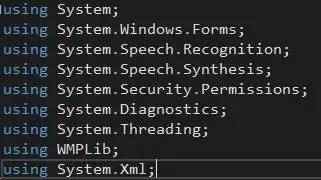
Najważniejszą częścią kodu są biblioteki. Jeśli mam rację, każda biblioteka, której używam, jest już osadzona w samym programie Visual Studio. Przejdźmy do sekcji zmiennych!
Krok 3: Zmienne programu Visual Studio
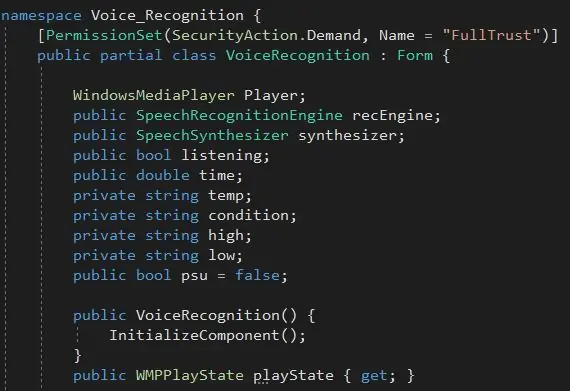
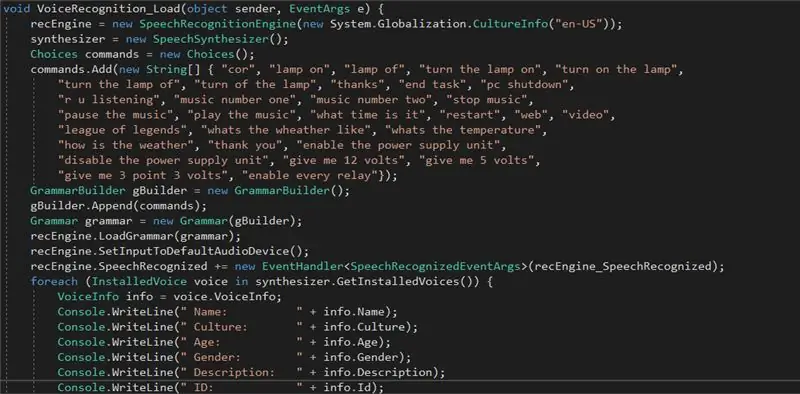
Przede wszystkim musimy ustawić podstawowe zmienne jakimi są Media Player dla muzyki oraz rozpoznawanie i synteza głosu. Po ich ustawieniu możemy przejść do pozostałych. Potrzebujemy bool, który będzie włączał i wyłączał rozpoznawanie głosu, zmienną, która będzie przechowywać czas niektórych innych na pogodę i jedną do kontrolowania stanu zasilacza! Wtedy… będziemy właściwie przechowywać każde polecenie głosowe jako ciągi… Naprawdę chcesz pisać je tak, jak je słyszysz, a nie tak, jak są napisane, tylko po to, aby ułatwić mikrofonowi zrozumienie, z drugiej strony, jeśli masz dobry mikrofon, właściwie nie musisz pisać „cor” zamiast „core” lub „of” zamiast „off”. Teraz możemy przejść do syntezy głosu!
Krok 4: synteza głosu
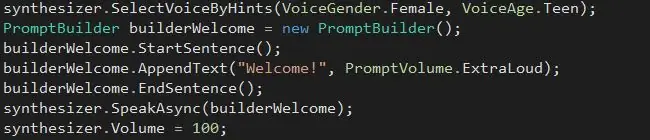
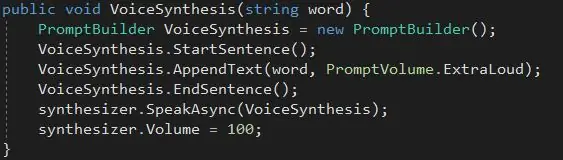
Byłoby bardzo przyjaźnie otrzymać wiadomość powitalną od twojej asystentki, kiedy się otworzy. Więc oto jest! Aby wykonać syntezę głosu, potrzebujemy szybkiego kreatora. Po skonfigurowaniu buildera musimy zacząć zdanie. Kiedy już napisaliśmy zdanie, jesteśmy gotowi napisać to, co chcemy, aby było nasze powitalne przesłanie. Następnie musimy po prostu zakończyć zdanie i powiedzieć programowi, aby powiedział to, co napisaliśmy! Więc zamiast powtarzać za każdym razem ten sam proces, możemy stworzyć pustkę. Będziemy odwoływać się do tej pustki za każdym razem, gdy chcemy, aby wniosek był przemówiony.
Krok 5: Pierwsza interakcja z programem
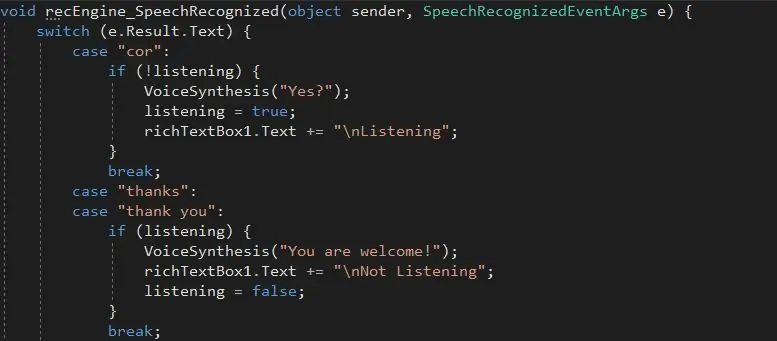
Czas ożywić Core! Zasadniczo to, co najpierw zrobimy, to, gdy zawołasz jej imię, odpowie ci i zaczeka na twoje polecenie. Chcemy też mieć polecenie „dziękuję”, aby powiedzieć jej, że już jej nie potrzebujemy. Nawiasem mówiąc, polecenie „VoiceSynthesis(string)” jest w rzeczywistości pustką, którą utworzyliśmy wcześniej, aby zaoszczędzić czas. Kiedy już nazwiemy tę prostą linię kodu, możemy sprawić, by powiedziała, co chcemy!
Krok 6: Naucz się, jak się zamyka, poinformuj o jej statusie i wyłącz komputer
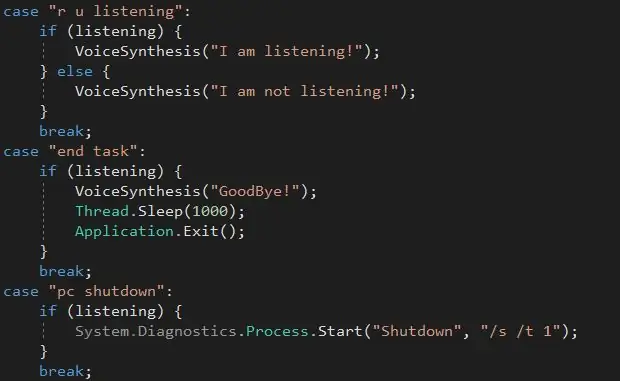
Ta część kodu jest dość prosta. Nie sądzę, aby potrzebne były żadne dodatkowe wyjaśnienia, ponieważ kod można łatwo zrozumieć.
Krok 7: Zrób z niej DJ
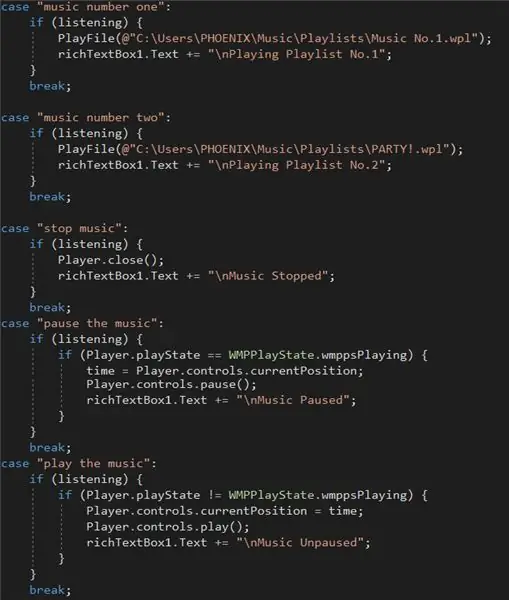
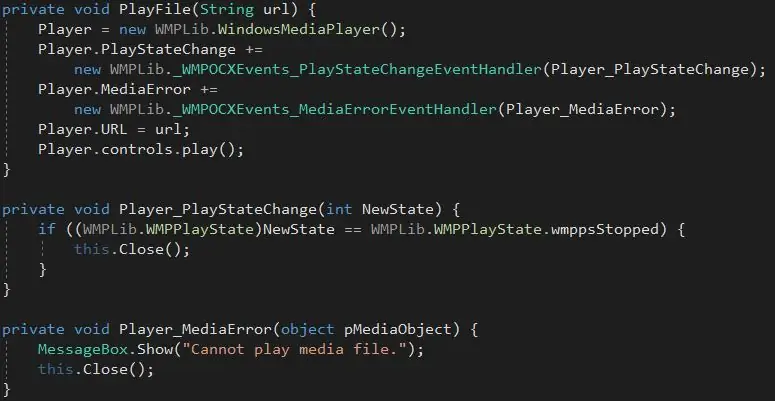
Możesz więc stworzyć prostą listę odtwarzania Windows Media Player! Tak! Otóż to! Po prostu podaj jej lokalizację listy odtwarzania i ciesz się muzyką! Kinda… Najpierw musisz ustawić nową pustkę, aby wyjaśnić jej, jak grać muzykę… Ale potem to całkiem proste!
Krok 8: Więcej zastosowań
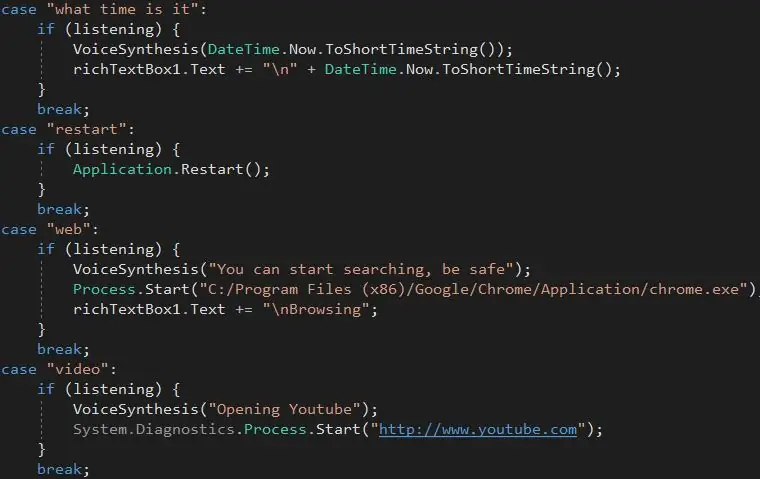
Ta część kodu jest zbyt prosta do wyjaśnienia! Jeśli spróbuję to wyjaśnić, prawdopodobnie sprawię, że będzie to bardziej zagmatwane
Krok 9: Uczyń ją meteorologiem

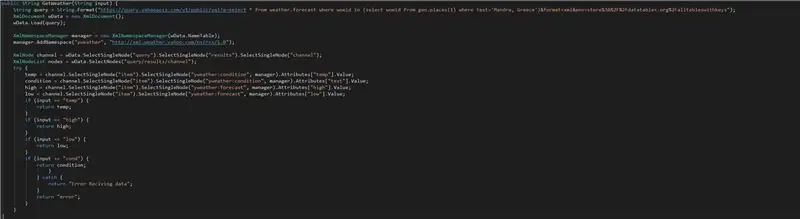
Ta część kodu jest dość duża… Tak więc ta część kodu w rzeczywistości pobiera dane ze strony internetowej z prognozą pogody i zapisuje je w zmiennej łańcuchowej „pogoda”. Możesz znaleźć część z napisem „Mandra, Grecja” i zastąpić ją własną. Żeby było jasne, że to „Miasto, Wieś”. Temperatura jest faktycznie liczona w stopniach Fahrenheita, ale jestem przyzwyczajony do Celsjusza, więc przeliczam ją, możesz usunąć zmienne zawierające nazwę „Celsjusz” i zastąpić je tymi o nazwie „Stopnie”.
Krok 10: Czy jesteś znudzony włączaniem lub wyłączaniem przełącznika? Problem rozwiązany

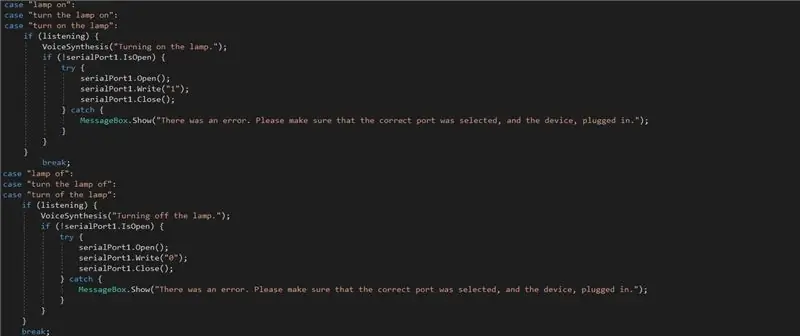
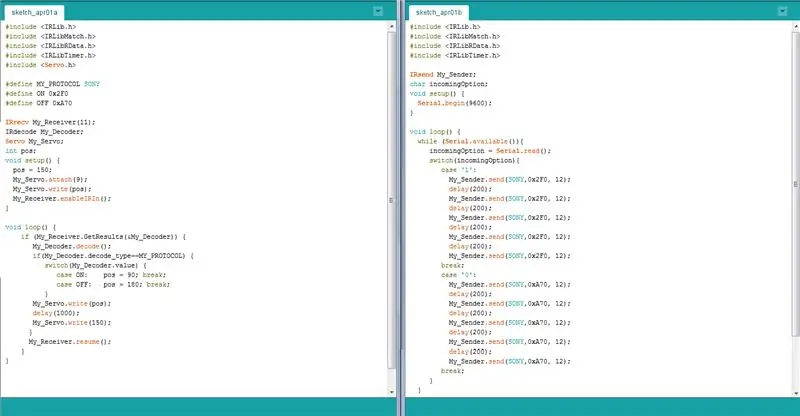
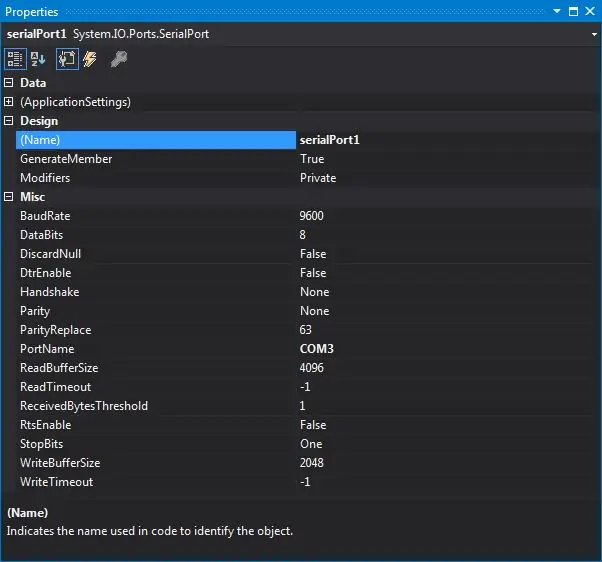
Taaaak! Jedna z najważniejszych i najbardziej przydatnych części asystenta domowego! Szybkim sposobem, aby przełącznik działał zarówno ręcznie, jak i automatycznie, jest serwo! Nie chciałem używać kabla z komputera do przełącznika, ponieważ odległość była dość duża… Rozwiązałem ten problem za pomocą prostego odbiornika i nadajnika podczerwieni. Wysyłam sygnał z arduino podłączonego do Core do innego arduino, które steruje serwomechanizmem.
Krok 11: Zasilacz

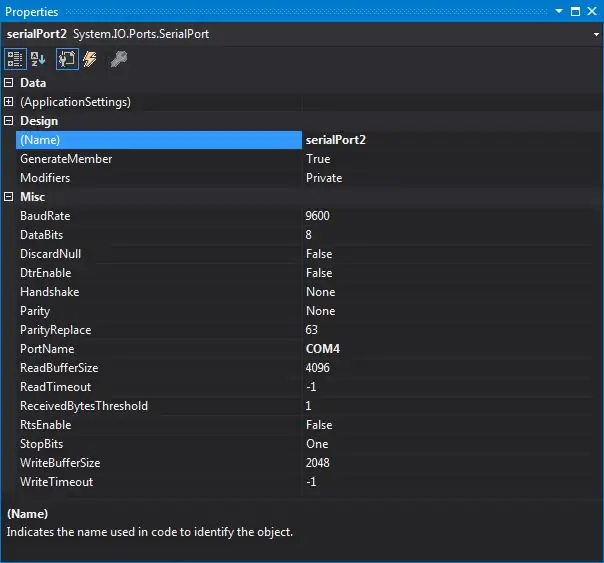
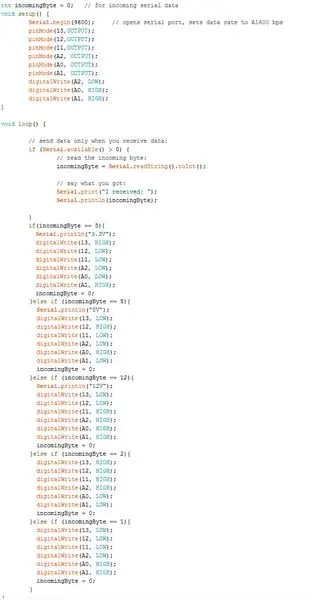
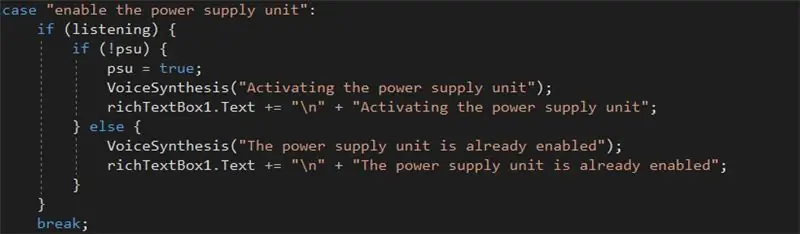
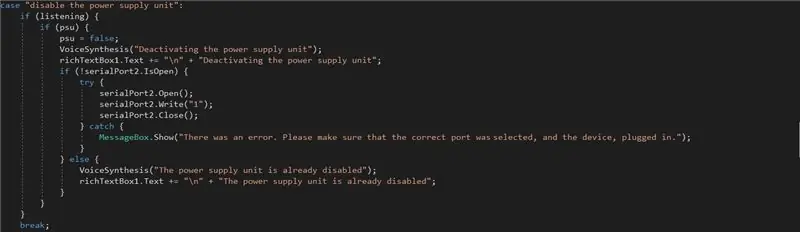
To całkiem prosta aplikacja! Używasz dowolnego zasilacza 12V AC/DC z przekaźnikiem sterowanym przez Arduino! Następnie podłączasz 5 V i 3,3 V płytki Arduino do dwóch innych przekaźników i odstawiasz zasilacz, który jest gotowy do pracy!
Krok 12: Idź dalej
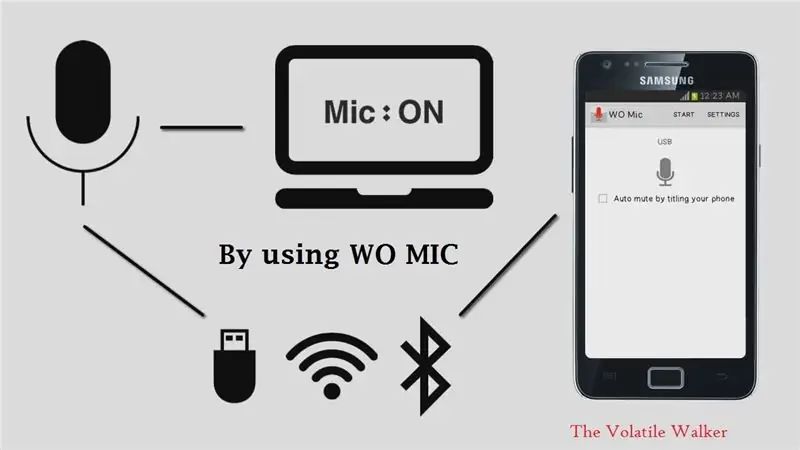
Możesz użyć aplikacji z Androidem do mikrofonu komputerowego, takiej jak WO Mic, do sterowania programem z innych pomieszczeń, po prostu rozmawiając ze smartfonem!
Krok 13: Ramię robota

Możesz także kupić ramię robota. Ramię można wykorzystać do dostarczenia narzędzi, gdy o nie poprosisz. Wystarczy zapisać rotację serw do kodu arduino i przez port szeregowy sterować nim z Core… Niestety taka aplikacja była poza moim budżetem…
Krok 14: Dzięki
Jeśli potrzebujesz wsparcia, jeśli jest coś, co chciałbyś, abym ci wyjaśnił lub chcesz pomóc mi ulepszyć tę instruktażową stronę, daj mi znać w sekcji komentarzy! Dziękuję za poświęcony czas, życzę miłego i kreatywnego dnia!
Zalecana:
Strona główna pilota: 6 kroków

Strona główna pilota: Jestem 13-letnią dziewczyną z Tajwanu. Proszę wybaczyć, jeśli popełnię jakieś błędy gramatyczne lub inne. To urządzenie przypomina o ponownym włożeniu pilota do telewizora po obejrzeniu telewizji.Dlaczego czy wymyśliłem to urządzenie? To dlatego, że często zapominam, gdzie
Dron Raspberry Pi sterowany głosem Alexa z IoT i AWS: 6 kroków (ze zdjęciami)

Drone Raspberry Pi sterowane głosem Alexa z IoT i AWS: Cześć! Nazywam się Armaan. Jestem 13-latkiem z Massachusetts. Ten samouczek pokazuje, jak można wywnioskować z tytułu, jak zbudować drona Raspberry Pi. Ten prototyp pokazuje, jak drony ewoluują, a także jak dużą rolę mogą odegrać w
Przełącznik sterowany głosem za pomocą Alexa i Arduino: 10 kroków (ze zdjęciami)

Przełącznik sterowany głosem za pomocą Alexa i Arduino: Głównym celem tego projektu jest użycie czujnika temperatury do sterowania przełącznikiem (przekaźnikiem) w celu włączenia lub wyłączenia urządzenia. Lista materiałów Moduł przekaźnika 12V == > 4,2 $ Arduino uno == > 8 USD czujnik temperatury DHT11 == > Moduł ESP8266 3 USD
Asystent aktywowany głosem - MAX: 10 kroków

Asystent aktywowany głosem - MAX: Hej, w tym instruktażu zamierzam porozmawiać o tym, jak zrobić chat-bota MAX (nazywam się ja !!!) Dzięki pewnej implementacji możesz sterować głosem tego chatbota lub za pomocą różnych programów, które może zrobić to jako asystent głosowy. ja tutaj ja
Strona główna Powiadomienia za pomocą MESH: 4 kroki
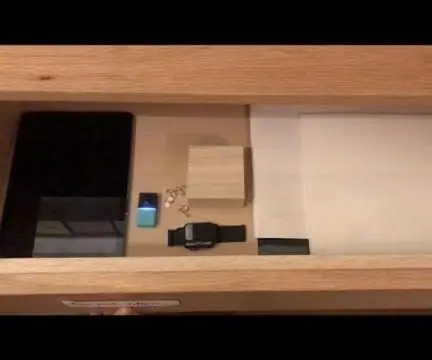
Strona główna Powiadomienia Używanie MESH: Czy zastanawiałeś się kiedyś, czy ktoś otworzył twoją szufladę i pomieszał się z twoimi prywatnymi rzeczami? Lub jeśli twoja ukochana właśnie wróciła do domu, gdy cię nie ma? Czujnik ruchu MESH może pomóc powiadomić Cię, jeśli wystąpi którekolwiek z tych zdarzeń.Załóżmy na przykład, że jesteś poza
