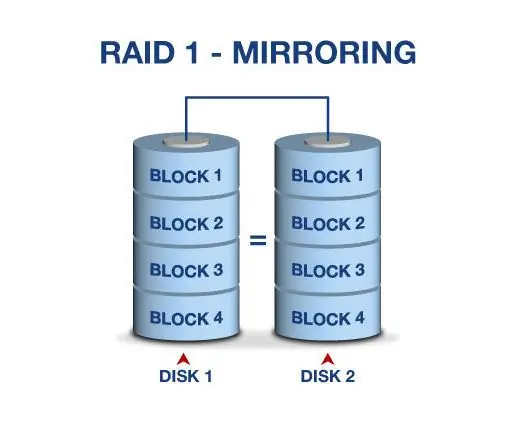
Spisu treści:
- Krok 1: Instalacja Mdadm
- Krok 2: Sprawdź nasze napędy dysków
- Krok 3: Partycjonowanie dysku dla macierzy RAID
- Krok 4: Sprawdź zmiany
- Krok 5: Tworzenie urządzeń RAID1
- Krok 6: Tworzenie systemu plików na urządzeniu RAID
- Krok 7: Zweryfikuj dane po awarii dysku
- Krok 8: Indeks poleceń
- Krok 9: Nigdy więcej kroków
2025 Autor: John Day | [email protected]. Ostatnio zmodyfikowany: 2025-01-23 15:03
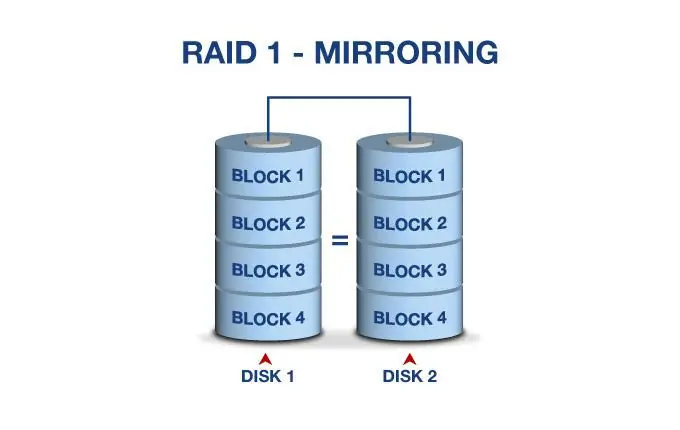
Czym jest RAID1 w prostych słowach?
:Dysk lustrzany. Najlepiej zoptymalizowany pod kątem nadmiarowości i wymaga minimalnej liczby 2 dysków
Czym jest RAID1 w ujęciu kompleksowym?
:Składa się z dokładnej kopii (lub odbicia lustrzanego) zestawu danych na dwóch lub więcej dyskach; klasyczna para lustrzana RAID 1 zawiera dwa dyski. Ta konfiguracja nie oferuje parzystości, pasków ani dzielenia przestrzeni dyskowej na wiele dysków, ponieważ dane są dublowane na wszystkich dyskach należących do macierzy, a macierz może być tak duża, jak najmniejszy dysk członkowski. Ten układ jest przydatny, gdy wydajność odczytu lub niezawodność jest ważniejsza niż wydajność zapisu lub wynikowa pojemność przechowywania danych.
(Wikipedia bardzo dobrze to wyjaśnia)
W czym jest dobry, a w czym jest okropny
Bardzo wysoka wydajność; Bardzo wysoka ochrona danych; Bardzo minimalna kara na wydajność zapisu.
Słabe strony: wysokie ogólne koszty redundancji; Ponieważ wszystkie dane są zduplikowane, wymagana jest podwójna pojemność pamięci.
Czego będziesz potrzebować
Co najmniej 2 pamięci USB lub dyski twarde, które możesz dodać więcej, używając 4, 6 i 8
Cały kod jest napisany kursywą
Krok 1: Instalacja Mdadm
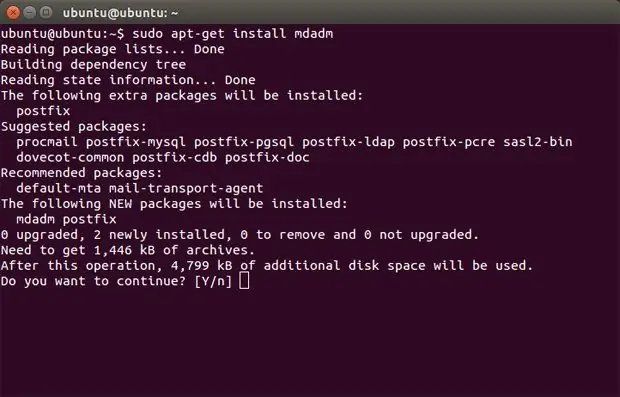
Po pierwsze: musisz zdobyć oprogramowanie RAID. Musisz pobrać i zainstalować mdadm z repozytorium oprogramowania. Jest to dość powszechne, więc otwórz terminal i wpisz następujące polecenie:
sudo apt-get zainstaluj mdadm
Krok 2: Sprawdź nasze napędy dysków
musimy sprawdzić nasze dyski, czy jest już skonfigurowany raid.
Za pomocą następującego polecenia:
mdadm -E /dev/sd[b-c]
Krok 3: Partycjonowanie dysku dla macierzy RAID
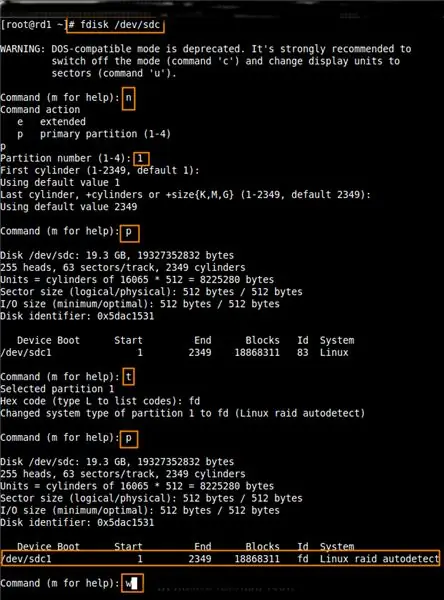
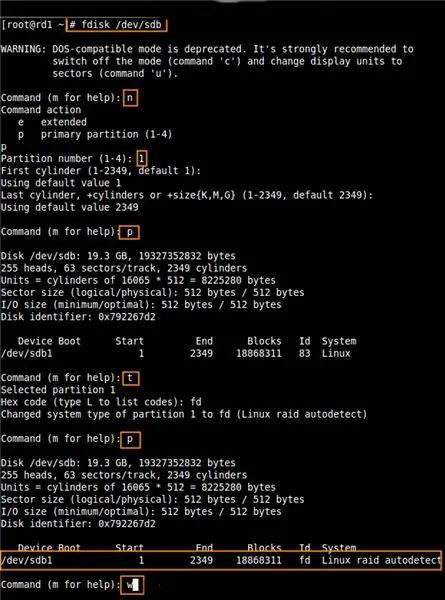
używamy co najmniej dwóch partycji /dev/sdc1 i /dev/sdb1 do tworzenia RAID1. Utwórzmy partycje na tych dwóch dyskach za pomocą polecenia „fdisk” i zmień typ na raid podczas tworzenia partycji.
Użyj tego polecenia
fdisk /dev/sdc1
następnie postępuj zgodnie z tymi instrukcjami
- Naciśnij „n”, aby utworzyć nową partycję.
- Następnie wybierz „P” dla partycji podstawowej. Następnie wybierz numer partycji jako 1.
- Podaj domyślny pełny rozmiar, naciskając dwa razy klawisz Enter.
- Następnie naciśnij „p”, aby wydrukować zdefiniowaną partycję.
- Naciśnij „L”, aby wyświetlić wszystkie dostępne typy.
- Wpisz „t”, aby wybrać partycje.
- Wybierz „fd„dla Linux raid auto i naciśnij Enter, aby zastosować.
- Następnie ponownie użyj „p”, aby wydrukować zmiany, które wprowadziliśmy.
- Użyj „w”, aby zapisać zmiany.
Teraz idziemy dokładnie tak samo dla sdb1
fdisk /dev/sdb1
Wykonaj dokładnie te same kroki, co sdc1
Krok 4: Sprawdź zmiany
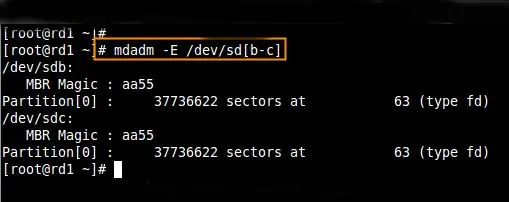
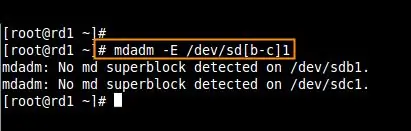
Po pomyślnym utworzeniu obu partycji zweryfikuj zmiany na obu dyskach USB sdb i sdc za pomocą tego samego polecenia „mdadm”, a także potwierdzi typ RAID
Za pomocą polecenia:
mdadm -E /dev/sd[b-c]
możemy użyć tego samego polecenia, ale dodać je na końcu
mdadm -E /dev/sd[b-c]1
Krok 5: Tworzenie urządzeń RAID1
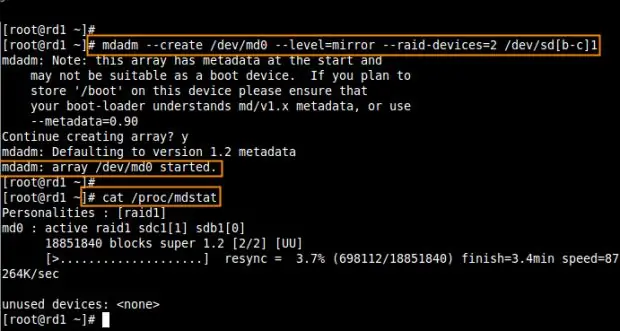
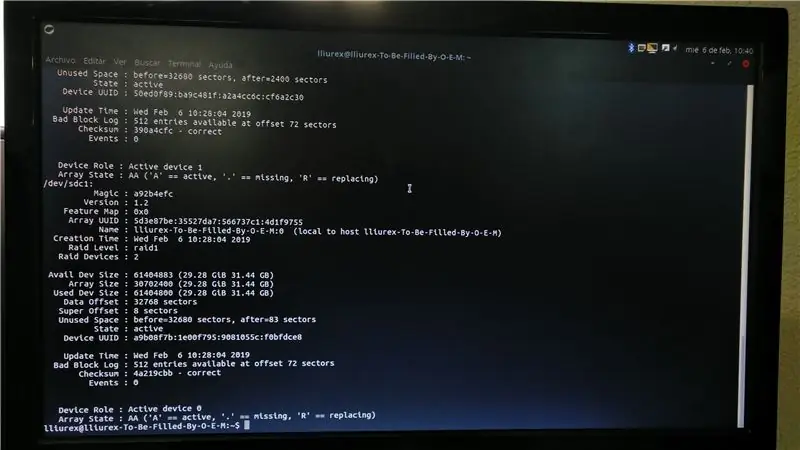
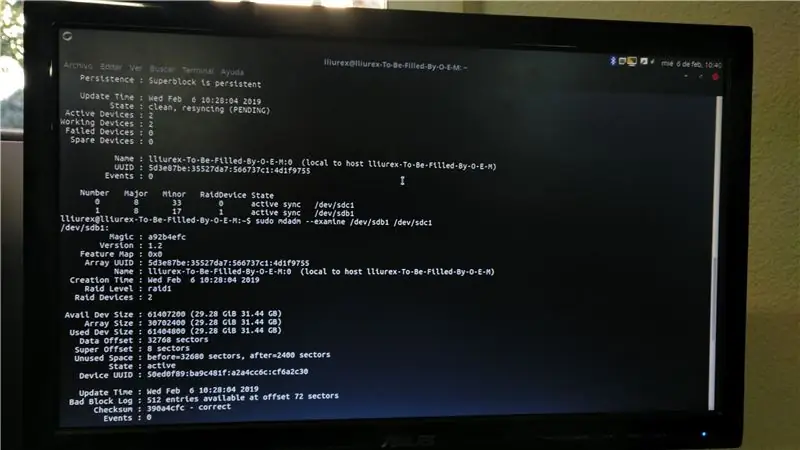
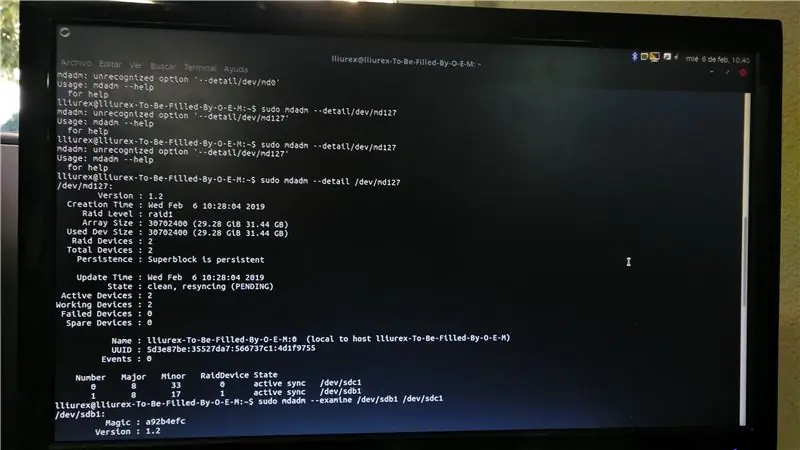
Następnie utwórz urządzenie RAID1 o nazwie „/dev/md0” lub możesz użyć „/dev/md127” za pomocą następującego polecenia i verity it.
mdadm --create /dev/md0 --level=mirror --raid-devices=2 /dev/sd[b-c]1
kot /proc/mdstat
lub
mdadm --create /dev/md127 --level=mirror --raid-devices=2 /dev/sd[b-c]1
kot /proc/mdstat
Następnie sprawdź typ urządzeń raid i tablicę raid za pomocą następujących poleceń.
mdadm -E /dev/sd[b-c]1
mdadm --detail /dev/md0 LUB mdadm --detail /dev/md127
Z powyższych zdjęć powinieneś mniej więcej zrozumieć, że raid1 został utworzony i używa partycji /dev/sdb1 i /dev/sdc1, a także możesz zobaczyć status jako ponownej synchronizacji. Za pośrednictwem
mdadm --detail /dev/md0 lub mdadm --detail /dev/md127 polecenie
Krok 6: Tworzenie systemu plików na urządzeniu RAID
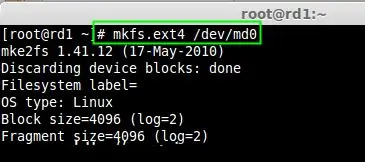
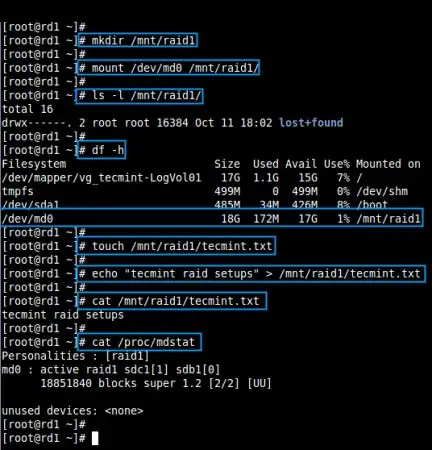
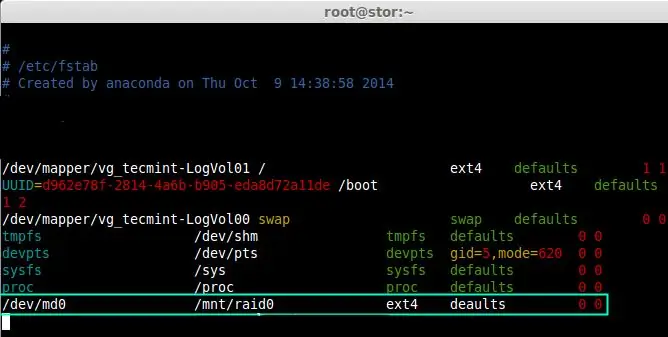
Utwórz system plików używając ext4 dla md0 lub md127 i zamontuj w /mnt/raid1. Ten krok jest ważny.
Użyj polecenia
mkfs.ext4 /dev/md0 lub mkfs.ext4 /dev/md127
Następnie zamontuj nowo utworzony system plików w „/mnt/raid1”i utwórz kilka plików i zweryfikuj zawartość w punkcie montowania.
Użyj tych poleceń
mkdir /mnt/raid1
montuj /dev/md0 /mnt/raid1/
dotknij /mnt/raid1/tecmint.txt
echo "konfiguracje raidu temint" > /mnt/raid1/tecmint.txt
kot /mnt/raid1/tecmint.txt
kot proc/mdstat
Aby więc automatycznie zamontować RAID1 po ponownym uruchomieniu systemu, musisz dokonać wpisu w pliku fstab. Otwórz plik „/etc/fstab” i dodaj następujące
/dev/md0 /mnt/raid1 ext4 domyślnie 0 0
upewnij się, że biegniesz
Uruchom „mount -av”, aby sprawdzić, czy w pliku fstab są jakieś błędy, ale jeśli krok zostanie wykonany, nie pojawią się żadne błędy.
Teraz zapisz konfigurację raid ręcznie do pliku „mdadm.conf” za pomocą poniższego polecenia.
mdadm --detail --scan --verbose >> /etc/mdadm.conf
Krok 7: Zweryfikuj dane po awarii dysku
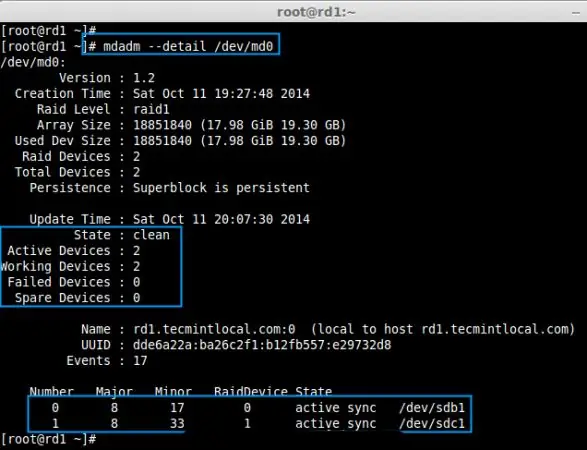
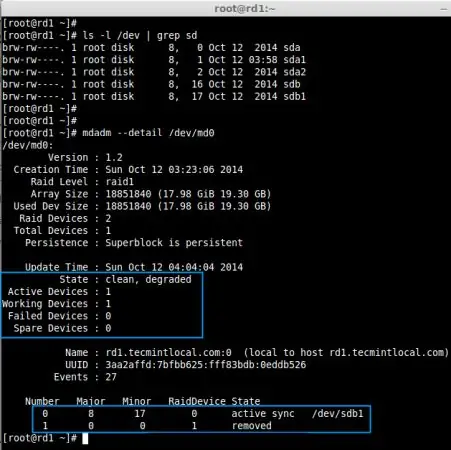
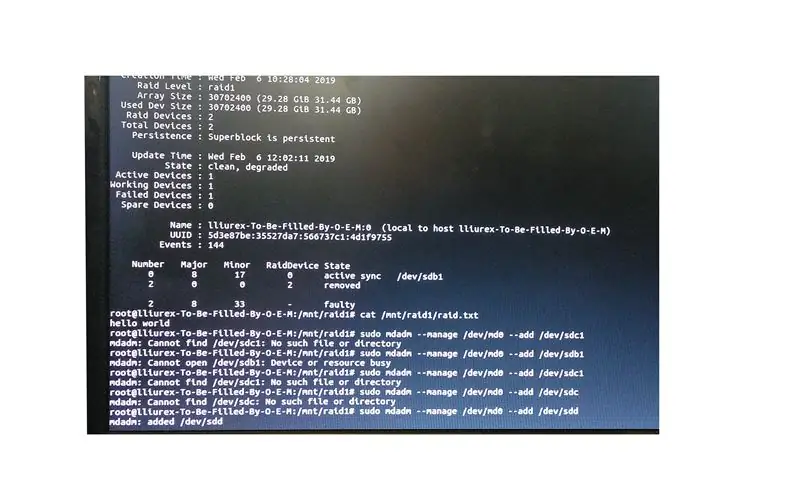
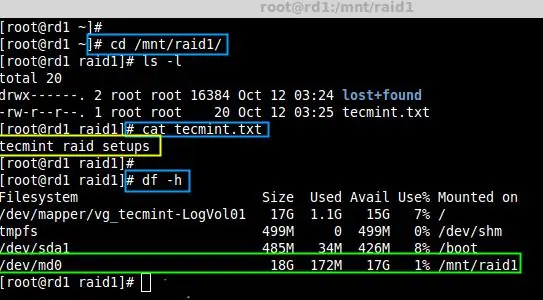
Celem RAID jest to, że w przypadku awarii lub awarii któregokolwiek z dysków twardych, nasze dane będą musiały być dostępne. Zobaczmy, co się stanie, gdy któryś z dysków będzie niedostępny w macierzy.
widzimy, że w naszej macierzy RAID dostępne są 2 urządzenia, a urządzenia aktywne to 2. Więc teraz usuń jeden z dysków twardych
ls -l /dev | grep sd
mdadm --detail /dev/md0
Widzimy, że jeden z naszych sterowników zgubił się, więc teraz sprawdźmy nasze dane.
Użyj tych poleceń
cd /mnt/raid1/
kot tecmint.txt
…………………………………..
Czy dane powinny nadal tam być i być dla nas dostępne, nawet jeśli usunęliśmy jeden ze sterowników, jest to zaleta RAID 1 (lustro)
Krok 8: Indeks poleceń
fdisk: to narzędzie wiersza poleceń, które udostępnia funkcje partycjonowania dysku.
cat: to standardowe narzędzie uniksowe, które sekwencyjnie odczytuje pliki i zapisuje je na standardowe wyjście.
mount: polecenie montuje urządzenie pamięci masowej lub system plików, udostępniając je i dołączając do istniejącej struktury katalogów.
mkdir: służy do tworzenia nowego katalogu.
touch: to polecenie używane do aktualizacji daty dostępu i/lub daty modyfikacji pliku lub katalogu na komputerze.
echo to polecenie, które wyświetla ciągi, które są przekazywane jako argumenty. Jest to polecenie zwykle używane w skryptach powłoki i plikach wsadowych do wyświetlania tekstu stanu na ekranie lub do pliku komputerowego lub jako źródłowa część potoku.
Krok 9: Nigdy więcej kroków
Jeśli dotarłeś tak daleko, gratulacje, ponieważ zajęło mi to całe popołudnie, musiałem to zrobić dwa razy, wszystkie moje zrzuty ekranu są uszkodzone, mam nadzieję, że mogę pomóc w zmaganiach z RAID1
Zalecana:
MicroKeyRing: małe przechowywanie haseł, które mieści się w kieszeni: 4 kroki

MicroKeyRing: małe przechowywanie haseł, które mieści się w kieszeni: hasła, hasła i więcej haseł.Każda strona internetowa, aplikacja pocztowa lub usługa Google wymaga hasła. I NIE NALEŻY używać tego samego hasła w dwóch miejscach.Gdzie je przechowywać? W aplikacji desktopowej? W (prawdopodobnie bezpiecznej) aplikacji internetowej?
Kontroler PS4 i przechowywanie gier: 5 kroków

Kontroler PS4 i przechowywanie gier: Przez długi czas zmagałem się z przechowywaniem akcesoriów do mojego PS4. Mieszkam w małym pokoju, a powierzchnie, które mam, są zwykle zajmowane przez wiele rzeczy, głównie wszystkie moje pudełka do gier i kontrolery. Na jednej z moich lekcji w szkole
12 sposobów na przechowywanie baterii monetowych: 13 kroków (ze zdjęciami)

12 sposobów na przechowywanie baterii pastylkowych: zbiór różnych sposobów przechowywania baterii pastylkowych (CR2032). Każdy krok przedstawia inną metodę na zdjęciach, a tam, gdzie ma to zastosowanie, znajduje się link do dalszej dokumentacji
Uaktualnij swój Apple MacBook: tworzenie kopii zapasowych i przechowywanie danych.: 9 kroków (ze zdjęciami)

Uaktualnij swój Apple MacBook: tworzenie kopii zapasowych i konserwacja danych.: Mój dysk twardy Maca stał się naprawdę gruby i pełny, to było obrzydliwe. Ten problem dotyczy wielu osób, które kupiły oryginalne MacBooki. Czują wyraźnie szczyptę małego dysku twardego. Kupiłem Macbooka ~ 2 lata temu i
Jak zrobić kalendarz dziadków & Notatnik (nawet jeśli nie wiesz, jak to zrobić): 8 kroków (ze zdjęciami)

Jak zrobić kalendarz dziadków & Notatnik (nawet jeśli nie wiesz jak to zrobić): To bardzo ekonomiczny (i bardzo ceniony!) prezent świąteczny dla dziadków. W tym roku zrobiłem 5 kalendarzy za mniej niż 7 USD każdy.Materiały:12 wspaniałych zdjęć Twojego dziecka, dzieci, siostrzenic, siostrzeńców, psów, kotów lub innych krewnych 12 różnych elementów
