
Spisu treści:
- Krok 1: Przejdź do przycisku Start i wybierz Uruchom
- Krok 2: Wpisz Gpedit.msc i kliknij OK
- Krok 3: Wybierz konfigurację użytkownika i kliknij ją dwukrotnie
- Krok 4: Kliknij dwukrotnie Szablony administracyjne
- Krok 5: Kliknij dwukrotnie składniki systemu Windows
- Krok 6: Kliknij dwukrotnie Eksplorator Windows
- Krok 7: Kliknij prawym przyciskiem myszy menu opcji folderów…
- Krok 8: Wybierz przycisk Wyłączone i kliknij Zastosuj, a następnie OK
- Krok 9: Możesz teraz przejść do Panelu sterowania i zobaczyć, co masz
- Krok 10: Wniosek
- Autor John Day [email protected].
- Public 2024-01-30 11:31.
- Ostatnio zmodyfikowany 2025-01-23 15:03.
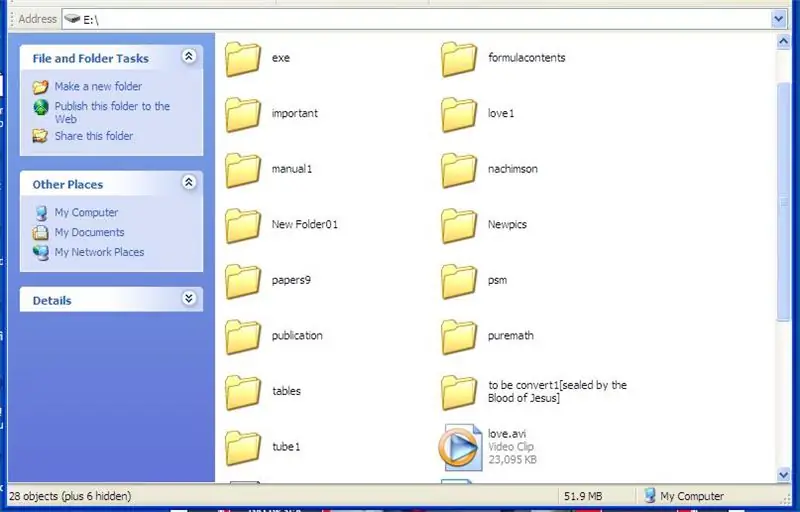
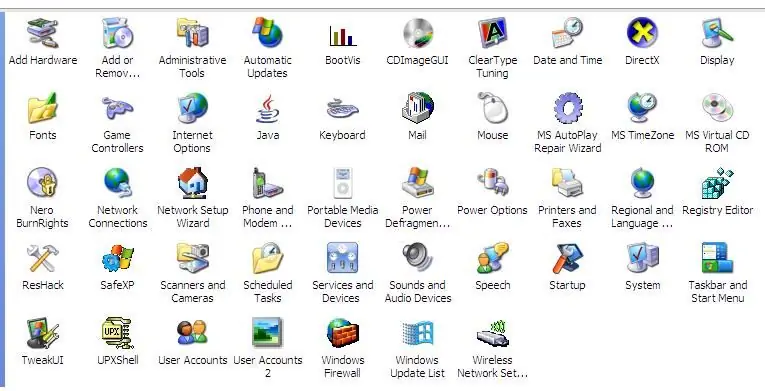
Wirus komputerowy to samoreplikujący się program wykonywalny, który uszkadza lub nawet niszczy pliki lub dyski. Zawsze zajmuje miejsce na dysku, a czasem pamięć główną. Istnieją różne programy antywirusowe, które mogą skutecznie usuwać wirusy, takie jak Norton, Avira, NOD32, Kaspersky, McAfee, AVG, Avast itp. Różne rodzaje wirusów to wirus sektora rozruchowego, atak typu denial-of-service, e- robak pocztowy, wirus plików, mistyfikacja, makrowirus, wirus wieloczęściowy itp.
Mimo że wirusy zostały już usunięte/usunięte z twojego komputera, pozostawiło to uszkodzenie komputera. Jednym z nich jest zmieniony atrybut w twoich folderach z archiwum/tylko do odczytu na ukryty. W ten sposób pomyślisz, że niektóre z twoich folderów zostały już usunięte lub usunięte przez wirusy i programy antywirusowe. Wystarczy spojrzeć na pasek stanu, aby zobaczyć, ile ukrytych folderów znajduje się na określonym dysku lub ścieżce na komputerze.
Jeśli spróbujesz ponownie zmienić jego atrybut w opcjach folderu w panelu sterowania, będziesz zszokowany, gdy dowiesz się, że brakuje ikony opcji folderu. Został usunięty w panelu sterowania. Został ukryty wraz z niektórymi ważnymi folderami. A nawet jeśli spróbujesz przywrócić ikonę opcji folderu na pasku narzędzi, dostosowując ją, nie ma ona żadnego sensu, ponieważ nigdy nie możesz jej kliknąć.
Oczywiście nadal możesz zobaczyć swoje ukryte foldery za pomocą specjalnego programu do skompresowanych plików o nazwie WinRAR, możesz go użyć do usunięcia *.exe utworzonego przez wirusa (* reprezentuje dowolną nazwę folderu lub pliku skopiowanego przez wirusa).
Ale jest wiele rzeczy, które chcesz zrobić, a których nie można zrobić za pomocą WinRAR, takich jak kopiowanie i wklejanie folderów/plików, przeglądanie folderów/plików w miniaturach itp.
Jedynym rozwiązaniem jest przywrócenie opcji folderów w panelu sterowania. W tej instrukcji nauczę Cię krok po kroku, jak przywrócić opcje folderów w panelu sterowania. Pojawi się również w Mój komputer, a jego ikony można teraz używać na pasku narzędzi. Przed zastosowaniem tego zaawansowanego samouczka komputerowego upewnij się, że wszystkie wirusy zostały już usunięte.
Periander „SeventhSage” Esplanahttps://thebibleformula.comhttps://www.internetsecretbook.com
www.youtube.com/thebibleformula
Krok 1: Przejdź do przycisku Start i wybierz Uruchom
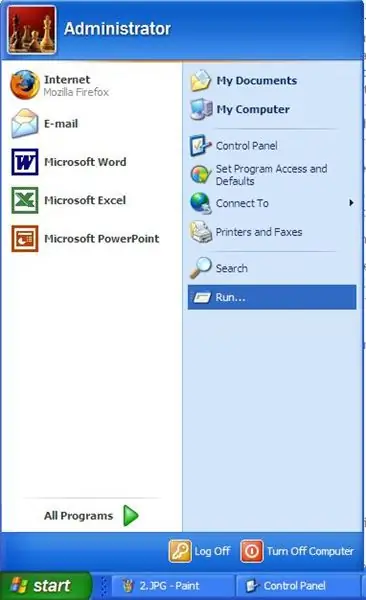
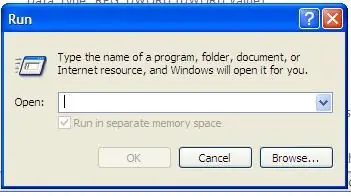
Po prostu naciśnij (lewy przycisk myszy) przycisk Start, który znajduje się w lewym dolnym rogu ekranu komputera lub pulpitu i wybierz Uruchom, klikając go lewym przyciskiem myszy (dwukrotne kliknięcie).
Krok 2: Wpisz Gpedit.msc i kliknij OK
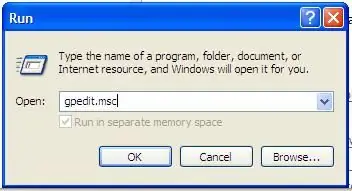
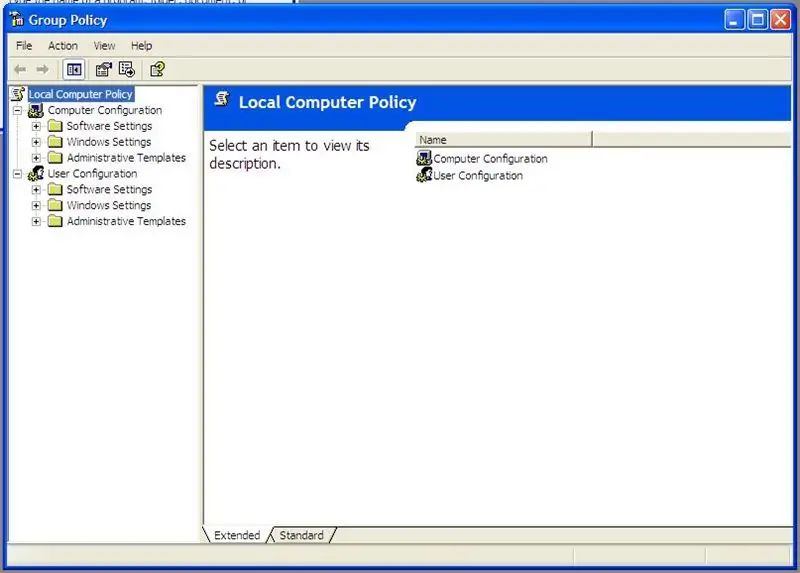
Wpisz słowa „gpedit.msc” (bez cudzysłowów i spacji) i kliknij przycisk OK. Zobaczysz, że zasady grupy i zasady komputera lokalnego zostaną otwarte.
Krok 3: Wybierz konfigurację użytkownika i kliknij ją dwukrotnie
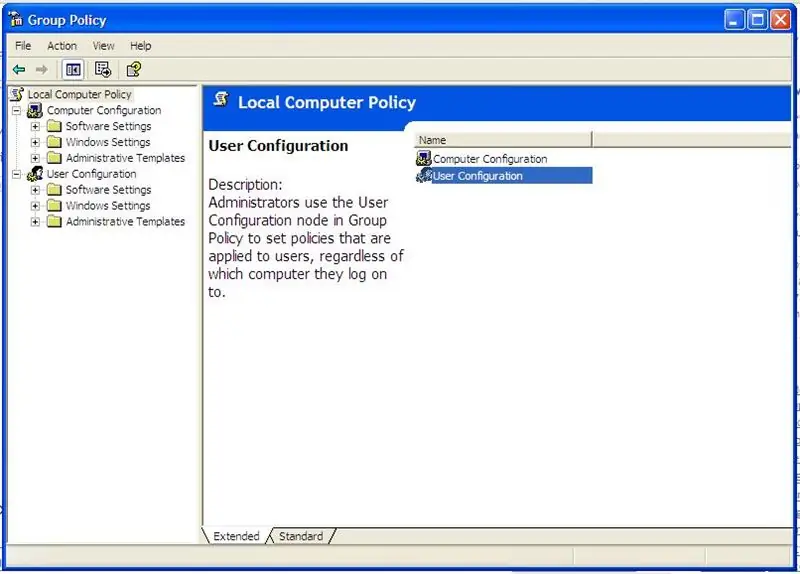
W ramach polityki komputera lokalnego wybierz opcję „Konfiguracja użytkownika”, klikając ją dwukrotnie. Zostanie otwarta konfiguracja użytkownika.
Krok 4: Kliknij dwukrotnie Szablony administracyjne
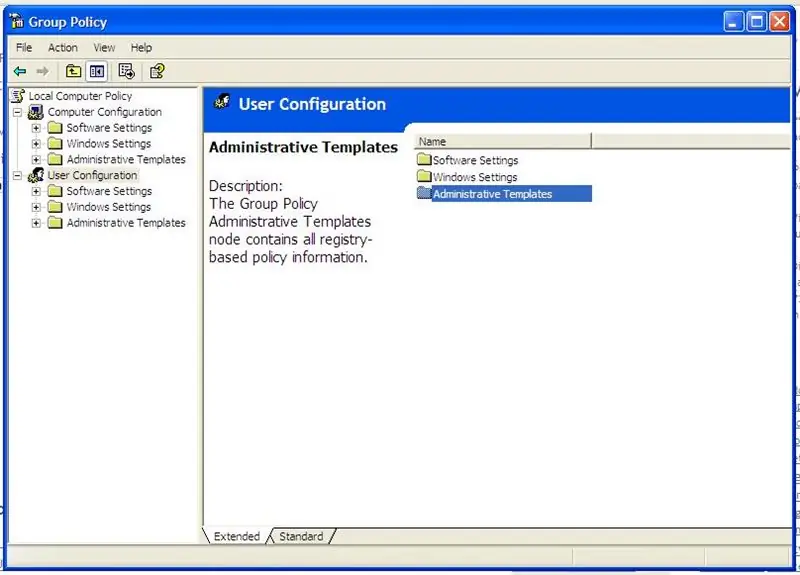
W ramach konfiguracji użytkownika otwórz „Szablony administracyjne”, klikając je dwukrotnie.
Krok 5: Kliknij dwukrotnie składniki systemu Windows
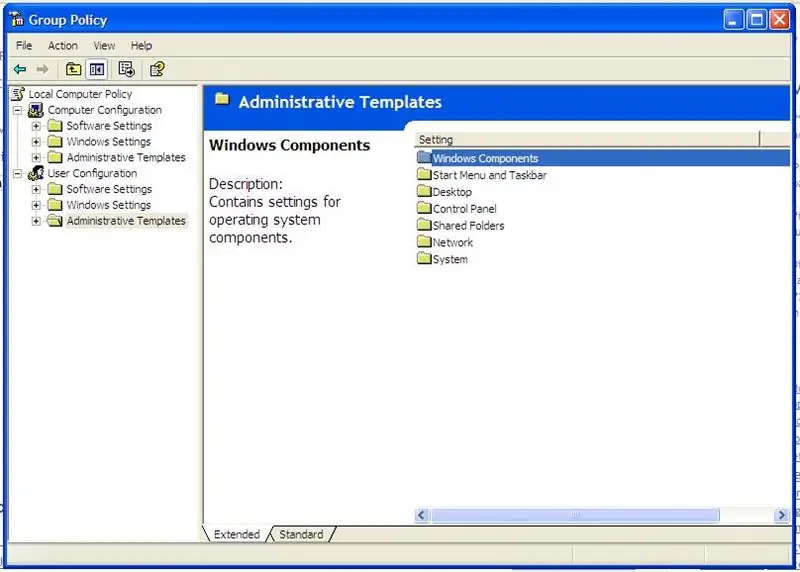
Otwórz "Składniki Windows".
Krok 6: Kliknij dwukrotnie Eksplorator Windows
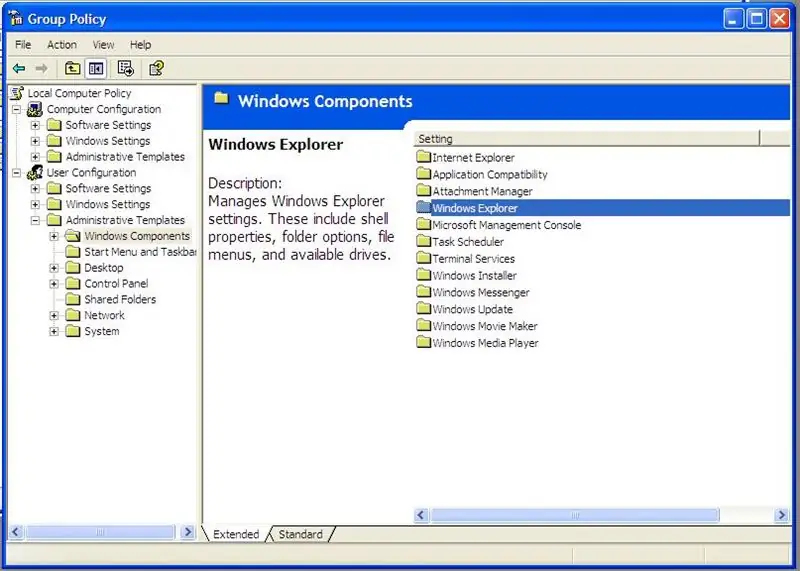
Otwórz "Eksploratora Windows".
Krok 7: Kliknij prawym przyciskiem myszy menu opcji folderów…
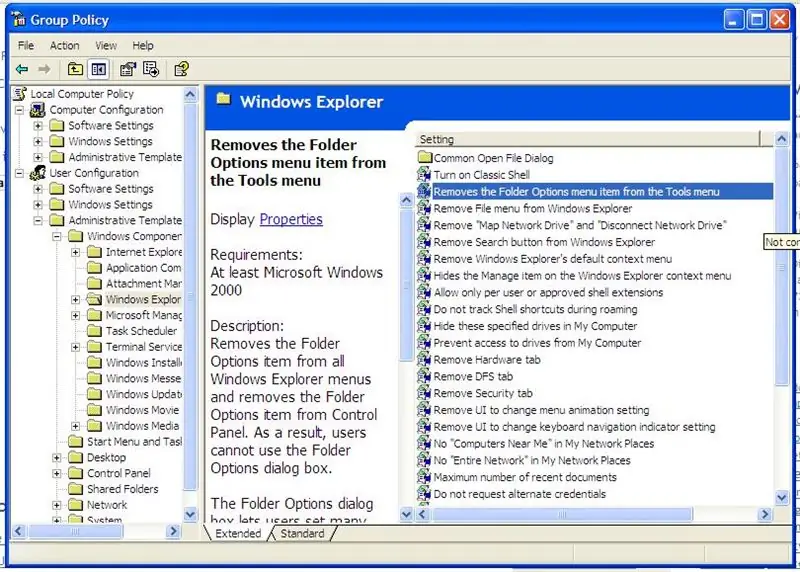
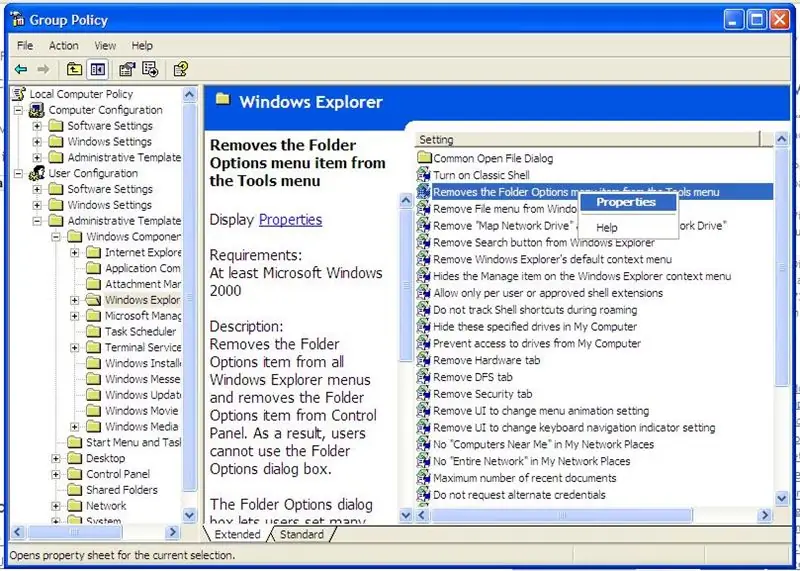
Kliknij prawym przyciskiem myszy opcję „Usuwa menu Opcje folderów z menu Narzędzia” i wybierz (kliknij lewym przyciskiem myszy) właściwości.
Krok 8: Wybierz przycisk Wyłączone i kliknij Zastosuj, a następnie OK
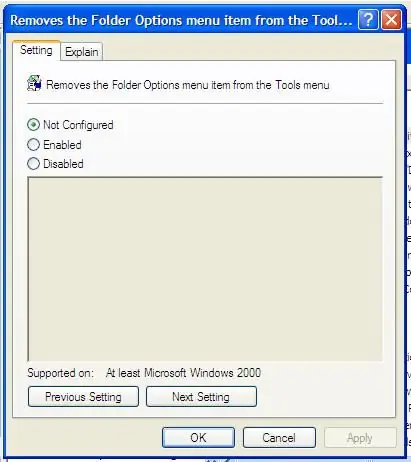
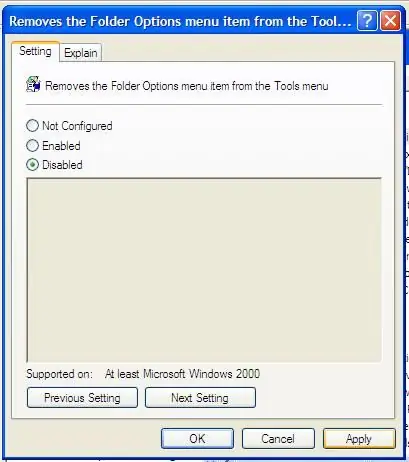
Zobacz poniższe obrazy, jeśli poprawnie postępowałeś zgodnie z naszymi instrukcjami.
Krok 9: Możesz teraz przejść do Panelu sterowania i zobaczyć, co masz
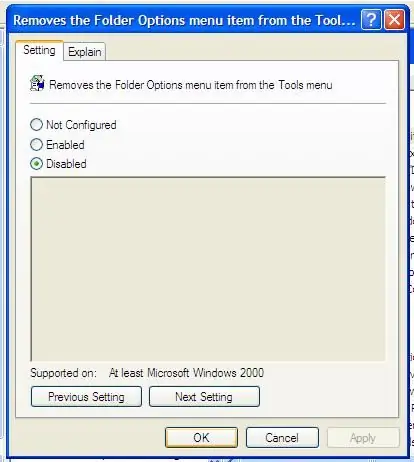
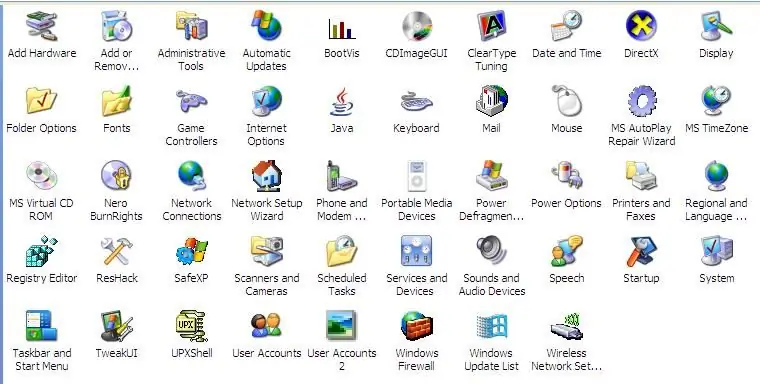
Sprawdź panel sterowania, jeśli przywróciłeś już opcje folderów. Jeśli go przywróciłeś, gratulacje!!!
Krok 10: Wniosek
Jeśli będziesz dokładnie postępować zgodnie z powyższymi instrukcjami krok po kroku, możesz teraz zobaczyć swoje ukryte foldery. Po prostu wybierz opcje folderu, kliknij go dwukrotnie i wybierz kartę Widok. W ustawieniach zaawansowanych w obszarze ukryte pliki i foldery wybierz przycisk Pokaż ukryte pliki i foldery. Zmień atrybut folderu, klikając go prawym przyciskiem myszy i odznacz przycisk „ukryty”. Jak widać, dla każdego problemu z komputerem zawsze istnieje rozwiązanie. Po prostu wykorzystałeś swój dany przez Boga umysł i nie marnuj go. Poszukaj w Internecie, a będziesz go mieć.www.geocities.com/perianthium786
Zalecana:
Synchronizowanie folderów z Pythonem: 5 kroków

Synchronizowanie folderów z Pythonem: Ta instrukcja pokaże, jak zsynchronizować dwa foldery (i wszystkie znajdujące się w nich foldery), aby jeden był bezpośrednią kopią drugiego. Idealny do tworzenia kopii zapasowych zarówno lokalnie, na serwerze w chmurze/sieciowym, jak i na dysku USB. Brak doświadczenia w programowaniu nie jest
Użyj ponownie panelu dotykowego starego laptopa do sterowania silnikiem krokowym: 11 kroków (ze zdjęciami)

Użyj ponownie panelu dotykowego starego laptopa do sterowania silnikiem krokowym: Zrobiłem ten projekt kilka miesięcy temu. Kilka dni temu zamieściłem na Reddicie film z projektu na r/Arduino. Widząc, że ludzie interesują się projektem, postanowiłem uczynić ten Instructable, w którym wprowadziłem pewne zmiany w kodzie Arduino i
Uchwyt ścienny do iPada jako panelu sterowania automatyki domowej, wykorzystujący magnes sterowany serwo do aktywacji ekranu: 4 kroki (ze zdjęciami)

Uchwyt ścienny do iPada jako panelu sterowania automatyki domowej, wykorzystujący magnes sterowany serwo do aktywacji ekranu: Ostatnio spędziłem sporo czasu na automatyzowaniu rzeczy w moim domu i wokół niego. Używam Domoticza jako aplikacji automatyki domowej, zobacz www.domoticz.com, aby uzyskać szczegółowe informacje. Szukam aplikacji do pulpitu nawigacyjnego, która pokazuje wszystkie informacje Domoticz tog
Jak zmienić ikony folderów (Mac Os X): 3 kroki

Jak zmienić ikony folderów (Mac Os X): samouczek dla początkujących użytkowników komputerów Mac, którzy chcą zmienić ikonę obrazu dla folderów
Jak przywrócić otwarte foldery po ponownym zalogowaniu po wylogowaniu: 5 kroków

Jak przywrócić otwarte foldery po ponownym zalogowaniu się po wylogowaniu: Okej, oto sytuacja, używasz komputera z wieloma otwartymi folderami… Potem twoja mama wróciła do domu wcześniej niż się spodziewałeś! Doskonale wiesz, że jeśli przyłapie cię na komputerze, a ty powinieneś być w łóżku, bo
