
Spisu treści:
2025 Autor: John Day | [email protected]. Ostatnio zmodyfikowany: 2025-01-23 15:03

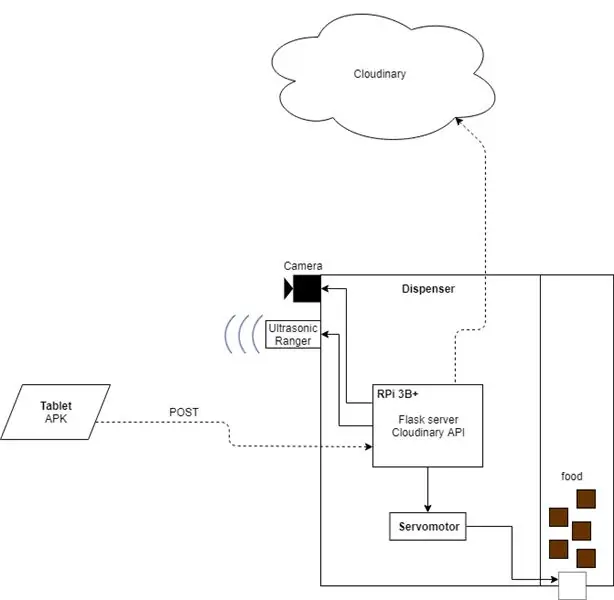
Cześć ! Witamy w instrukcji dotyczącej projektu Tab For Pets.
Zakładka dla zwierząt ma na celu:
- Trzymaj swojego zwierzaka zajętego, gdy jesteś daleko;
- Zwiększ zrozumienie swojego zwierzaka dzięki wymagającym grom;
- Zapewnij zabawne filmy ze swoim zwierzakiem grającym w gry.
Produkt finalny to 1 tabletka + 1 dozownik. Na tablecie uruchomiona jest aplikacja, a gdy Twój zwierzak wygra grę, do dystrybutora wysyłane jest żądanie HTTP POST. Żądanie to aktywuje serwomotor, dzięki czemu żywność może spaść do podajnika dozownika. Co więcej, tropiciel ultradźwiękowy wykryje, kiedy twój zwierzak jest w pobliżu tabletu i aktywuje kamerę, dzięki czemu możesz nagrać wideo swojego zwierzaka grającego w grę na tablecie. Obraz architektury opisuje, jak to działa.
Nie testowaliśmy tego, ponieważ nie mamy zwierzaka, a na pewno jest kilka rzeczy, które należy dostosować, aby być wydajnym. Więc nie bój się i dostosuj/ulepsz to.:)
Zestawienie materiałów:
- Raspberry Pi 3B+
- Ultradźwiękowy moduł pomiaru odległości HC-SR04
- DF Robot Micro Servo 9g DF9GMS
- Kamera Raspberry Pi NoIR V2
-Zielona dioda LED
- Rezystor 330 omów
- drukarka 3d
- Tablet (lub smartfon) (W naszym prototypie używamy smartfona, ale zalecamy używanie tabletu przeznaczonego dla zwierząt domowych, ponieważ klasyczna technologia ekranów nie jest dostosowana do zwierząt).
Oprogramowanie:
- Jedność
WYMAGANIA WSTĘPNE:
Potrzebujesz konta w Cloudinary, ponieważ filmy są przesyłane bezpośrednio na platformę
Krok 1: Ustawianie RPi
Najpierw musimy załadować kod Pythona do RPi. W tym celu zalecamy użycie ekranu, myszy i klawiatury oraz oczywiście złącza HDMI do podłączenia RPi do ekranu. Musisz też mieć połączenie z Internetem.
Po uruchomieniu wejdź:
/Dom/
i utwórz folder:
mkdir TabDlaZwierząt || cd TabDlaZwierząt
Tutaj dodajesz plik Pythona: serverMotorCamControl.py
Następnie musisz zainstalować wszystkie wymagane pakiety.
pip zainstalować kolbę
pip install cloudinary sudo apt-get install -y gpac sudo apt-get install xterm
Teraz musisz dodać plik konfiguracyjny, więc utwórz plik config.ini i napisz:
['DOMYŚLNY']
CLOUD_NAME = twoja-nazwa-chmury API_KEY = twój-klucz-api API_SECRET = twój-tajemnica-api
Zastąp to, co znajduje się po znaku „=”, swoją chmurową nazwą, kluczem i kluczem tajnym.
Krok 2: Konfiguracja Wi-Fi
Zalecamy użycie dedykowanego kanału Wi-Fi. W tym celu na Raspberry Pi wpisz:
sudo nano /etc/wpa_supplicant/wpa_supplicant.conf
Dodaj w nim następujące wiersze:
sieć={
ssid = "Tab4Zwierzęta" psk = "hasło" key_mgmt = WPA-PSK }
Możesz dowolnie modyfikować parametry: Dodaj kolejną sieć, …
Krok 3: Ustawienie kamery, czujnika, serwomotoru
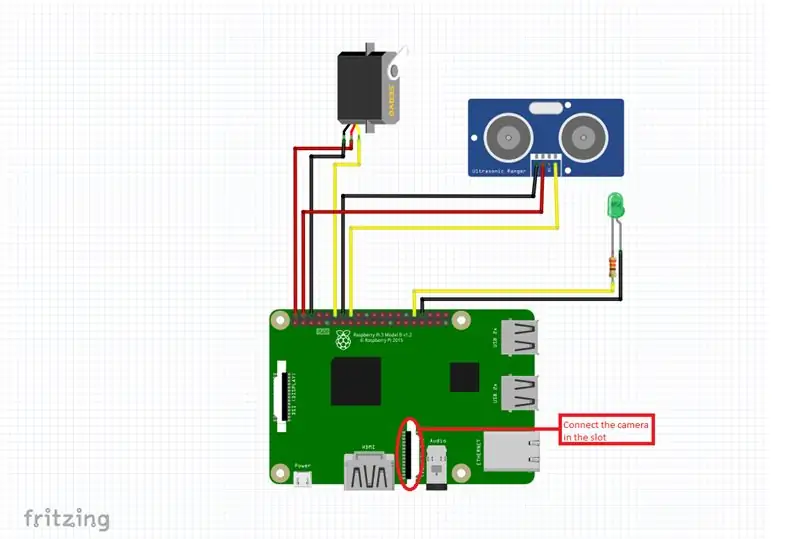
Spójrz na schemat połączeń.
Kamera:
Musisz włączyć interfejs aparatu. Aby to zrobić, wpisz:
sudo raspi-config
Przejdź do Opcje interfejsu, następnie Aparat, wybierz Tak i wybierz Tak, aby ponownie uruchomić.
Aby sprawdzić, czy kamera jest włączona:
vcgencmd get_camera
Powinieneś mieć linię support=1 wykryto=1, jeśli nie, spróbuj zaktualizować:
aktualizacja sudo apt-get
sudo apt-get upgrade
Krok 4: Ustawienie Uruchom przy starcie
Musisz dodać dostarczony przez nas plik lxterm-autostart.desktop w katalogu /home/pi/.config/autostart
Ten plik zawiera:
[Desktop Entry]Encoding=UTF-8 Name=Terminal autostart Comment=uruchom terminal Exec=source /home/pi/TabForPets/env/bin/activate Exec=/usr/bin/lxterm -hold -e "sleep 10; FLASK_APP =/home/pi/TabForPets/serveurMotorCamControl.py kolba uruchom --host=0.0.0.0"
Krok 5: Wydrukuj dozownik



Pobierz pliki stl w załączniku i użyj ich do wydrukowania dozownika i innych części dzięki drukarce 3D.
Powinieneś mieć: 1 dozownik, 1 śrubę, 2 cylindryczne koła zębate (jedna do silnika i jedna do śruby) i 3 urządzenia montażowe.
Krok 6: Ładowanie aplikacji do tabletu
Wystarczy podłączyć tablet lub smartfon do komputera i załadować dostarczony przez nas plik iot.apk.
Następnie na tablecie lub smartfonie zainstaluj apk.
Krok 7: Korzystanie z TabForPets
Włącz RPI i poczekaj, aż zaświeci się zielona dioda LED.
TabForPets jest gotowy do użycia.
Zalecana:
BookWorm Light-Up Książka i zakładka: 13 kroków (ze zdjęciami)
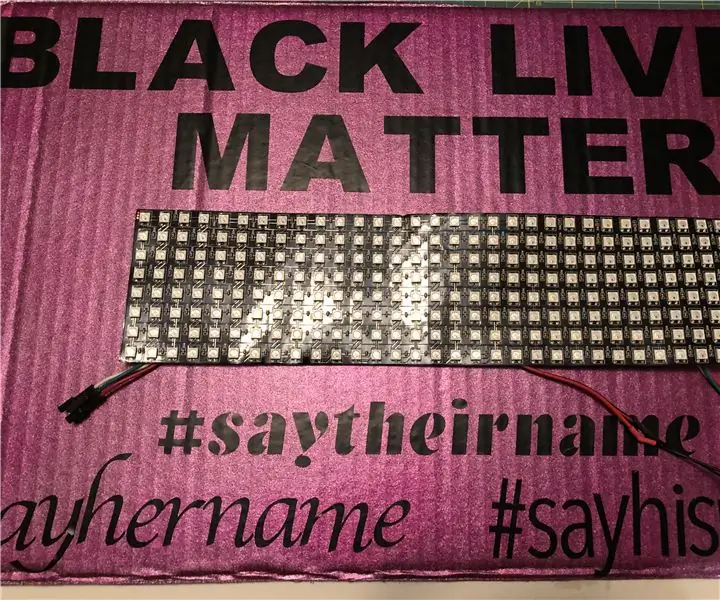
BookWorm Light-Up Book Light and Bookmark: Stwórz tę zabawną zakładkę BookWorm, która podwaja się jako lampka do książki! Wydrukujemy go, wytniemy, pokolorujemy i udekorujemy, a oni użyją go do rozświetlenia nocy, abyś mógł czytać w ciemności. Jest wykonany z zaledwie kilku materiałów i jest świetnym pierwszym ci
Projekt zautomatyzowanej miski na karmę dla zwierząt: 13 kroków

Projekt zautomatyzowanej miski na karmę dla zwierząt: Ta instrukcja przedstawia i wyjaśnia, jak zbudować automatyczny, programowalny karmnik dla zwierząt domowych z dołączonymi miskami na karmę. Załączam tutaj film przedstawiający działanie produktu i jego wygląd
AUTOMATYCZNY DOZOWNIK KARMY DLA ZWIERZĄT: 9 kroków

AUTOMATYCZNY DOZOWNIK KARMY DLA ZWIERZĄT: Czy kiedykolwiek miałeś ochotę marnować zbyt dużo czasu na karmienie zwierzaka? Czy kiedykolwiek musiałeś zadzwonić do kogoś, aby nakarmił twoje zwierzęta, gdy byłeś na wakacjach? Próbowałem rozwiązać oba te problemy w moim obecnym projekcie szkolnym: Petfeed
Inteligentny karmnik dla zwierząt: 9 kroków

Smart Pet Feeder: Czy masz zwierzaka? Nie: zaadoptuj jeden! (i wróć do tej instrukcji). Tak: dobra robota! Czy nie byłoby wspaniale, gdybyś mógł karmić i podawać wodę ukochanej osobie bez anulowania planów, aby wrócić do domu na czas? Mówimy, nie martw się, mo
Karmnik dla kotów (dla zwierząt domowych): 10 kroków
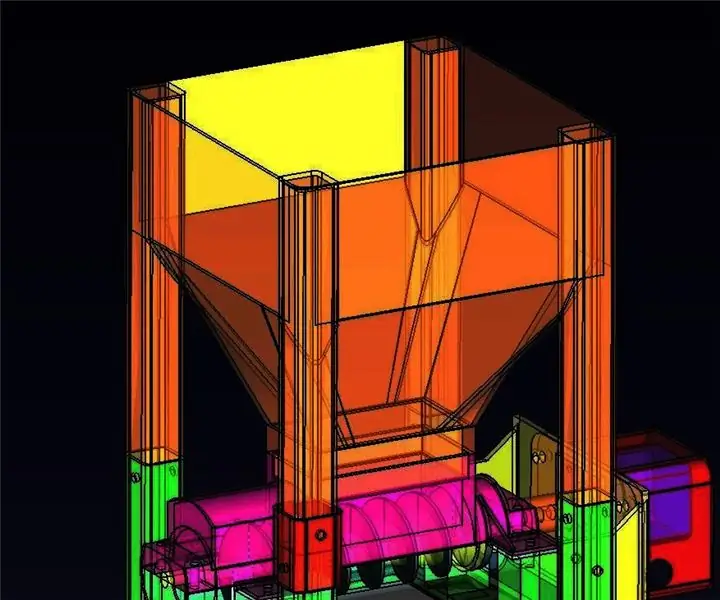
Karmnik dla kotów Industrial Strength (dla zwierząt domowych): Podróżuję przez wiele tygodni i mam te dzikie koty na zewnątrz, które muszą być karmione podczas mojej nieobecności. Od kilku lat korzystam ze zmodyfikowanych podajników zakupionych od Amazona sterowanych za pomocą komputera raspberry pi. Mimo że moje
