
Spisu treści:
- Autor John Day [email protected].
- Public 2024-01-30 11:31.
- Ostatnio zmodyfikowany 2025-01-23 15:03.

Zrobiłem pedał do pochylania się w Pubg (Player Unknown Battlegrounds), ponieważ czułem, że potrzebuję dodatkowych palców. Użyłem go również w Kerbal Space Program.
Aplikacje są nieograniczone i możesz dodać więcej przycisków lub mniej, jeśli chcesz.
Nie jest wymagane lutowanie!!!
Ten projekt działa jak klawiatura i jest zaprogramowany do wprowadzania naciśnięć klawiatury. To nie działa z Arduino Uno. Użyłem Arduino Leonardo
Krok 1: części




Arduino Leonardo
Długi męski kabel USB A na męski Mini USB B
Przełączniki chwilowe lub przyciskowe
Pakiet żeńskich złączy widełkowych
Przewody połączeniowe Arduino męskie na męskie
Przewód elektryczny (dowolny światłomierz)
Rurki termokurczliwe (nieco większe niż drut)
Krok 2: Narzędzia
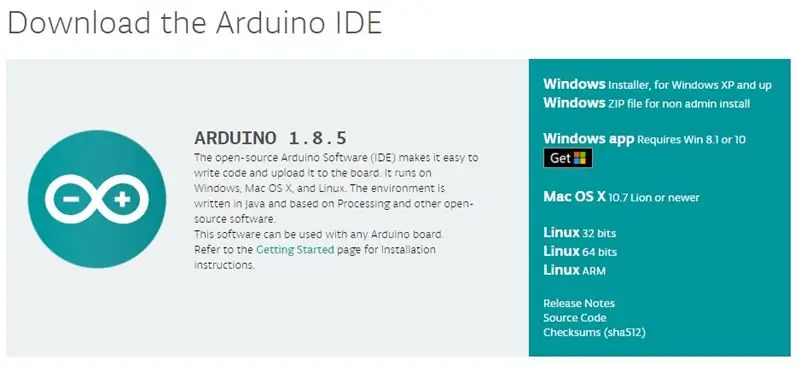
Rama
Narzędzia budowlane z drewna lub metalu
Wiertarka, wiertło łopatkowe/piła otworowa, śruby
(Konstrukcja obudowy zależy od Ciebie. Ja użyłem sklejki, ale możesz użyć pudełka lub metalowej puszki. Pobaw się z tym.)
Elektryczne
Przecinaki do drutu / striptizerka (jeśli je masz. Nożyczki i brzytwa będą działać)
Zacisk połączenia (dowolne szczypce będą działać)
Opalarka (zapalniczka będzie działać)
Kod
Pobierz oprogramowanie Arduino IDE
Jest darmowy i umożliwia pisanie, kompilowanie i flashowanie kodu do Leonardo
Pobierz tutaj
Krok 3: Obudowa
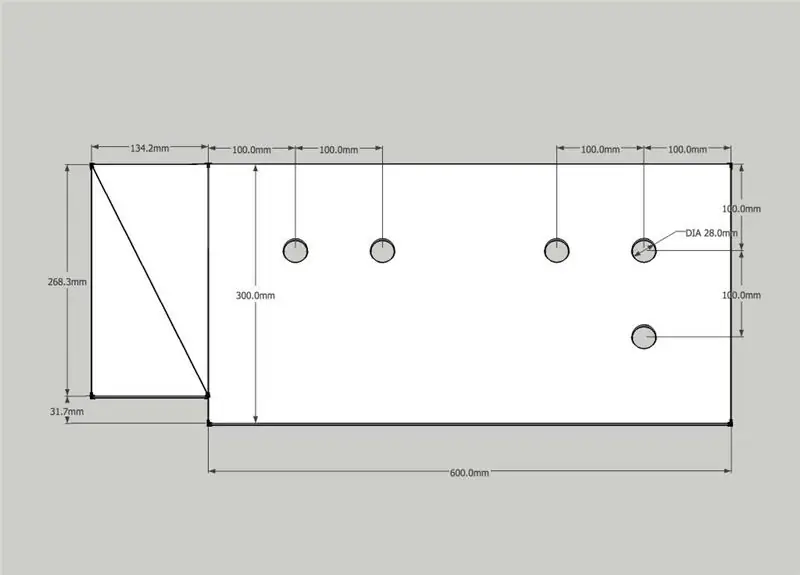
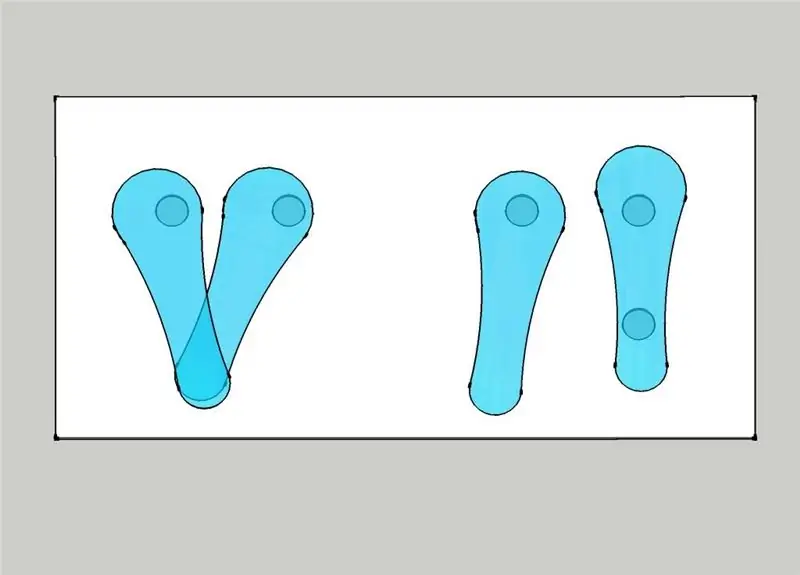
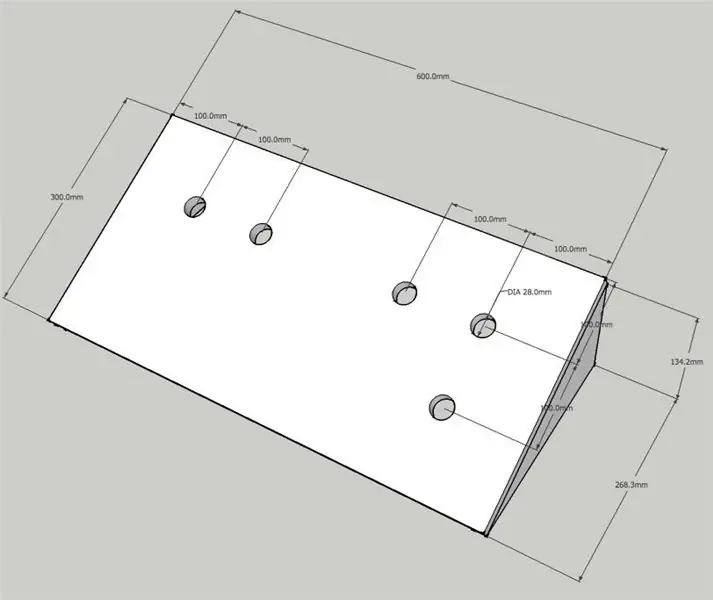
Ta część zależy od Twojej wyobraźni, ale pokażę, co zbudowałem i dlaczego.
Podstawę wykonałem o szerokości 600 mm, dzięki czemu mogę wygodnie dopasować obie stopy. Rozważałem wykonanie dwóch oddzielnych pedałów, ale obawiałem się, że w przyszłości przypadkowo zerwę kable. Lewa stopa kontroluje dwa przyciski po lewej, a prawa trzy pozostałe.
Użyłem śrub ze sklejki o grubości 16 mm i 50 mm, ponieważ musi to być mocne, ponieważ w zasadzie tupiesz to codziennie. Przyciski zręcznościowe mogą wytrzymać karę.
Jeśli zamierzasz to pomalować, teraz nadszedł czas. Widziałem ludzi kontaktujących się z całym projektem, takim jak ten (wiesz, rzeczami, którymi zajmujesz się w swoich zeszytach). Ty i kupujesz go w szerokiej gamie kolorów i wzorów w sklepach z artykułami biurowymi. Lubię te rzeczy
Do nóżek dodałem kilka gumowych pasków, dzięki czemu nie można przypadkiem odepchnąć od siebie całej jednostki podczas jej używania.
Krok 4: Obwód i pinout
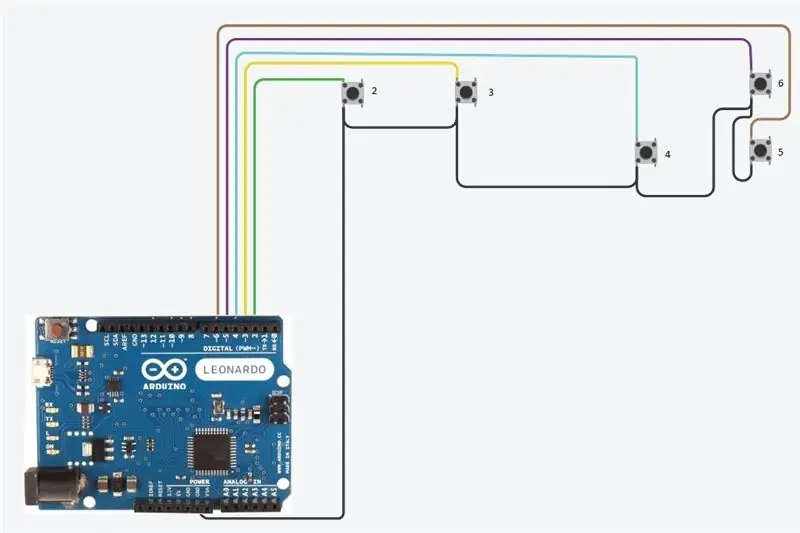
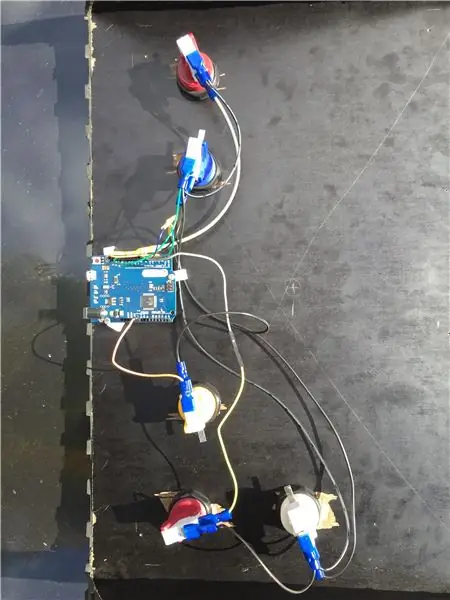

Nie martw się, to wygląda na trudniejsze niż w rzeczywistości.
Przykręć płytkę Arduino do spodu i na krawędzi obudowy. Upewnij się, że będziesz w stanie podłączyć USB bez zakłóceń.
1. Wykonaj 5 kabli, aby wyjść z każdego przełącznika Arduino, zdejmując jeden koniec kabla połączeniowego (kable z pinami na końcu) i łącząc go z długością kabla elektrycznego. - Aby połączyć, skręć ze sobą gołe końce drutu, a następnie nasuń niewielką część termokurczliwego materiału termokurczliwego na połączenie i podgrzej, aby je połączyć). Zdejmij drugi koniec przewodu (nie końcówkę szpilki) i zaciśnij żeńskie złącze widełkowe na pozbawionym izolacji końcu.
2. Włóż końcówkę kabla ze stykami do gniazda cyfrowego styku 2 w Arduino. Podłącz złącze widełkowe do przycisku po lewej stronie. (uwaga * przełączniki mają 3 zakładki do podłączenia kabla. Jak na zdjęciu podłączyłem kabel pin out do środkowej zakładki. To jest zakładka "zawsze zamknięta".
3. Powtórz dla pinów 3, 4, 5 i 6.
4. Teraz musimy zrobić coś, co nazywamy „łańcuchem”, aby połączyć uziemienie z dolnymi zakładkami wszystkich przycisków. To kabel, który „przeskakuje” do każdego przycisku.
Wytnij i zmierz odcinki kabla elektrycznego, aby przejść od przycisku do przycisku z niewielkim dodatkiem. Zdejmij oba końce każdej sekcji, złóż dwie sekcje razem i zaciśnij na złączu, aż będziesz miał dość na wszystkie guziki. Podłącz kabel połączeniowy do jednego końca i podłącz do dowolnego styku uziemienia w Arduino.
Krok 5: Kod
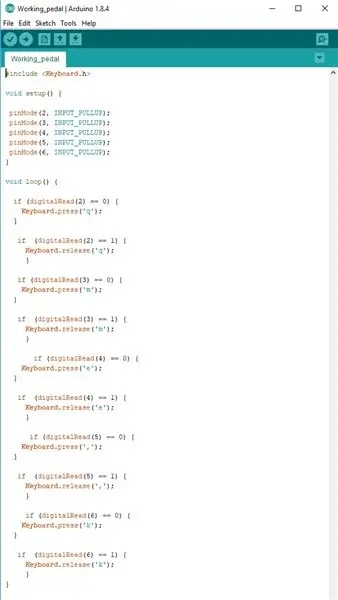
Czas wykorzystać najważniejszą umiejętność, której nauczyłeś się w szkole… kopiuj, wklej.
W zestawie znajduje się plik tekstowy z kodem.
Pobierz lub wyświetl, zaznacz wszystko, skopiuj, otwórz Arduino IDE (link do pobrania w kroku Narzędzia), utwórz nowe, wklej.
Jeśli chcesz zmienić dowolne przypisania klawiszy, możesz to zrobić teraz, zmieniając klucze w kodzie w cudzysłowie, np.: ('q').
Jeśli chcesz używać klawiszy modyfikujących (shift, control, alt, F1, Insert itp.) jest lista, co należy wpisać TUTAJ
Jeśli używasz tylko 1 lub 2 przycisków, nie musisz usuwać nieużywanego kodu. Jeśli nie ma przycisków podłączonych do zakodowanych kołków, zignoruje tę część kodu.
Krok 6: Przesyłanie kodu do Arduino
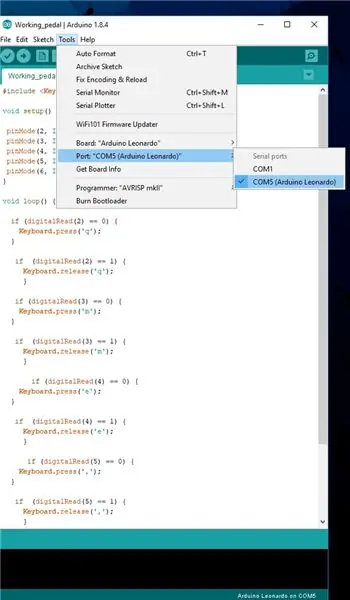
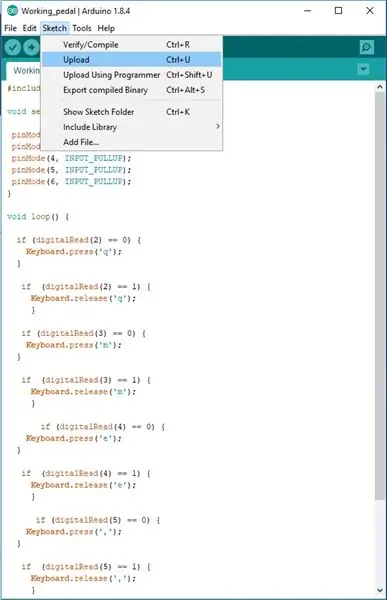
1. Podłącz Arduino do komputera przez USB
2. Przejdź do „Narzędzia”, a następnie do „Port”
Wybierz port, który pokazuje Arduino Leonardo.
3. Przejdź do zakładki „Szkic”, a następnie „Prześlij”.
Spowoduje to zweryfikowanie i skompilowanie kodu oraz przesłanie go do Arduino.
Jeśli wystąpi błąd, sprawdź, czy w kodzie nie brakuje niczego z oryginalnego kodu.
Krok 7: Testowanie i rozwiązywanie problemów
Arduino powinno zostać zrestartowane po wgraniu i zostać rozpoznane przez komputer jako klawiatura USB.
Otwórz edytor tekstu i zacznij tupać !! Podczas naciskania przycisków w tekście powinny pojawiać się uderzenia klawiszy.
Jeśli tekst po prostu wypełnia się niekończącymi się naciśnięciami klawiszy i zatrzymuje się dopiero po naciśnięciu przycisków, musisz sprawdzić, czy kable do przycisków są podłączone do zakładki „zawsze zamknięte”, a nie „zawsze otwarte”.
Jeśli nic się nie dzieje po naciśnięciu przycisków, sprawdź wszystkie kable i wypróbuj inny kabel USB. Uruchom ponownie komputer.
Jeśli kable pinowe wypadną z Arduino z powodu grawitacji i tupnięcia, może być konieczna wymiana kabli połączeniowych. Mają mieć tę samą grubość, ale niestety niektóre są po prostu ciaśniejsze niż inne.
Jeśli przyciski są w złej kolejności, możesz fizycznie zmienić rozmieszczenie pinów w Arduino lub zmodyfikować kod i powtórzyć proces przesyłania.
Zalecana:
Pedały basowe MIDI: 8 kroków

Pedały MIDI Bass: Odkąd po raz pierwszy usłyszałem progrockową grupę Genesis, chciałem mieć zestaw pedałów basowych Moog Taurus Bass do używania z moją gitarą basową. Kiedy miałem środki na rozważenie zakupu, nie było ich już w sprzedaży, a używane wersje na eBayu były śmiesznie cenne
Car Simulator Arduino Pedały: 7 kroków (ze zdjęciami)

Car Simulator Arduino Pedals: Mam projekt budowy symulatora samochodu, a jednym z celów jest uzyskanie wrażenia, jakbyś siedział w prawdziwym samochodzie wyścigowym. Za pomocą tej instrukcji wyjaśniam, w jaki sposób zbudowałem pedały do mojego symulatora samochodowego. Oczywiście możesz kupić takie rzeczy, ale ja chcę
Licznik kroków - Micro:Bit: 12 kroków (ze zdjęciami)

Licznik kroków - Micro:Bit: Ten projekt będzie licznikiem kroków. Do pomiaru kroków użyjemy czujnika przyspieszenia wbudowanego w Micro:Bit. Za każdym razem, gdy Micro:Bit się trzęsie, dodamy 2 do licznika i wyświetlimy go na ekranie
DIY PC Kierownica i pedały z kartonu! (Sprzęt zwrotny, manetki łopatkowe, wyświetlacz) dla symulatorów wyścigowych i gier: 9 kroków

DIY PC Kierownica i pedały z kartonu! (Informacje zwrotne, łopatki do zmiany biegów, wyświetlacz) do symulatorów wyścigowych i gier: Hej wszystkim! W tych nudnych czasach wszyscy kręcimy się, szukając czegoś do zrobienia. Wyścigi z prawdziwego zdarzenia zostały odwołane i zastąpione symulatorami. Postanowiłem zbudować niedrogi symulator, który działa bezbłędnie, pod warunkiem, że
MaKey MaKey Powered Piano Pedały: 6 kroków

MaKey MaKey Powered Piano Foot Pedals: Bananowe pianino stało się prawdopodobnie najbardziej charakterystycznym zastosowaniem MaKey MaKey, obok przekształcania różnych innych przedmiotów domowych w pianina. Teraz nie jestem ekspertem od fortepianu, ale pianina, które widziałem, mają te pedały dla twoich stóp. Nie bardzo wiem, co e
