
Spisu treści:
- Krok 1: Projekt i symulacja
- Krok 2: Niezbędne części
- Krok 3: Części opcjonalne
- Krok 4: Zaprogramuj mikrokontroler
- Krok 5: Złóż tablicę (opcjonalny krok początkowy)
- Krok 6: Dodaj gniazdo mikrokontrolera
- Krok 7: Dodaj więcej rzeczy
- Krok 8: Dodaj pierścień NeoPixel
- Krok 9: Dodaj zakładkę złącza USB (krok opcjonalny)
- Krok 10: Dodaj ATtiny85
- Krok 11: Zagęścić złącze USB
- Krok 12: Wypróbuj
- Krok 13: Ustawienia zworek bocznikujących
- Krok 14: Korzystanie z pilota
- Autor John Day [email protected].
- Public 2024-01-30 11:31.
- Ostatnio zmodyfikowany 2025-01-23 15:03.

By joshua.brooksObserwuj Więcej autora:






Za kilka tygodni prowadzę warsztaty z elektroniki, skupione wokół niedrogiego, ale użytecznego projektu z prawdziwego świata. Kiedy próbowałem wymyślić coś do zrobienia, chciałem, aby zawierał mikrokontroler, diody NeoPixel (ponieważ są niesamowite), można je zdalnie sterować i pozwalać na różne opcje budowania. Musiało też być w pełni symulowalne w Tinkercad. To projekt, który ewoluował.
Zawiera kilka naprawdę fajnych funkcji w małym urządzeniu, można go dostosować i jest dość prosty w budowie.
Lista części:
- Płytka drukowana (OSHPARK)
- Pierścień NeoPixel 12 (Adafruit)
- Mikrokontroler ATtiny85 (DigiKey)
- Przewód solid-core o średnicy 22 (DigiKey, Amazon, Radio Shack itp.)
- (opcjonalnie) Odbiornik podczerwieni (DigiKey)
- (opcjonalny, ale wysoce zalecany) Kondensator elektrolityczny 1μF (DigiKey)
- (opcjonalnie) Przycisk (Jameco)
- (opcjonalnie) 2 x męskie 3-pinowe złącze (DigiKey)
- (opcjonalnie) 2 x zworka bocznikowa (DigiKey)
- (opcjonalnie) 8-pinowe gniazdo DIP (DigiKey)
- (opcjonalnie) 4-pinowe złącze kątowe (DigiKey)
- (opcjonalnie) Pilot na podczerwień (Amazon)
- Taśma Gorilla (Amazonka)
- Zasilacz ścienny USB (Amazon)
Lista narzędzi:
- Lutownica i lutownica
- Przecinak do drutu
- Ściągacz izolacji
- Szczypce
- Nożyce
Krok 1: Projekt i symulacja
Jak wspomniałem wcześniej, chciałem wykorzystać do tego projektu darmowy Tinkercad. Postanowiłem w pełni zaprojektować i przetestować go tam, zanim dotknę jakiejkolwiek prawdziwej elektroniki. Pozwoliło mi to upewnić się, że wszystko (w tym firmware ATtiny85) będzie działać. Oto ten wirtualny obwód. Możesz nacisnąć „Rozpocznij symulację” poniżej, aby ją wypróbować.
Krok 2: Niezbędne części
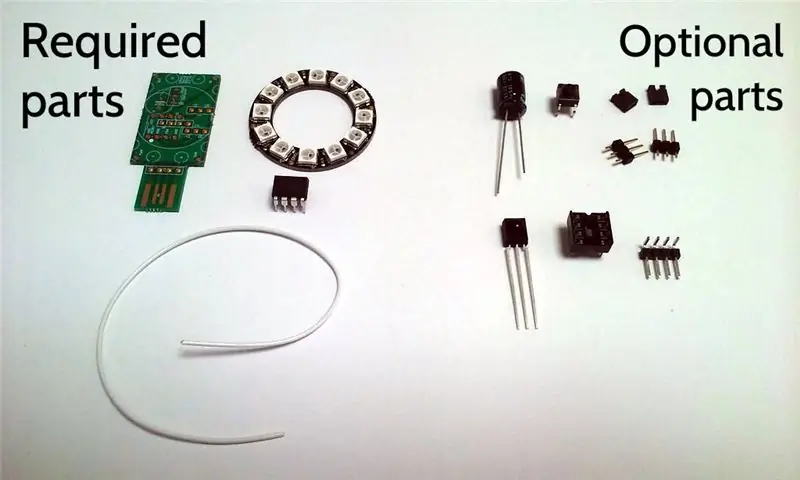
Ten projekt ma na celu zapewnienie elastyczności w sposobie jego budowy. Tak więc, w zależności od tego, co chcesz z nim zrobić, możesz nie potrzebować wszystkich części. Są trzy części (i drut), które są absolutnie niezbędne. Tylko z nich można zbudować coś funkcjonalnego.
Neopixel Ring 12 - pierścień ma dwanaście NeoPixels, którymi można indywidualnie sterować, aby uzyskać niemal dowolny kolor.
ATtiny85 - jest to mikrokontroler (maleńki komputer), który sprawia, że NeoPixels tańczą i łączy się z kilkoma opcjonalnymi komponentami (odbiornik podczerwieni, przycisk itp.).
Płytka drukowana - płytka drukowana (PCB) zapewnia wszystkie połączenia elektryczne między używanymi częściami i stanowi sztywny szkielet urządzenia. Spakowany plik gerber, który jest wysyłany do producenta PCB, znajduje się na tej stronie. Istnieje wielu producentów płyt. Oto link do zamówienia płyty w OSHPARK.
Drut typu solid-core o średnicy 22 - przewód służy do łączenia pierścienia NeoPixel z płytką drukowaną.
Krok 3: Części opcjonalne

Istnieje wiele opcjonalnych części, które warto rozważyć. Oto dlaczego możesz ich chcieć.
Odbiornik podczerwieni - odbiornik podczerwieni to pojedynczy element, który umożliwi sterowanie urządzeniem za pomocą standardowego ręcznego pilota IR (pilot Think TV). Piloty różnych producentów emitują różne sygnały, więc oprogramowanie układowe może wymagać modyfikacji, aby rozpoznać pilota, jeśli nie jest to jeden z tych, których używałem.
Kondensator elektrolityczny 1μF - kondensator działa jak tymczasowa bateria, która może zapewnić dodatkową moc, gdy potrzebny prąd elektryczny w urządzeniu gwałtownie się zmieni (np. NeoPixel przechodzi z wyłączenia do pełnego włączenia). Może również wyrównać napięcie do urządzenia przy użyciu taniego zasilacza USB. Jeśli używasz przyzwoitego źródła zasilania USB, możesz to pominąć.
Przycisk - przycisk umożliwia sterowanie urządzeniem poprzez (zgadnij co?) wciśnięcie przycisku.
Męskie 3-stykowe nagłówki i zworki bocznikowe - można je umieścić zamiast przycisku, aby umożliwić konfigurację urządzenia w oparciu o położenie zworek bocznikowych. Męskie 3-pinowe złącze jest na stałe połączone (lutowane) z płytą, a zworka bocznikowa jest wciskana na złączu i można ją łatwo usunąć i przestawić. Jeśli używany jest jeden nagłówek, zworka może wybierać między dwoma różnymi trybami. Jeśli używane są oba nagłówki, możliwe są cztery tryby.
8-pinowe gniazdo DIP - gniazdo umożliwia wyjęcie i wymianę mikrokontrolera (ATtiny85) tak, aby można go było później przeprogramować w przypadku zmiany sposobu działania urządzenia. Jeśli wiesz, że nigdy nie będziesz musiał przeprogramowywać mikrokontrolera, to nie jest to potrzebne.
4-pinowa listwa kątowa - listwa kątowa jest używana, jeśli chcesz, aby złącze USB wystawało prosto z tyłu urządzenia, a nie z boku.
Krok 4: Zaprogramuj mikrokontroler
Nie będę się zbytnio zagłębiał w programowanie mikrokontrolera, ponieważ instrukcje można łatwo znaleźć gdzie indziej (link poniżej). Użyłem płytki Arduino UNO do działania jako urządzenie programujące dla kontrolera przy użyciu metody opisanej w tej instrukcji. W nim pokazuje następujące mapowanie z pinów Arduino na piny ATtiny do programowania:
- Arduino +5V → ATtiny Pin 8
- Uziemienie Arduino → ATtiny Pin 4
- Arduino Pin 10 → ATtiny Pin 1
- Arduino Pin 11 → ATtiny Pin 5
- Arduino Pin 12 → ATtiny Pin 6
- Arduino Pin 13 → ATtiny Pin 7
Kod źródłowy lampki nocnej można znaleźć tutaj (https://github.com/cacklestein/led-night-light).
Krok 5: Złóż tablicę (opcjonalny krok początkowy)
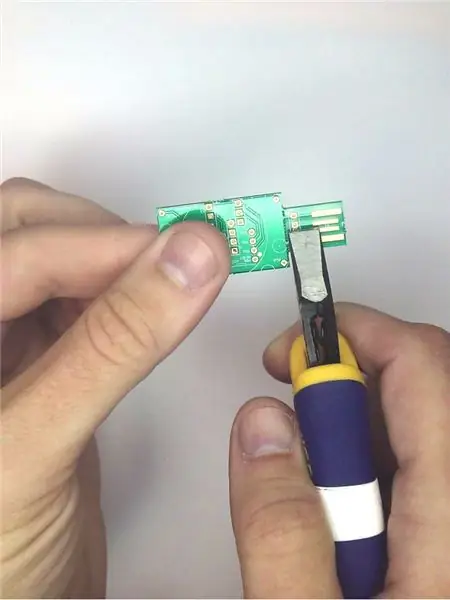


Części powinny być dodawane do tablicy w określonej kolejności, aby było łatwiej. Jeśli zgadzasz się z położeniem złącza USB na płytce, możesz pominąć resztę tego kroku i przejść do następnej części montażu. Jeśli jednak chcesz, aby złącze wystawało z tyłu płyty, nadszedł czas, aby dodać nagłówek pod kątem prostym.
Zacznij od ostrożnego oderwania złącza USB od reszty płytki drukowanej. Przytrzymaj większą część deski jedną ręką i użyj szczypiec z jedną krawędzią bezpośrednio przy linii perforacji małych otworów, aby ostrożnie usunąć zakładkę. Odłóż kartę na bok. będziesz tego potrzebować na późniejszym etapie.
Ustaw głowicę pod kątem prostym z tyłu deski, jak pokazano na rysunku. Tył płyty to strona z napisem „123D CIRCUITS” (a może powinienem powiedzieć „123D CIRC”, ponieważ właśnie zerwałeś „UITS”).
Przylutuj nagłówek na miejscu, nakładając lut na górną stronę płytki.
Używając dobrych przecinaków do drutu, odetnij wyprowadzenia głowicy, które wystają z górnej części deski tak blisko deski, jak to możliwe. Jest to ważne, ponieważ te tropy są gdzieś w centrum miejsca, do którego ostatecznie trafi ATtiny85.
Krok 6: Dodaj gniazdo mikrokontrolera
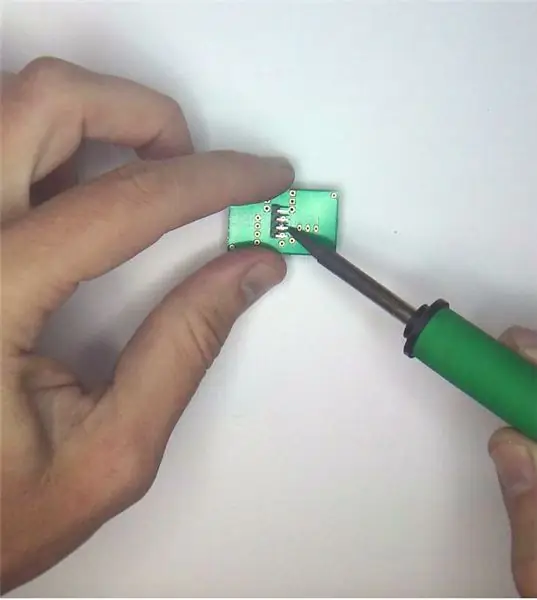


Teraz nadszedł czas, aby wlutować 8-pinowe gniazdo DIP -LUB- ATtiny85 na miejscu. Gorąco polecam użycie gniazda, ponieważ pozwala na łatwe usunięcie i ponowne podłączenie ATtiny85 w przypadku, gdy będziesz chciał później wprowadzić zmiany w programie. Włóż gniazdo (lub ATtiny85 z pinem 1 najbliżej krawędzi płytki) przez pasujące 8 otworów na górnej stronie planszy. Górna strona to ta bez nadruku „123D Circuits”. Odwróć płytę i połóż ją płasko na stole lub innym miejscu pracy, aby utrzymać gniazdo na miejscu. Przylutuj szpilki do płytki. Jeśli w poprzednim kroku dodałeś 4-pinowe złącze kątowe, to te piny będą nieco przeszkadzać. Pod kątem żelazka przylutuj pod nimi.
Krok 7: Dodaj więcej rzeczy



Nadszedł czas, aby dodać przycisk lub nagłówki zworek, odbiornik podczerwieni i kondensator.
Jeśli chcesz mieć przycisk, włóż 4 piny przez otwory poniżej gniazda mikrokontrolera na górnej stronie płytki. Zauważysz, że jest 6 dziur. Nie martw się tym. Dwa otwory w środku nie będą używane. Odwróć płytkę i przylutuj przycisk na miejscu.
Jeśli zamiast tego chcesz użyć zworek bocznikowych, włóż dwie 3-stykowe listwy (krótszą stroną styków w dół) do tych otworów na górze. Ponownie odwróć płytkę i przylutuj szpilki na miejscu.
Następnie przełóż odbiornik podczerwieni przez 3 otwory w górnej części płytki. Dopasuj jego orientację do konturu na sitodruku. włóż go do oporu i wygnij go tak, aby mała strona bąbelkowa była skierowana do góry od deski. Odwróć płytę i przylutuj ją na miejscu. Użyj obcinaka do drutu, aby usunąć nadmiar kołków od spodu po lutowaniu.
Na koniec dodaj kondensator. Jego szpilki pasują do pozostałych dwóch otworów nad odbiornikiem podczerwieni. Biały pasek z boku kondensatora (strona ujemna „-”) jest skierowany w stronę przeciwną do gniazda ATtiny85. Ponownie odwróć płytkę, przylutuj przewody na miejscu i odetnij nadmiar za pomocą przecinaków do drutu.
Krok 8: Dodaj pierścień NeoPixel

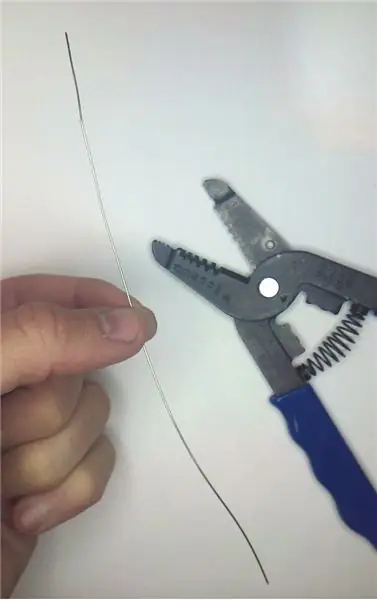

Pierścień NeoPixel jest przymocowany za pomocą 4 kawałków drutu litego o średnicy 22 mm, z usuniętą izolacją. Zacznij od wycięcia odcinka drutu o długości co najmniej 4 cali. Użyj szczypiec do zdejmowania izolacji, aby usunąć CAŁĄ izolację.
Przetnij ten drut na 4 równe długości. Zegnij każdy drut w kształt litery „L” około 1/4 cala od jednego końca.
Skieruj dolną stronę deski do góry, włóż te przewody do otworów w 4 rogach deski. Wygięta sekcja zapobiegnie ich przesuwaniu się. Przylutuj je na miejscu i odetnij wygięty nadmiar od spodu za pomocą przecinaków do drutu.
Odwróć płytkę i ostrożnie przeprowadź przewody przez 4 otwory pierścienia NeoPixel, tak aby NeoPixel był skierowany na zewnątrz płytki drukowanej. Uważaj, aby dopasować otwory pierścienia NeoPixel do otworów na płytce drukowanej. Na każdym z nich nadrukowane są nazwy otworów. Dopasuj PWR, GND, IN i OUT.
Dociśnij pierścień jak najbliżej płytki drukowanej. Sprawy mogą być trochę ciasne, szczególnie wokół kondensatora i czujnika podczerwieni. Jeśli pierścionek nie zejdzie do samego końca, nie przejmuj się.
Trzymając pierścień jak najbliżej płytki drukowanej, wygnij przewody, aby utrzymać rzeczy na miejscu.
Przylutuj pierścień do przewodów i odetnij nadmiar przewodu za pomocą przecinaków do drutu.
Krok 9: Dodaj zakładkę złącza USB (krok opcjonalny)
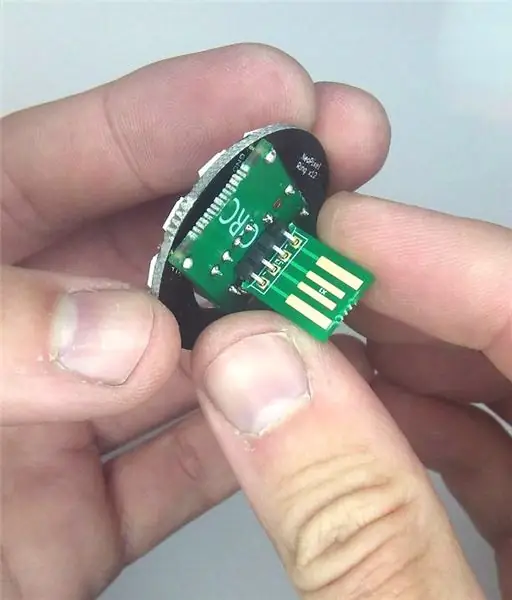

Jeśli zdecydujesz się na wyjęcie złącza USB prosto z tyłu, nadszedł czas, aby podłączyć go do 4-pinowego złącza kątowego, które dodałeś wcześniej.
Dopasuj otwory wyjętej wcześniej zakładki do listwy pod kątem prostym tak, aby 4 miedziane styki USB były skierowane w stronę „CIRC” płyty, a strona „UITS” zakładki była skierowana w stronę „123D”.
Przylutuj to na miejscu.
Krok 10: Dodaj ATtiny85

Jeśli wlutowałeś 8-pinowe gniazdo DIP, teraz nadszedł czas, aby umieścić w nim ATtiny85.
Wyrównaj ATtiny85 tak, aby róg z kropką był najbliżej białej kropki na płytce drukowanej. Ostrożnie wciśnij ATtiny85 na miejsce, upewniając się, że wszystkie styki trafiają tam, gdzie powinny.
Krok 11: Zagęścić złącze USB

Zazwyczaj płytki drukowane, które otrzymasz, będą nieco cieńsze niż to, czego oczekuje się od złącza USB. Prostym rozwiązaniem jest wycięcie małego kwadratu taśmy Gorilla Tape i dodanie go z tyłu złącza USB (strona bez miedzianych styków USB!). Taśma Gorilla Tape jest około dwa razy grubsza niż zwykła taśma klejąca i dla mnie działała idealnie.
Krok 12: Wypróbuj




Podłącz nową lampkę nocną do zasilanego zasilacza ściennego USB lub innego dostępnego gniazda USB (w komputerze itp.). Jeśli wszystko poszło dobrze, powinno się zapalić! Jeśli dodałeś opcjonalny odbiornik podczerwieni i masz pilota, który współpracuje z oprogramowaniem układowym (takim jak pilot Apple TV na zdjęciach), możesz zmienić tryb wyświetlania.
Alternatywnie, jeśli zainstalowałeś przycisk, możesz go nacisnąć, aby zmienić tryby.
Jeśli zamiast tego zainstalowano nagłówki zworek bocznikowych, można je ustawić tak, aby zmienić tryb wyświetlania startowego.
Krok 13: Ustawienia zworek bocznikujących
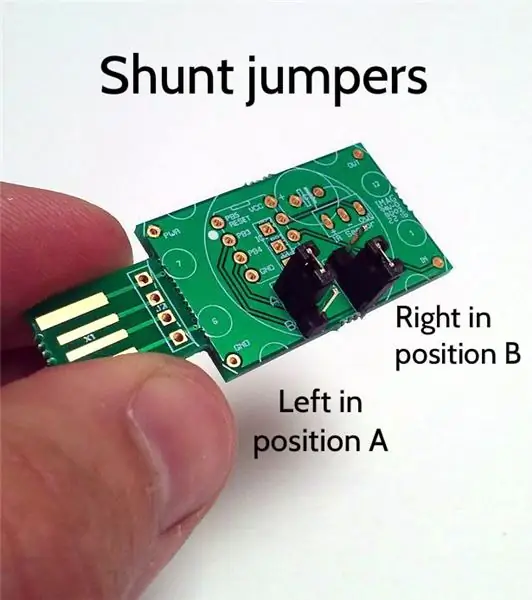
Jeśli zdecydujesz się zainstalować nagłówki zworek bocznikowych, możesz ustawić tryb uruchamiania w oparciu o położenie zworek bocznikowych:
Lewa pozycja A + prawa pozycja A: tryb tęczy z obracaniem
Lewa pozycja B + prawa pozycja A: tryb zmiany koloru
Lewa pozycja A + prawa pozycja B: losowy tryb sparkley
Lewa pozycja B + Prawa pozycja B Niezmienny tryb koloru jednolitego
Krok 14: Korzystanie z pilota

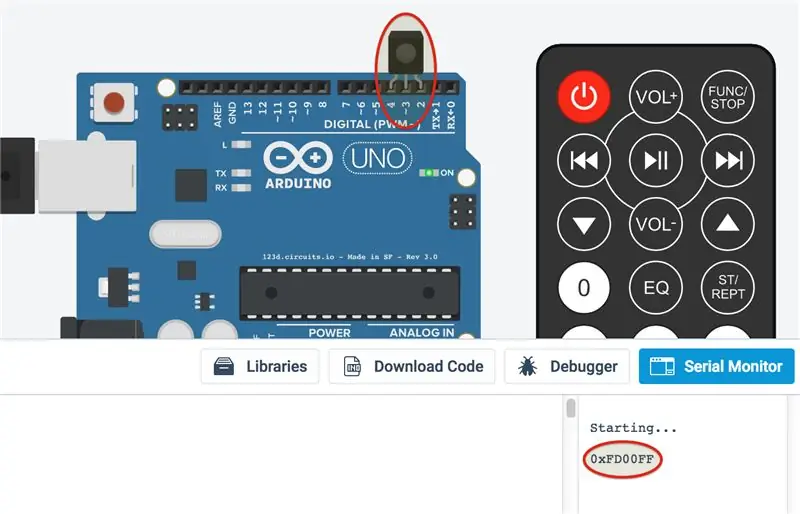
Znalazłem niedrogi pilot w serwisie eBay, który został zaprojektowany do pracy z kolorowym oświetleniem LED. Wydawało się to naturalne. Nagrałem kody generowane przez każdy przycisk i ustawiłem oprogramowanie, aby odpowiednio działało. Powyższy obrazek pokazuje, co robią różne przyciski.
Jeśli nie masz tego pilota, możesz znaleźć kody powiązane z większością innych pilotów, używając dokładnie tego samego kodu źródłowego Arduino, ale na rzeczywistym Arduino, zamiast ATtiny85. Program wyprowadza kod związany z każdym naciśnięciem przycisku większości pilotów na konsoli szeregowej. W tym celu należy podłączyć moduł odbiornika podczerwieni w gniazdach cyfrowych listew pinowych 2, 3 i 4, z soczewką skierowaną w stronę reszty płytki.
Na powyższym obrazku kod 0xFD00FF odpowiada przyciskowi zdalnego zasilania DFRobot IR. Oto kod działający w Tinkercad. Aby go wypróbować, kliknij „Kod”, następnie „Monitor szeregowy”, a następnie „Rozpocznij symulację”. W tym momencie możesz zacząć naciskać przyciski na wirtualnym pilocie, aby zobaczyć wyjście tekstowe konsoli szeregowej:
Zapisz je dla każdego przycisku pilota. Następnie możesz zmodyfikować kod źródłowy, aby dodać kody przycisków pilota.
Zalecana:
Lampka nocna Miś Puchatek i przyjaciele: 5 kroków (ze zdjęciami)

Lampka nocna Pooh Bear & Friends: Poniższa lampka nocna została stworzona przy użyciu montowanego na powierzchni ATTiny85. Posiada dwa przyciski, jeden do włączania i wyłączania oraz jeden do wstrzymywania na wybranej sekwencji świecenia. Pauza nie jest prawdziwą pauzą, ale po prostu przerywa połączenie z
Ręczna lampka nocna: 7 kroków (ze zdjęciami)

Ręczna lampka nocna: Mój 5-latek budził nas w nocy i ciągle pouczaliśmy go, jak pozwalać mamie i tacie spać, dopóki nie zdałem sobie sprawy, że właściwie nie był w stanie sam określić, czy to czas snu, czy zabawa Poza tym prosił nas o zapalenie światła
Lampka nocna MINI: 11 kroków (ze zdjęciami)

MINI Night Lamp: ten projekt jest inspirowany Mohit Boite. Elektronika to bardzo duży ocean i aby ją dziś zbadać zrobiłem małą lampkę mini lampkę nocną, która jest sterowana przez mikrokontroler Arduino.Koncepcja jest prosta, wszystko czego potrzebujesz to LDR (rezystancja zależna od światła
UVIL: Podświetlana lampka nocna Blacklight (lub lampka kontrolna SteamPunk): 5 kroków (ze zdjęciami)

UVIL: Backlit Blacklight Nightlight (lub SteamPunk Indicator Lamp): Jak złożyć niesamowicie świecącą neo-retropostmodernistyczną lampę wskaźnikową ultrafioletową. . Moim pomysłem jest wykorzystanie ich jako
Lampka nocna / lampka nocna Mini LED: 5 kroków

Lampka nocna / lampka nocna Mini LED: Po pierwsze, powinienem powiedzieć, że zainspirowała ją wolnostojąca lampa LED Mini firmy Sunbanks. Zamiast używać długopisu do trzymania diody z dala od biurka, użyłem przezroczystego pleksiglasu do projekcji światła z podstawy.Ten mały projekt jest prototypem
