
Spisu treści:
- Krok 1: Rozwiązywanie problemów: część 1
- Krok 2: Rozwiązywanie problemów: część 2
- Krok 3: Rozwiązywanie problemów: część 3
- Krok 4: Rozwiązywanie problemów: część 4
- Krok 5: Rozwiązywanie problemów: część 5
- Krok 6: Rozwiązywanie problemów: część 6
- Krok 7: Rozwiązywanie problemów: część 7
- Krok 8: Rozwiązywanie problemów: Część 8
- Autor John Day [email protected].
- Public 2024-01-30 11:31.
- Ostatnio zmodyfikowany 2025-01-23 15:03.


Ta instrukcja pokaże Ci, jak naprawić laptopa, który nie łączy się z Wi-Fi
Proszę zasubskrybuj mój kanał
Dziękuję:)
Krok 1: Rozwiązywanie problemów: część 1



1. Upewnij się, że Wifi jest włączone na laptopie
Większość laptopów ma przycisk Wifi lub użyj klawisza funkcyjnego, aby włączyć lub wyłączyć Wifi
- Jeśli twój laptop ma przycisk Wifi, powinien znajdować się na klawiaturze lub gdzieś z boku laptopa, jednokrotne naciśnięcie przycisku włączy lub wyłączy Wifi
-- Jeśli twój laptop używa klawisza funkcyjnego (F3, F12 itp.), będzie on umieszczony na klawiaturze, musisz nacisnąć klawisz Fn, a następnie nacisnąć klawisz funkcyjny (F3, F12 itp.), aby włączyć Wifi włączone lub wyłączone
Niektóre laptopy mają włącznik/wyłącznik dla Wi-Fi
-- Jeśli twój laptop ma włącznik/wyłącznik, po prostu go przestaw
- W przypadku niektórych laptopów naciśnięcie przycisku Wifi włącza lub wyłącza tryb samolotowy, gdy tryb samolotowy jest wyłączony, Wifi jest włączone
2. Sprawdź, czy masz ikonę Wifi
Poszukaj ikony Wi-Fi w prawym dolnym rogu ekranu komputera
-- Jeśli w ogóle nie ma ikony połączenia internetowego, musisz ją ustawić jako widoczną
3. Spraw, aby ikona Internetu była widoczna
- Kliknij strzałkę Pokaż ukryte ikony w prawym dolnym rogu
- Przejdź do Dostosuj
- Przewiń w dół
- Poszukaj połączenia internetowego
- Zmień zachowanie z Ukryj ikonę i powiadomienia / Pokaż tylko powiadomienia na Pokaż ikonę i powiadomienia
- Kliknij OK
Krok 2: Rozwiązywanie problemów: część 2



4. Sprawdź, czy masz ikonę Wifi lub ikonę połączenia Ethernet
Poszukaj ikony połączenia internetowego w prawym dolnym rogu
-- Jeśli masz ikonę Wi-Fi, prawdopodobnie problem dotyczy Internetu lub dostawcy usług internetowych (ISP)
-- Jeśli masz ikonę połączenia Ethernet, może to oznaczać problem z kartą połączenia sieciowego
5. Jeśli Twoje Wifi działa i możesz uzyskać dostęp do innych sieci Wifi, ale połączenie w domu nie działa:
- Odłącz każdy przewód podłączony do Internetu
- Odczekaj co najmniej 60 sekund (1 min)
- Podłącz każdy przewód z powrotem
-- Spowoduje to zresetowanie sieci Wi-Fi i może rozwiązać problem
-- Jeśli to nie rozwiąże problemu, może być konieczne skontaktowanie się z dostawcą usług internetowych (ISP)
6. Jeśli w ogóle nie możesz połączyć się z Wifi i masz ikonę połączenia Ethernet:
Sprawdź i sprawdź, czy możesz skonfigurować połączenie Wi-Fi
-- Kliknij prawym przyciskiem ikonę połączenia Ethernet
-- Wybierz Otwórz centrum sieci i udostępniania
-- Przejdź do Skonfiguruj nowe połączenie lub sieć (pierwsza opcja)
-- Wybierz Połącz z Internetem (pierwsza opcja)
-- Kliknij Następny
Odznacz Pokaż opcje połączenia, których ten komputer nie jest skonfigurowany do używania
*** Jeśli masz opcję połączenia bezprzewodowego, spróbuj skonfigurować połączenie bezprzewodowe
*** Jeśli jedyne dostępne opcje to Szerokopasmowe (połączenie przewodowe) i Dial-up, kliknij Anuluj i zamknij okno
Krok 3: Rozwiązywanie problemów: część 3



7. Sprawdź producenta swojej karty połączenia sieciowego
- Usuń wszystko, co jest podłączone do laptopa (przewody USB itp.)
- Wyłącz komputer
-- Jeśli masz system Windows 8/8.1, otwórz pasek boczny, wybierz Ustawienia, kliknij Zasilanie i wybierz Wyłącz
-- Jeśli masz system Windows 7, otwórz menu Start i kliknij Zamknij
- Umieść go na płaskiej powierzchni
- Odwróć to do góry nogami
- Wyjmij baterię
- Chwyć śrubokręt
-- Będziesz potrzebował śrubokrętu Philips
*** W przypadku większości laptopów najlepiej sprawdzi się końcówka 2,5 mm
*** Możesz też uciec z 2 mm końcówką, jeśli to wszystko, co masz
- Wykręć wkręty mocujące panel tylny (2 wkręty)
- Zdejmij tylny panel
- Poszukaj karty połączenia sieciowego
-- To właśnie pozwala Ci połączyć się z internetem
- Poszukaj producenta
- Zapisz Producenta, aby go nie zapomnieć (opcjonalnie)
- Załóż tylny panel z powrotem na laptopa
- Wkręć wkręty z powrotem (2 wkręty)
- Włóż baterię z powrotem
- Odwróć laptopa w pionie
- Włącz komputer
8. Podłącz laptopa do Internetu
Podłącz kabel Ethernet do laptopa
-- Jeśli twoje Wi-Fi jest podłączone do komputera stacjonarnego, możesz po prostu odłączyć koniec kabla Ethernet, który jest podłączony z tyłu wieży i podłączyć go do laptopa
-- Jeśli twoje Wi-Fi nie jest podłączone do komputera stacjonarnego, będziesz potrzebować kabla Ethernet
-- Kabel Ethernet wygląda jak kabel telefoniczny, tylko że jest większy
-- W przypadku większości nowszych laptopów port kabla Ethernet znajduje się z boku laptopa
-- Jeśli masz dość starego laptopa, port kabla Ethernet może znajdować się z tyłu laptopa
Krok 4: Rozwiązywanie problemów: część 4



9. Pobierz sterownik bezprzewodowej sieci LAN (sterownik Wifi) dla karty połączenia sieciowego
- Otwórz przeglądarkę internetową
- Wpisz stronę producenta swojego laptopa
- Kliknij Enter
- Poczekaj, aż strona się załaduje
- Poszukaj działu wsparcia
-- W większości witryn producentów sekcja pomocy będzie znajdować się u góry lub u dołu strony głównej
-- Może być konieczne przewinięcie w dół
W sekcji Wsparcie przejdź do Sterowniki i instrukcje
-- Powinieneś mieć możliwość wyszukiwania według numeru seryjnego lub SNID, modelu produktu lub wybrania produktu z listy
*** Opcje wyszukiwania mogą bardzo zależeć od producenta, na przykład niektóre laptopy nie mają numeru SNID
-- Najłatwiejszym sposobem wyszukiwania jest wpisanie numeru modelu laptopa
--Powinieneś być w stanie znaleźć numer modelu gdzieś na naklejce na laptopie, naklejka zwykle znajduje się obok (po prawej stronie) gładzika (myszy) lub na spodzie laptopa
- Znajdź numer modelu laptopa
- Zapisz numer modelu (opcjonalnie)
- Wpisz numer modelu
- Po wpisaniu numeru modelu wybierz model laptopa z listy, która się pojawi
-- Jeśli nie możesz znaleźć laptopa według numeru modelu, musisz wyszukać według numeru seryjnego lub SNID lub wybrać produkt z listy
--Zarówno numer seryjny, jak i SNID można znaleźć na naklejce na spodzie laptopa
- Poczekaj, aż strona się załaduje
- Wybierz swój system operacyjny
- Poczekaj, aż strona się załaduje
- Przewiń w dół
- Poszukaj sterownika bezprzewodowej sieci LAN dla producenta karty połączenia sieciowego
- Kliknij Pobierz
- Poczekaj, aż się pobierze
Krok 5: Rozwiązywanie problemów: część 5



10. Zainstaluj sterownik bezprzewodowej sieci LAN (sterownik Wifi) dla karty połączenia sieciowego
- Kliknij prawym przyciskiem myszy na Pobierz
- Wybierz Otwórz
- Otwórz folder
-- Aby otworzyć folder, kliknij go dwukrotnie
- Kliknij prawym przyciskiem myszy
- Wybierz Wyodrębnij wszystko
- Wybierz, gdzie chcesz go wyodrębnić
-- Miejsce docelowe powinno automatycznie przejść do tego samego folderu
-- Jeśli chcesz, możesz wybrać inne miejsce docelowe, klikając przycisk Przeglądaj
- Odznacz Pokaż rozpakowane pliki po zakończeniu
- Kliknij Wyodrębnij
- Poczekaj, aż się wyodrębni
- Otwórz folder
- Wybierz folder x64/x86
-- Jeśli masz komputer 32-bitowy, wybierz folder x86
-- Jeśli masz komputer 64-bitowy, wybierz folder x64
- Otwórz folder
- Otwórz folder Install_CD
- Przewiń w dół
- Poszukaj konfiguracji
-- Jeśli zobaczysz opcję Instalator więcej niż raz, upewnij się, że wybrałeś tę, która mówi Aplikacja
- Wybierz Ustawienia
- Kliknij prawym przyciskiem myszy
- Przejdź do właściwości
-- Upewnij się, że znajdujesz się na karcie Ogólne (powinna to być karta 4)
Poszukaj Sekcji Bezpieczeństwa
-- Sekcja bezpieczeństwa mówi, że ten plik pochodzi z innego komputera i może zostać zablokowany w celu ochrony tego komputera
- Kliknij Odblokuj
- Kliknij Zastosuj
- Kliknij OK
- Zamknij okna
Krok 6: Rozwiązywanie problemów: część 6




11. Zaktualizuj sterownik bezprzewodowej sieci LAN (sterownik Wifi) dla karty połączenia sieciowego
Otwórz Panel sterowania
-- Jeśli masz system Windows 8/8.1, otwórz pasek boczny, wybierz Ustawienia i kliknij Panel sterowania
-- Jeśli masz okno 7, otwórz menu Start i kliknij Panel sterowania
- Przejdź do sprzętu i dźwięku
- Przejdź do Menedżera urządzeń
- Kliknij strzałkę w dół obok innych urządzeń
- Poszukaj kontrolera sieciowego
-- Jeśli nie widzisz Kontroler sieci na liście Inne urządzenia, powinien być wymieniony w sekcji Karty sieciowe
- Wybierz kontroler sieci
- Kliknij prawym przyciskiem myszy
- Wybierz opcję Aktualizuj oprogramowanie sterownika
- Wybierz Przeglądaj mój komputer w poszukiwaniu oprogramowania sterownika
- Upewnij się, że lokalizacja wyszukiwania jest ustawiona na folder, w którym wyodrębniono pobrany sterownik bezprzewodowej sieci LAN (sterownik Wifi)
-- Jeśli nie jest automatycznie ustawiony na folder pobierania, możesz zmienić lokalizację wyszukiwania, klikając Przeglądaj
- Zaznacz Dołącz podfoldery
- Kliknij Następny
- Poczekaj, aż sterownik się zainstaluje
- Jeśli sterownik został zainstalowany pomyślnie, odłącz kabel Ethernet, a twoje Wifi powinno teraz działać ponownie
-- Jeśli sterownik nie został pomyślnie zainstalowany, może być konieczne uzyskanie nowej karty połączenia sieciowego
-- Jeśli potrzebujesz nowej karty połączenia sieciowego, najlepszym miejscem do jej uzyskania jest Amazon
- Zamknij okna
- Zamknij stronę internetową (jeśli jeszcze tego nie zrobiłeś)
Krok 7: Rozwiązywanie problemów: część 7




12. Sprawdź numer modelu karty połączenia sieciowego
- Usuń wszystko, co jest podłączone do laptopa (przewody USB itp.)
- Wyłącz komputer
-- Jeśli masz system Windows 8/8.1, otwórz pasek boczny, wybierz Ustawienia, kliknij Zasilanie i wybierz Wyłącz
-- Jeśli masz system Windows 7, otwórz menu Start i kliknij Zamknij
- Umieść go na płaskiej powierzchni
- Odwróć to do góry nogami
- Wyjmij baterię
- Chwyć śrubokręt
--Będziesz potrzebował śrubokrętu Philips
*** W przypadku większości laptopów najlepiej sprawdzi się końcówka 2,5 mm
*** Możesz też uciec z 2 mm końcówką, jeśli to wszystko, co masz
- Wykręć wkręty mocujące panel tylny (2 wkręty)
- Zdejmij tylny panel
- Poszukaj karty połączenia sieciowego
- Poszukaj numeru modelu
- Zapisz numer modelu, aby go nie zapomnieć (opcjonalnie)
- Załóż tylny panel z powrotem na laptopa
- Wkręć wkręty z powrotem (2 wkręty)
- Włóż baterię z powrotem
- Odwróć laptopa w pionie
Krok 8: Rozwiązywanie problemów: Część 8



13. Kup nową kartę połączenia sieciowego
Najlepszym miejscem do zdobycia jest Amazon
-- Najlepiej zaopatrzyć się w kartę połączenia sieciowego wyprodukowaną przez tego samego producenta co ta, którą zamierzasz wymienić
-- Jeśli nie możesz znaleźć karty wyprodukowanej przez tego samego producenta, powinieneś być w stanie użyć innej karty, o ile karta połączenia sieciowego ma ten sam rozmiar, co karta, którą chcesz wymienić.
14. Wymień kartę połączenia sieciowego
- Umieść laptopa na płaskiej powierzchni
- Odwróć to do góry nogami
- Wyjmij baterię
- Chwyć śrubokręt
-- Będziesz potrzebował śrubokrętu Philips
*** W przypadku większości laptopów najlepiej sprawdzi się końcówka 2,5 mm
*** Możesz też uciec z 2 mm końcówką, jeśli to wszystko, co masz
- Wykręć wkręty mocujące panel tylny (2 wkręty)
- Zdejmij tylny panel
- Wyjmij kartę połączenia sieciowego
-- Odłącz przewody (czarno-białe) podłączone do karty połączenia sieciowego
*** trzymając w dłoni jeden przewód, delikatnie pociągnij go do góry, aż usłyszysz, że odskoczy
*** Teraz zrób to samo dla drugiego przewodu
Usuń śrubę trzymającą ją na miejscu
*** Po usunięciu śruby wyskoczy
-- Delikatnie pociągnij kartę połączenia sieciowego do góry i do góry, aż zostanie uwolniona
-- Odłóż to na razie na bok
- Odbierz zamiennik
- Delikatnie wsuń go na miejsce
--Być może trzeba będzie trzymać przewody z dala od drogi
- Wciśnij to w dół
- Włóż śrubę z powrotem
- Podłącz przewody (czarno-białe) do zamiennej karty połączenia sieciowego
-- Trzymając jeden przewód w dłoni, naciśnij go delikatnie w dół, aż usłyszysz, że zatrzaśnie się na swoim miejscu
--Teraz zrób to samo dla drugiego przewodu
- Załóż panel tylny z powrotem na laptopa
- Wkręć wkręty z powrotem (2 wkręty)
- Włóż baterię z powrotem
- Odwróć laptopa w pionie
Zalecana:
Naprawianie laptopa Lenovo IdeaPad, który się nie ładuje: 3 kroki
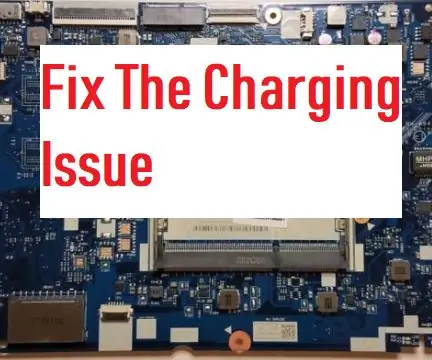
Naprawianie laptopa Lenovo IdeaPad, który się nie ładuje: Czasami ładowarki są do bani. Czasami jednak nie jest to ładowarka. Ale teraz nadszedł czas, aby nauczyć się, jak wykonać operację na laptopie, aby go naprawić!!! POTRZEBUJESZ:Śrubokręt krzyżakowy z końcówką 5 mmGniazdo zasilania - w Amazon wyszukaj (Twój model)
Jak naprawić telewizor, który się nie włącza: 23 kroki

Jak naprawić telewizor, który się nie włącza: Nowoczesne telewizory z płaskim ekranem mają znany problem z uszkodzonymi kondensatorami. Jeśli Twój telewizor LCD lub LED nie włącza się lub wydaje powtarzające się dźwięki klikania, istnieje bardzo duża szansa, że możesz zaoszczędzić setki dolarów, wykonując tę prostą naprawę samodzielnie.I k
Jak naprawić zepsuty zawias laptopa: 7 kroków

Jak naprawić zepsuty zawias laptopa: Witajcie! Pokażę wam „JAK NAPRAWIĆ Zepsuty zawias laptopa”W tym przypadku zdarzyło się to na laptopie TOSHIBA C800, w którym zawias jest dość mocno uszkodzony, obudowa pękła i część, w której zawias zaczyna się luzować. Jak widać, to nie
Jak naprawić złącze zasilania laptopa: 7 kroków

Jak naprawić złącze zasilania laptopa: Więc mój kolega przyszedł do mnie wczoraj i powiedział, że mógł zepsuć laptopa. Wynikało to głównie z tego, że złącze zasilania nie działało na jego laptopie, więc próbował je wkleić, ale to nie zadziałało, więc postanowił je rozebrać, ale nie
Jak tym razem naprawić przewód zasilający mojego laptopa firmy Dell: 8 kroków

Jak tym razem naprawić przewód zasilający do mojego laptopa Dell: Te instrukcje pokazują, jak naprawić przewód zasilający do laptopa Dell Vostro, kiedy podłącza się on do komputera, ale nie ładuje baterii ani nie rejestruje się jako podłączony. Ta konkretna przyczyna i rozwiązanie nie zostały jeszcze omówione w Internecie. Wszystko
