
Spisu treści:
- Autor John Day [email protected].
- Public 2024-01-30 11:31.
- Ostatnio zmodyfikowany 2025-01-23 15:03.

Kiedy po raz pierwszy zacząłem używać Fusion 360, jedną z moich ulubionych funkcji była łatwość przechodzenia z modelu 3D do drukowania 3D. Żadne inne oprogramowanie nie zapewniało płynniejszego przepływu pracy. Jest to bardzo proste, jeśli Twój model zawiera tylko jedno ciało. Jeśli jednak próbujesz wyeksportować wiele ciał, może to być trochę trudne. Ale nie martw się, pokażę ci sztuczkę.
Krok 1: Eksportowanie pojedynczego ciała

Przyjrzyjmy się najpierw procesowi eksportowania pojedynczej bryły. Po prostu przejdź do Utwórz na pasku narzędzi i wybierz druk 3D.
Krok 2: Wyślij do fragmentatora lub zapisz jako STL

Zobaczysz wtedy to okno dialogowe. Masz teraz dwie opcje: 1) Wyślij treść bezpośrednio do wybranego fragmentatora lub 2) Zapisz model jako plik STL. Jeśli zdecydujesz się wysłać model bezpośrednio do krajalnicy, po prostu zaznacz pole „Wyślij do narzędzia druku 3D”. Jeśli wolisz zapisać jako plik STL do późniejszego wykorzystania, po prostu odznacz to pole. Jeśli zdecydujesz się wysłać bezpośrednio do fragmentatora, możesz wybrać fragmentator z listy rozwijanej. Możesz także dodać swój własny fragmentator, wybierając Niestandardowy, klikając mały folder i przechodząc do aplikacji fragmentatora. Spowoduje to przypisanie fragmentatora do wyboru niestandardowego, dzięki czemu za każdym razem, gdy wybierzesz niestandardowy, fragmentator zostanie otwarty. Na przykład obecnie mam Simplify3D jako mój niestandardowy fragmentator.
Krok 3: Eksportowanie wielu ciał

Teraz, gdy omówiliśmy, jak wyeksportować jedno ciało, przejdźmy do tego, jak wyeksportować wiele ciał. Oto przykład trzech oddzielnych ciał, które nie są ze sobą połączone. Intuicyjną rzeczą do zrobienia byłoby wybranie wszystkich ciał poprzez narysowanie pola wyboru wokół wszystkiego, a następnie wybranie opcji Make - 3D Print. Jednak ta metoda nie zadziała. Aby wydrukować wiele brył w 3D, musisz najpierw kliknąć prawym przyciskiem myszy nazwę swojego projektu w przeglądarce. Jeśli zapisałeś swój projekt, będzie to nazwa, którą mu nadałeś. W moim przypadku, ponieważ jeszcze nie zapisałem, po prostu mówi „Niezapisane”. Kliknij prawym przyciskiem myszy i wybierz Zapisz jako STL.
Krok 4: Wybierz ciała, które chcesz wyeksportować

Spowoduje to otwarcie tego samego okna dialogowego, co poprzednio, jednak teraz masz możliwość wyboru ciał, które chcesz uwzględnić, włączając lub wyłączając widoczność żarówek obok twoich ciał. Wszystkie ciała, które są włączone, zostaną wyeksportowane. Wybierz bryły, które chcesz uwzględnić i kliknij OK.
Krok 5: Wideo krok po kroku

Oto film krok po kroku przedstawiający cały proces. Jeśli chcesz dowiedzieć się, jak projektować za pomocą Fusion 360, odwiedź stronę desktopmakes.com
Zalecana:
Arduino jako dostawca usług internetowych -- Nagraj plik szesnastkowy w AVR -- Bezpiecznik w AVR -- Arduino jako programista: 10 kroków

Arduino jako dostawca usług internetowych || Nagraj plik szesnastkowy w AVR || Bezpiecznik w AVR || Arduino As Programmer:…………Zasubskrybuj mój kanał YouTube, aby uzyskać więcej filmów………Ten artykuł to wszystko o arduino jako isp. Jeśli chcesz wgrać plik hex lub chcesz ustawić bezpiecznik w AVR to nie musisz kupować programatora, możesz zrobić
PODŁĄCZENIE WIELU CZUJNIKÓW DO JEDNEGO PORTU SZEREGOWEGO ARDUINO UNO: 4 kroki

PODŁĄCZANIE WIELU CZUJNIKÓW DO JEDNEGO PORTU SZEREGOWEGO ARDUINO UNO: W tym samouczku rozszerzymy pojedynczy port szeregowy Arduino UNO UART (Rx/Tx), aby można było podłączyć wiele czujników Atlas. Rozszerzenie odbywa się za pomocą karty ekspandera portów szeregowych 8:1. Port Arduino jest połączony z ekspanderem po kilku
Jak rozbić dowolny komputer za pomocą pliku wsadowego!: 10 kroków
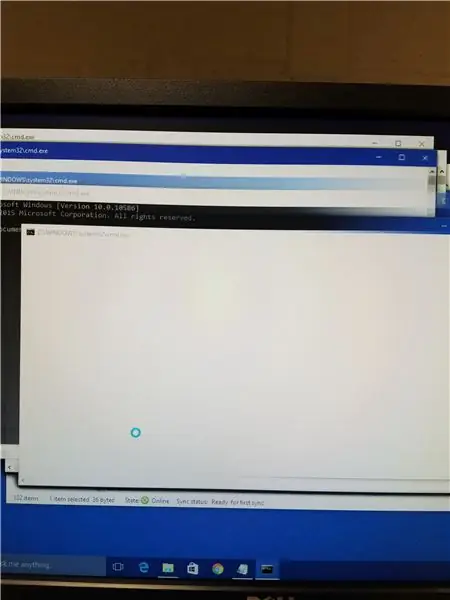
Jak rozbić dowolny komputer za pomocą pliku wsadowego!: Łatwo rozbić dowolny komputer lub laptop
Mówiące Arduino - Odtwarzanie MP3 z Arduino bez żadnego modułu - Odtwarzanie pliku Mp3 z Arduino za pomocą PCM: 6 kroków

Mówiące Arduino | Odtwarzanie MP3 z Arduino bez żadnego modułu | Odtwarzanie pliku MP3 z Arduino za pomocą PCM: W tej instrukcji dowiemy się, jak odtwarzać plik mp3 za pomocą arduino bez użycia żadnego modułu audio, tutaj użyjemy biblioteki PCM dla Arduino, która odtwarza 16 bit PCM o częstotliwości 8 kHz, więc zróbmy to
Podłączanie wielu przycisków do jednego pinu w Arduino: 4 kroki

Podłączanie wielu przycisków do jednego pinu w Arduino: Cześć wszystkim, Kiedy twoje projekty Arduino wyrosną z migających diod LED, możesz potrzebować dodatkowych pinów. Pokażę ci sztuczkę, której możesz użyć, gdzie możesz mieć wiele przycisków, wszystkie podłączone do tego samego pinu analogowego
