
Spisu treści:
- Autor John Day [email protected].
- Public 2024-01-30 11:31.
- Ostatnio zmodyfikowany 2025-01-23 15:03.

Hai ludzie.
Torrentowanie zawsze ratuje życie i mam nadzieję, że bezgłowy podłączony Raspberry Pi, który to robi, może być naprawdę niesamowity. Dzięki samouczkowi pomogę wam wszystkim zbudować maszynę Torrent z Pi, która może działać bez głowy i można używać naszego telefonu z Androidem do sterowania i monitorowania. Ta rzecz może być bardzo przydatna, jeśli musisz zostawić pobieranie na noc lub gdy nie ma Cię w domu. Ta rzecz będzie naprawdę pomocna.
Jak już powiedziałem, jest to minimalny samouczek i zawarłem tylko te kroki, aby skonfigurować rzecz i uruchomić ją. Zachowałem linki referencyjne, które wypróbowałem podczas eksperymentów, na wypadek, gdybyś chciał zrobić wszystko.
Będziemy używać FTP do przenoszenia plików między RPi a Twoim telefonem i będziemy kontrolować Twoją maszynę z torrentami przez SSH. Mam nadzieję, że znasz terminy. Jeśli nie, zapoznaj się z dowolnym samouczkiem dla początkujących RPi. Czuję się leniwy z tego powodu, nie martw się, mam zanotowane wszystkie najważniejsze rzeczy i zrozumiesz większość, jeśli rozumiesz język komputerów. Miłego robienia.
Przede wszystkim zakładam, że masz
- SSH włączone w twoim RPi
- Twój telefon i RPi są połączone przez tę samą sieć lokalną (tj. z tym samym routerem)
- Znasz adres IP swojego RPi. - Jeśli tego nie zrobisz, zapoznaj się z instrukcją obsługi routera, ponieważ będzie zawierała informacje o tym, jak go znaleźć. Sprawdź coś takiego jak DHCP lub statyka sieci LAN.
Będziemy robić rzeczy w następujący sposób. jeśli wykonałeś już którykolwiek z tych kroków, możesz przejść dalej.
- Połącz telefon i RPi przez SSH
- Włącz FTP w RPi i spróbuj przesłać przez niego niektóre pliki.
- Instalowanie Deluge Daemon na twoim RPi i konfigurowanie go.
- rozpocznij torrentowanie
:)
Przypomnienie: Pobieranie za pomocą Torrenta nie jest przestępstwem, ale używanie go do pobierania materiałów chronionych prawem autorskim jest ogromnym przestępstwem zarówno z punktu widzenia prawa, jak i społeczeństwa. jego KRADZIEŻ człowiek.
Krok 1: Podłączanie telefonu z Androidem do RPi przez SSH
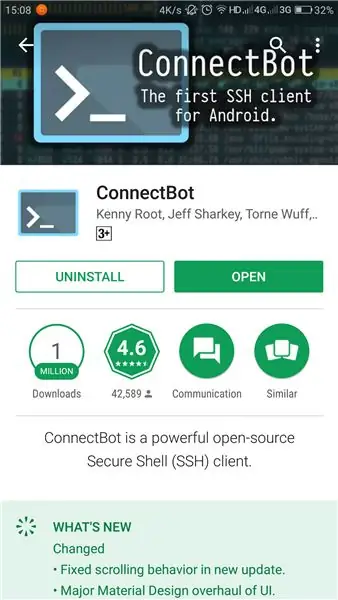
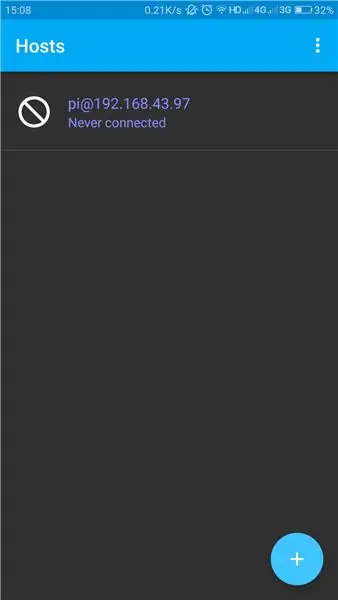
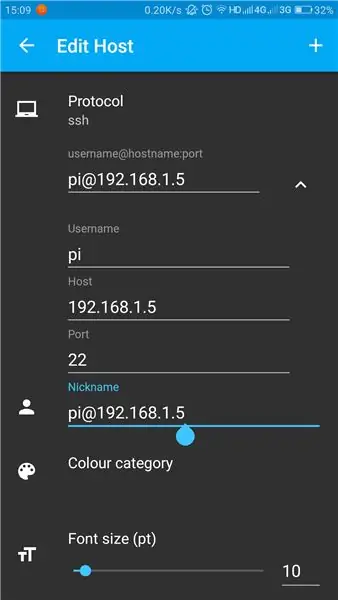
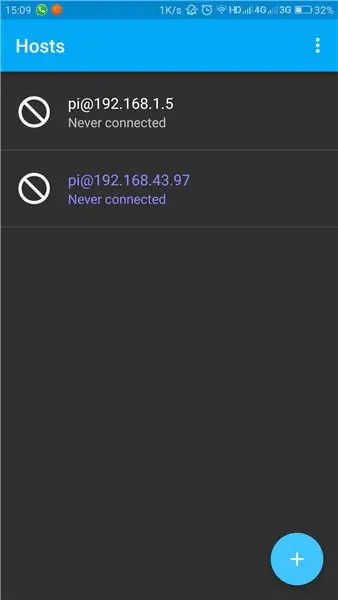
Ponieważ SSH jest włączone, zapewnia nam świetne okno do obsługi rzeczy. i z tymi rzeczami. Możesz dosłownie zrobić wszystko przez telefon do swojego RPi przez SSH
Najpierw musimy zainstalować dobrego klienta SSH na twoim telefonie.
Wolę Connect Bota. Ma dość przejrzysty interfejs i dobrze się z nim pracuje.
Po prostu zainstaluj go z Google Play
play.google.com/store/apps/details?id=org.connectbot
jeśli zamiast tego chcesz użyć komputera, możesz użyć PUTTY do ustanowienia połączenia SSH.
SZPACHLÓWKA:
Po zainstalowaniu Connect Bota. Zostaniesz powitany przez otwarty ekran. Dodaj nowe połączenie ze swoimi danymi, takimi jak adres hosta (adres IP twojego RPi); nazwa użytkownika itp. Wystarczy wprowadzić następujące dane. cała reszta może iść z domyślnymi wartościami, z którymi pochodzi.
- Nazwa użytkownika, która domyślnie to „pi”
- Host, czyli adres IP twojego Pi.
Otóż to. Po potwierdzeniu poświadczeń zostaniesz poproszony o kontynuowanie połączenia. a teraz zostaniesz poproszony o podanie hasła. domyślne hasło to „malinowy”
Gratulacje, masz teraz połączenie. możesz używać kodów bash do kontrolowania swojego Pi.
Umieściłem ekrany, które pojawiają się podczas tego procesu, abyś mógł zobaczyć, jak to wygląda.
Krok 2: Konfiguracja FTP
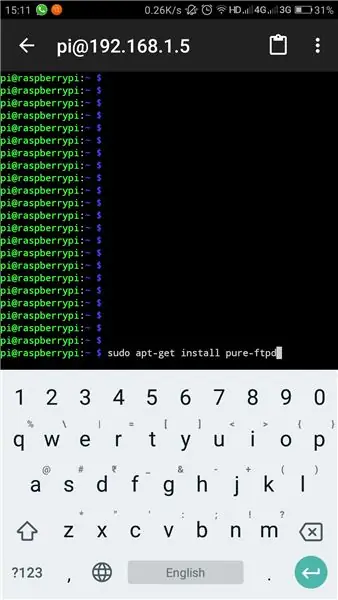
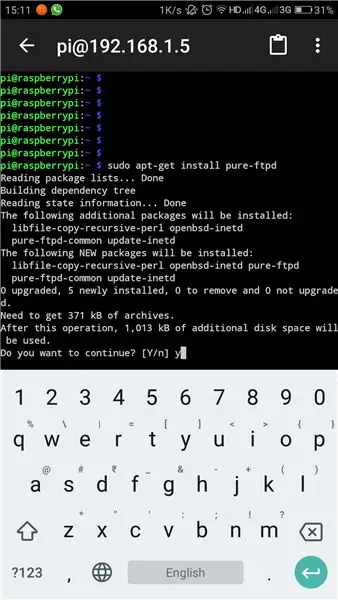
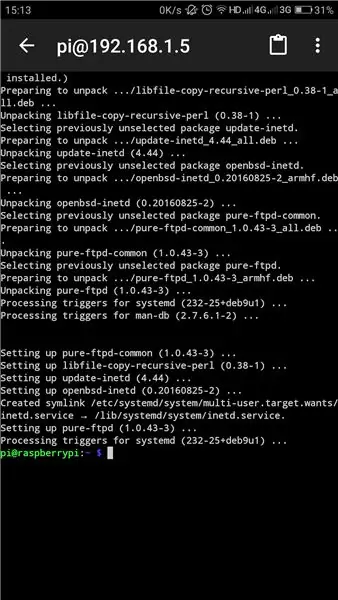
Pi jest dostarczane z własnym oprogramowaniem dla FTP, ale nadal musimy zainstalować PURE-FTPd, aby w pełni wykorzystać komunikację.
otwórz Connect Bot i połącz się ze swoim Pi.
Wejść
sudo apt-get install pure-ftpd
To zainstaluje PURE-FTPd na twoim Pi. Sama instalacja pomoże Ci otworzyć portal ftp. A całe twoje pliki będą dostępne dla wszystkich w sieci sasme. jeśli jesteś świadomym bezpieczeństwa użytkownikiem lub coś, proszę, odnieś się do linku bello, wgere znalazłem te informacje.
www.raspberrypi.org/documentation/remote-access/ftp.md
Gdy skończysz konfigurować FTP, przenieś niektóre pliki.
Eksplorator plików ES byłby świetną opcją do przesyłania plików dla wszystkich typów linków, ponieważ umożliwiają one dostęp do plików z różnych źródeł, w tym FTP.
Wystarczy wejść do opcji i wybrać FTP. dodaj nowe połączenie, klikając przycisk w prawym dolnym rogu. Wybierz FTP z tego miejsca. Podaj następujące dane
- Serwer: adres IP ur PI
- Tryb: pasywny
- Nazwa użytkownika: Twoja nazwa użytkownika dla PI, domyślnie jego „PI”.
- Hasło: Twoje hasło. domyślnie "malina"
Resztę pozostaw do wartości domyślnych i kliknij OK. Nawiązanie połączenia zajmie trochę czasu.
Teraz możesz przesyłać pliki między Pi a telefonem, gdy zmieniasz pliki wewnętrznie w telefonie. Wystarczy skopiować z jednego miejsca i wkleić w innym miejscu.
Zobacz zrzuty ekranu, aby uzyskać więcej pomysłów.
Krok 3: Konfiguracja potopu
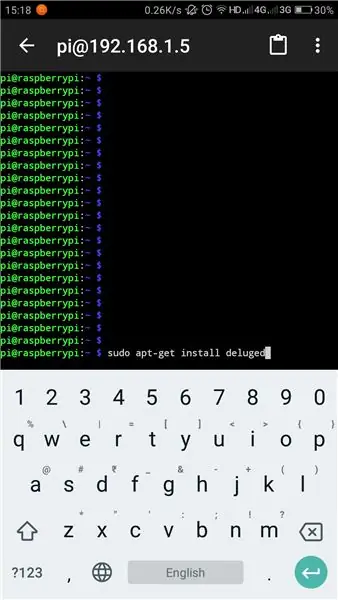
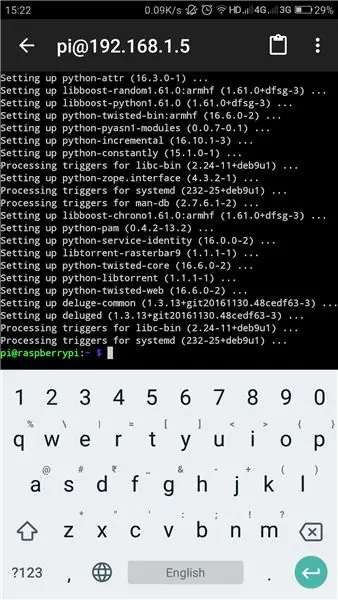
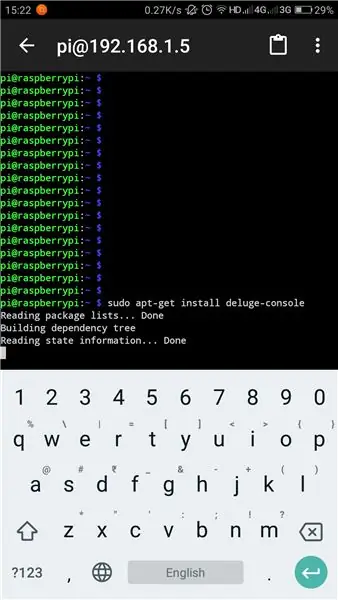
Potop to klient Torrent dla Linusa. W rzeczywistości jest to program komputerowy działający w tle, całkowicie bezgłowy. Jedynym sposobem komunikacji z nim jest terminal. w tym kroku zainstalujemy 4 programy.
- Potop
- Potop-Konsola: służy do komunikacji z Potopem za pośrednictwem terminala
- Deluge-Web: służy do łączenia się z Potopem za pośrednictwem internetowego interfejsu użytkownika
- Mako: galeria szablonów dla Pythona, której potrzebuje sieć Potopu
Połącz się ze swoim Pi przez Connect Bot / SSH. Będę używał terminala zamiast Connect Bot jako jego kompaktowego urządzenia i możesz je również wpisać do swojego terminala Pi.
Zainstaluj Potop
potop jest głównym składnikiem. aby dostać się do swojego Pi, wprowadź swój terminal SSH, sudo apt-get install zalany
Spowoduje to pobranie i zainstalowanie Potopu. Możesz otrzymać awans, aby potwierdzić swoją instalację w międzyczasie. po zainstalowaniu rzeczy. skończyliśmy. Wystarczy uruchomić program po raz pierwszy, aby wszystkie niezbędne pliki konfiguracyjne zostały utworzone samodzielnie. Jeśli jesteś naprawdę świadomy tego, jak wykonać konfigurację, zapoznaj się z moim linkiem referencyjnym na końcu tej strony.
zalany
sudo pkill zalany
To może pokazać nam jakiś błąd. Po prostu je na razie zignoruj.
Instalowanie konsoli zalewowej
Konsola pomoże nam połączyć się z Potopem i sterować nim przez terminal / SSH. Aby zainstalować wprowadź to do terminala / konsoli SSH.
sudo apt-get install potop-konsola
to wszystko. poczekaj na zakończenie instalacji.
Instalacja Mako i Deluge-web
Wprowadź następujące polecenia w terminalu. który zainstaluje Mako i Deluge-web
sudo apt-get zainstaluj python-mako
sudo apt-get install potop-web
Teraz całkowicie zainstalowaliśmy wszystkie niezbędne pliki. musimy zrestartować Deluge-web, aby to zrobić. wprowadź następujące dane.
sudo pkill potop-web
Wpatrując się w Boot
Musimy ustawić je wszystkie tak, aby uruchamiały się przy starcie, aby wszystkie usługi były dostępne od momentu uruchomienia systemu. w tym celu musimy umieścić katalog Potopu i Potopu-web w pliku startowym
etc/rc.local
musimy go otworzyć w edytorze nano, co jak edytować w terminalu. aby otworzyć plik w nano enter
sudo nano /etc/rc.local
gdy plik otworzy się w nano, wpisz to na dole -tuż przed "exit 0" pliku.
# Rozpocznij Potop przy starcie:
sudo -u pi /usr/bin/python /usr/bin/deluged
sudo -u pi /usr/bin/python /usr/bin/deluge-web
wyjście 0
naciśnij Ctrl + X, aby zapisać i wyjść z pliku. Connect Bot ma w tym celu przycisk kontrolny nad normalną klawiaturą.
Zapisz zmiany. Naciśnij ENTER, aby wyjść z nano po zapisaniu.
więc skończyliśmy z konfiguracją naszego systemu. teraz musimy ponownie uruchomić nasze Pi, aby zmiany zaczęły obowiązywać.
aby ponownie uruchomić, wprowadź następujące
ponowne uruchomienie sudo
w ten sposób skończymy z częścią konfiguracyjną.
Dalsza lektura:
Krok 4: Dodawanie torrenta do pobrania
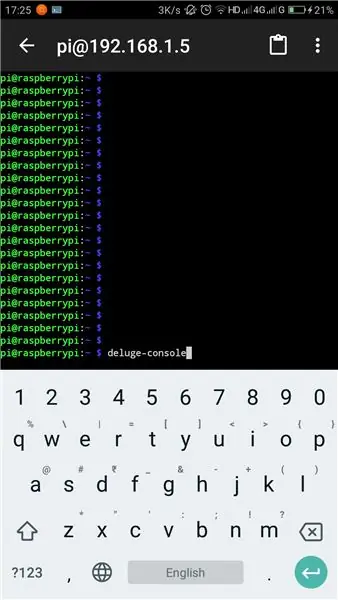
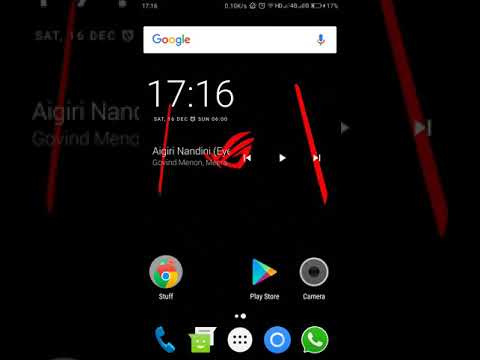
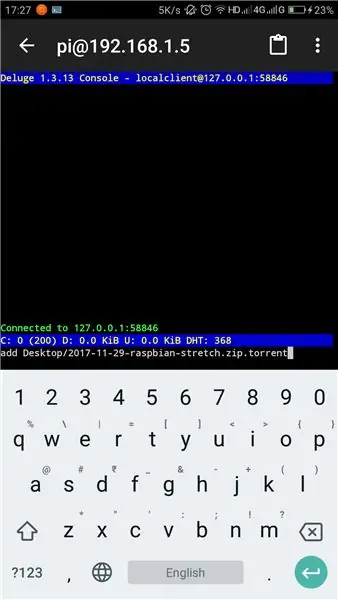
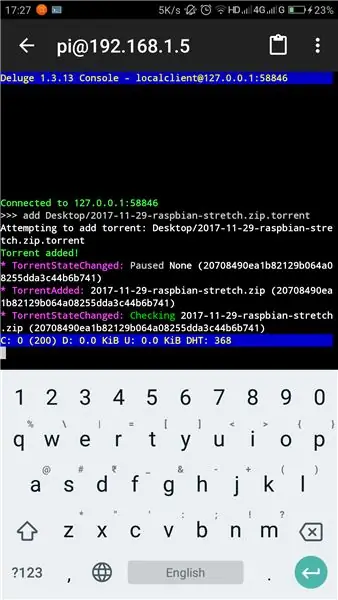
Pobierz plik torrent na swój telefon i skopiuj go do swojego PI. najlepiej albo
- Pulpit
- Pliki do pobrania
- Dokumenty
Wejdź do konsoli Potop, wpisując
potop-konsola
teraz konsola się otwiera. możesz dodać swój torrentwchodząc
dodaj ścieżkę\nazwa pliku.torrent
upewnij się, że poprawnie wprowadzono ścieżkę i nazwę pliku, ponieważ uwzględniają one wielkość liter. unikaj spacji w nazwach plików, ponieważ mogą one prowadzić do nieporozumień.
informacje
Spowoduje to wyświetlenie obecnego stanu wymienionych torrentów. ich prędkość pobierania, ETA i wszystkie takie informacje.
proszę zapoznać się z tym filmem, w którym wyjaśniłem, jak dodać plik torrent z telefonu z Androidem i monitorować go za pomocą webUI.
www.youtube.com/embed/soxAu0sSqbY
To wszystko, ukończyliśmy samouczek. Miłej zabawy Happy Torrenting.
Zalecana:
Samouczek Pythona Raspberry Pi SHT25 dotyczący czujnika wilgotności i temperatury: 4 kroki

Samouczek Pythona czujnika wilgotności i temperatury Raspberry Pi SHT25: Czujnik wilgotności i temperatury SHT25 I2C ± 1,8% RH ± 0,2 ° C I2C Mini moduł. Czujnik wilgotności i temperatury SHT25 o wysokiej dokładności stał się standardem przemysłowym pod względem współczynnika kształtu i inteligencji, zapewniając skalibrowany, linearyzowany sygnał sygna
Raspberry Pi - samouczek Pythona dotyczący precyzyjnego czujnika wysokościomierza MPL3115A2: 4 kroki

Raspberry Pi - samouczek dotyczący precyzyjnego czujnika wysokościomierza MPL3115A2: MPL3115A2 wykorzystuje czujnik ciśnienia MEMS z interfejsem I2C, aby zapewnić dokładne dane dotyczące ciśnienia/wysokości i temperatury. Wyjścia czujnika są digitalizowane przez 24-bitowy przetwornik ADC o wysokiej rozdzielczości. Przetwarzanie wewnętrzne usuwa zadania kompensacyjne z
Raspberry Pi - samouczek Pythona dotyczący czujnika oświetlenia otoczenia TSL45315: 4 kroki

Raspberry Pi - TSL45315 Czujnik światła otoczenia w języku Python Samouczek: TSL45315 to cyfrowy czujnik światła otoczenia. Przybliża reakcję ludzkiego oka w różnych warunkach oświetleniowych. Urządzenia mają trzy wybieralne czasy integracji i zapewniają bezpośrednie 16-bitowe wyjście luksów za pośrednictwem interfejsu magistrali I2C. Urządzenie co
Samouczek Pythona Raspberry Pi MCP9808 dotyczący czujnika temperatury: 4 kroki

Samouczek dotyczący czujnika temperatury Raspberry Pi MCP9808 w języku Python: MCP9808 to bardzo dokładny cyfrowy czujnik temperatury ±0,5°C I2C. Są one wyposażone w rejestry programowane przez użytkownika, które ułatwiają aplikacje z czujnikami temperatury. Precyzyjny czujnik temperatury MCP9808 stał się przemysłowym
Raspberry Pi - samouczek Pythona dotyczący czujnika temperatury TCN75A: 4 kroki
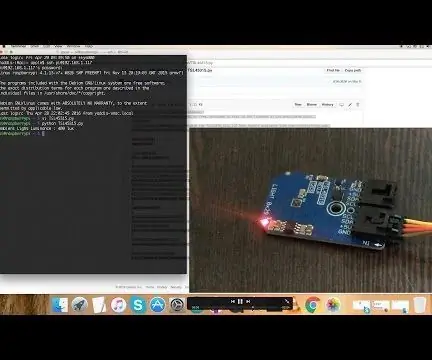
Raspberry Pi - samouczek dotyczący czujnika temperatury TCN75A w języku Python: TCN75A to dwuprzewodowy szeregowy czujnik temperatury z przetwornikiem temperatury na cyfrę. Jest on wyposażony w rejestry programowalne przez użytkownika, które zapewniają elastyczność w zastosowaniach z czujnikami temperatury. Ustawienia rejestru pozwalają użytkownikom
