
Spisu treści:
- Autor John Day [email protected].
- Public 2024-01-30 11:31.
- Ostatnio zmodyfikowany 2025-01-23 15:03.


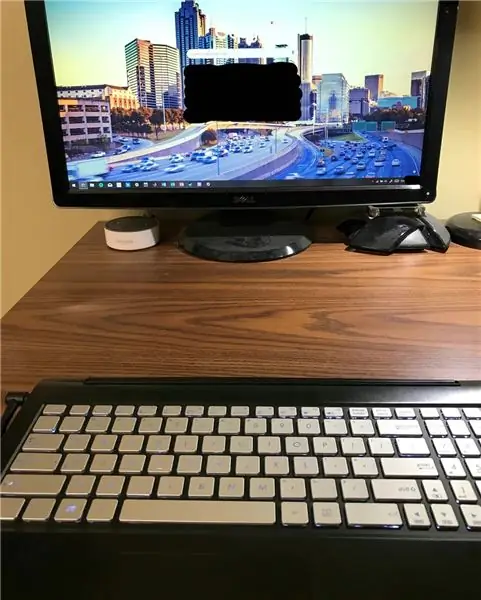
Ostatnio monitor mojego notebooka ASUS Q551LN 2-w-1 przestał wyświetlać kolor czerwony. Po miesiącach prób naprawiania go bez postępów, postanowiłem zamienić go w stały pulpit i podłączyć go do monitora. Zdałem sobie jednak sprawę, że gdybym „przerobił” laptopa na tablet, klawiatura i gładzik by się wyłączyły. Ta funkcja miała wiele sensu, gdy używałem jej jako tabletu, ale teraz, gdy chciałem, aby była ona stałym pulpitem ORAZ używałem wbudowanej klawiatury, było to dość denerwujące.
Po tygodniach poszukiwań nie znalazłem w Internecie niczego, co byłoby pomocne. Więc sam otworzyłem laptopa, aby dowiedzieć się, jaki czujnik powoduje blokadę, zastanawiając się, czy to mechaniczne. Znalazłem odpowiedź, aby włączyć klawiaturę i gładzik (i zapobiec konwersji do trybu tabletu), bez trwałego uszkodzenia komputera! (również odwracalny)
Wymagania:
- Laptop ASUS 2 w 1
- Właściwy śrubokręt do śrub komputera (mój był mały Torx, używany z zestawu tanich śrubokrętów komputerowych)
Krok 1: Zlokalizuj i usuń śruby Torx
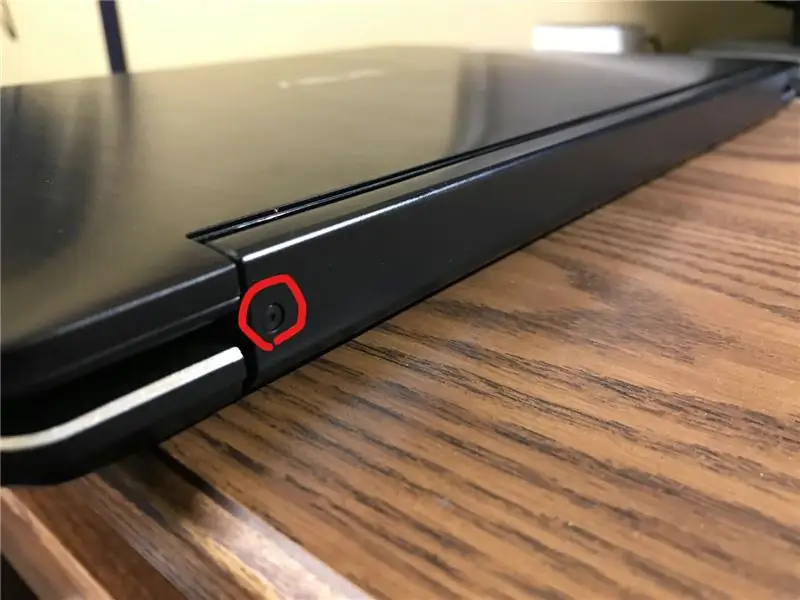
W moim modelu komputera ASUS 2 w 1 śruby znajdowały się z tyłu dużego zawiasu łączącego ekran z obudową komputera. Odkręć śruby i zachowaj je w bezpiecznym miejscu.
Krok 2: Usuń przedni panel zawiasu
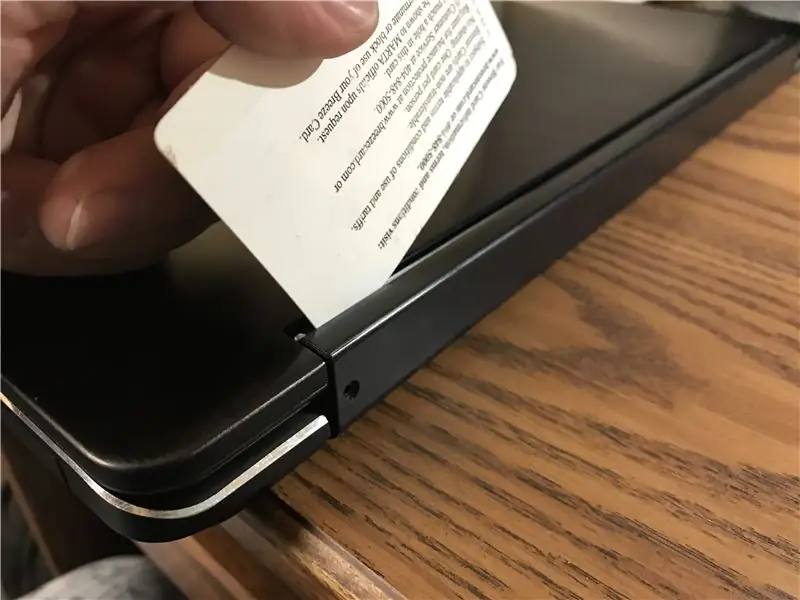

Teraz, gdy śruby zniknęły, delikatnie podważ plastikową osłonę zawiasu czymś w rodzaju karty kredytowej (użyłem starej karty metra). Gdy plastik jest luźny, otwórz laptopa pod kątem 180 stopni z ekranem skierowanym do góry. Pokrycie można teraz łatwo zdjąć. (zawsze bądź delikatny!)
Krok 3: Znajdź i usuń magnes

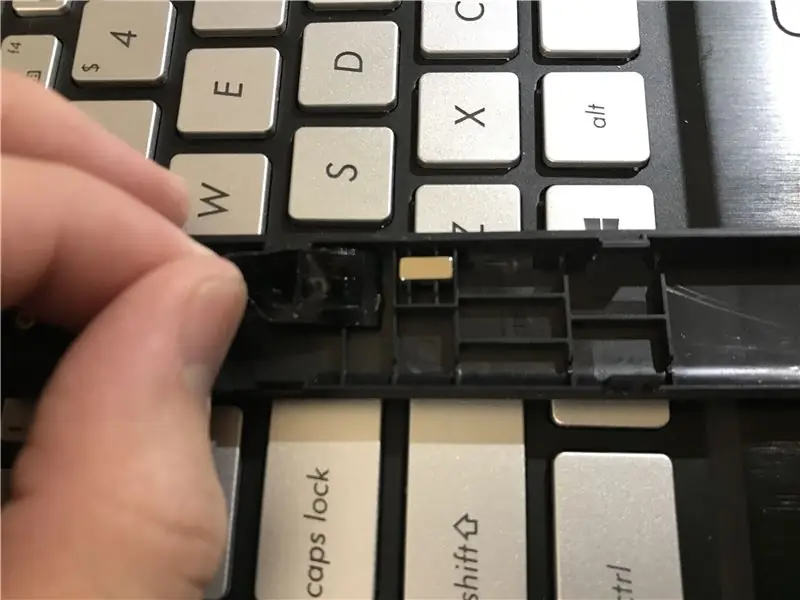
Kiedy rozbierałem komputer, zauważyłem ten magnes ukryty pod czarną taśmą. Magnes ten zbliża się do komputera w procesie konwersji (z laptopa na tablet). Czujnik z tyłu komputera wychwytuje magnes i wyłącza klawiaturę oraz gładzik. Po prostu wyjmij magnes, aby zapobiec wyłączeniu klawiatury i gładzika!
Trzymałem magnes w bezpiecznym miejscu na wypadek, gdybym chciał przywrócić tę funkcję.
Powtórz wszystkie kroki od tyłu, aby ponownie złożyć komputer.
Krok 4: Ciesz się swoim nowym komputerem stacjonarnym
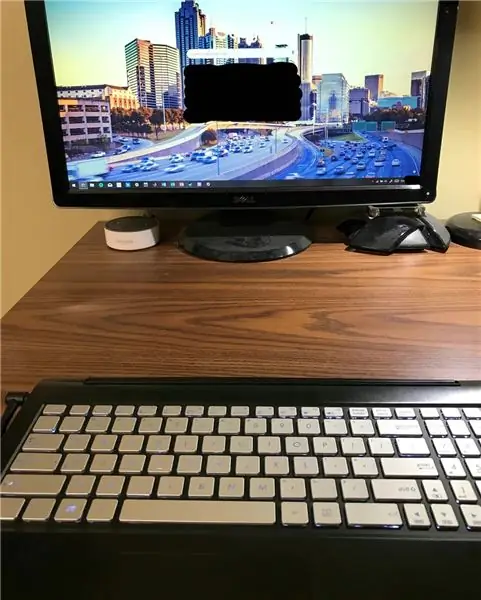
Ponownie trzymaj magnes, aby przywrócić notebook do pierwotnego stanu
Zalecana:
DIY Stałe obciążenie prądowe: 4 kroki (ze zdjęciami)

DIY Stałe obciążenie prądowe: W tym małym projekcie pokażę, jak wykonać proste, regulowane obciążenie prądem stałym. Taki gadżet przyda się, jeśli chcesz zmierzyć pojemność chińskich akumulatorów Li-Ion. Lub możesz sprawdzić, jak stabilny jest twój zasilacz przy określonym obciążeniu
Małe obciążenie - stałe obciążenie prądowe: 4 kroki (ze zdjęciami)

Małe obciążenie - stałe obciążenie prądowe: Rozwijałem sam zasilacz stołowy i wreszcie osiągnąłem punkt, w którym chcę go obciążyć, aby zobaczyć, jak działa. Po obejrzeniu doskonałego wideo Dave'a Jonesa i przejrzeniu kilku innych zasobów internetowych wymyśliłem Tiny Load. Ta
Czas i temperatura z wyświetlaczem LCD i Arduino (stałe): 4 kroki

Czas i temperatura Z LCD i Arduino (NAPRAWIONO): Witam wszystkich! Nazywam się Samuele, mam 14 lat i pochodzę z Sycylii… Jestem nową osobą w świecie Arduino! Mam pewne doświadczenia z elektroniką i projektami DIY , ale zacząłem pisać programy na Arduino, aby uprościć moją pracę. To jest mój pierwszy Ins
Notatnik wsadowy: 3 kroki
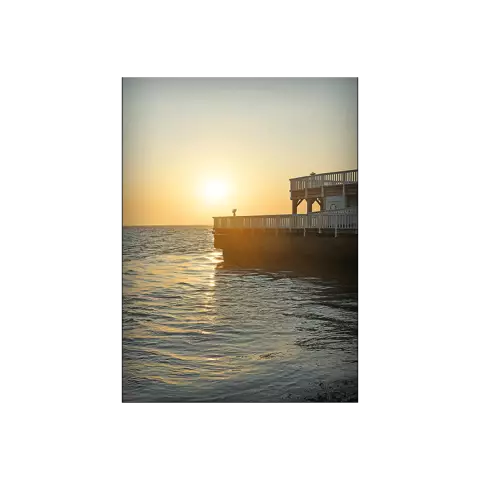
Notatnik wsadowy: Zrobiłem ten notatnik, ponieważ… cóż. Nie miałem nic do zrobienia. wiem, że możesz uzyskać edycję DOS, ale nadal chciałem stworzyć własną wersję. wszystko, co robi, to pozwala nazwać i utworzyć plik. to o tym lol. proszę powiedz mi, czy znajdziesz jakieś błędy ..glin
Kolejna podstawka pod laptopa (notatnik otro Soporte Para): 4 kroki (ze zdjęciami)

Inny stojak na laptopa (otro Soporte Para Notebook): Por favor, vea una mejora en https://www.instructables.com/id/Mejoras-al-Soporte-para-laptop-laptop-stand-enhan/ Mi notebook tiene un problemita : la pantalla parpadea a ratos (arreglado a fines de setiembre 2010, era un contacto flojo). Pero mnie h
