
Spisu treści:
- Autor John Day [email protected].
- Public 2024-01-30 11:31.
- Ostatnio zmodyfikowany 2025-01-23 15:03.

Witam i zapraszam do tego krótkiego samouczka!
Na koniec będziesz mógł zmienić tę starą i nadużywaną ikonę dysku flash USB i zmienić jej nazwę w systemie Windows.
Więc zacznijmy!
PS: Jestem Francuzem, więc mogą być jakieś błędy lub dziwne zdania i przepraszam za to. Proszę, powiedz mi, czy muszę zmienić jakiś tekst w sekcji komentarzy lub w skrzynce odbiorczej Instructables. Dziękuję:)
Krok 1: Znajdź / stwórz swoją ikonę
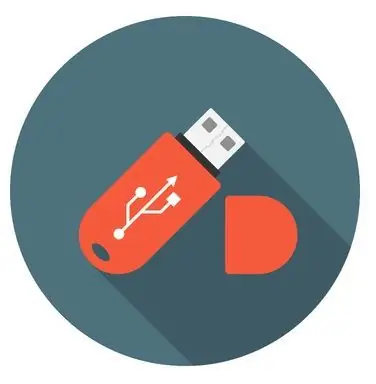
Aby to zrobić, przejdź do internetowego banku ikon, takiego jak www.iconarchive.com lub www.iconfinder.com (wyszukaj tylko bezpłatne ikony), a następnie pobierz zdjęcie wybrane jako „.ico”.
Jeśli chcesz użyć własnych zdjęć, możesz je przekonwertować na ".ico" dzięki tej stronie: www.image.online-convert.com/convert-to-ico. Upewnij się, że obraz jest kwadratowy, w przeciwnym razie zostanie zdeformowany.
Gdy plik.ico będzie gotowy, zmień jego nazwę na „icon.ico” i przenieś go do katalogu głównego dysku USB (pierwszy folder po otwarciu klucza USB w eksploratorze plików systemu Windows)
Na przykład będę używał tej ikony: www.iconfinder.com/icons/438792/computer_mac_moni…
Krok 2: Utwórz plik „autorun.inf”
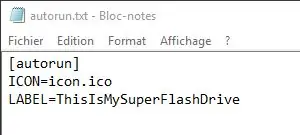
Gdy Twoja ikona jest gotowa, otwórz nowy dokument tekstowy w tym samym folderze co Twoja ikona za pomocą dowolnego edytora tekstu (możesz użyć domyślnego Notatnika systemu Windows) i wklej następujące elementy:
[autorun]ICON=icon.ico
LABEL=NAZWA_USB
Po prostu zastąp „USB_NAME” nazwą, którą chcesz nadać swojemu dyskowi flash USB.
Następnie zapisz plik i zmień jego nazwę na „autorun.inf” (bez „oczywiście”)
Krok 3: Ukrywanie plików

Wyczyśćmy trochę twój folder i ukryjmy te pliki (icon.ico i autorun.inf).
Aby to zrobić, kliknij prawym przyciskiem myszy na jeden plik, następnie przejdź do właściwości i na dole pola musisz znaleźć "Atrybuty:". Zaznacz pole „Ukryte” i zrób to ponownie dla drugiego pliku.
Powinni byli zniknąć. Jeśli chcesz zobaczyć je ponownie, po prostu postępuj zgodnie z tym samouczkiem:
www.howtogeek.com/howto/windows-vista/show-hidden-…
Teraz musisz być gotowy! Po prostu wyjmij dysk flash USB i podłącz go ponownie, a Twoja ikona powinna tam być.
Gratulacje i dzięki za zapoznanie się z tym krótkim samouczkiem!:)
Zalecana:
Niestandardowa szafka Bartop Arcade: 32 kroki (ze zdjęciami)

Niestandardowa szafka bartop Arcade: Witam i dziękuję za sprawdzenie mojego pierwszego Instruktażowego, jak zbudować niestandardowy bartop arcade! Gry zręcznościowe naprawdę zaczęły powracać, gdy się starzejemy i chcemy cieszyć się nostalgiczną grą retro. To świetna okazja
Jak łatwo zmienić nazwę modułu Bluetooth za pomocą Arduino: 4 kroki

Jak łatwo zmienić nazwę modułu Bluetooth za pomocą Arduino: W tym projekcie dowiesz się, jak nazwać moduł Bluetooth i wykrywać błędy w działaniu Bluetooth. W tym projekcie użyjesz następujących komponentów przedstawionych poniżej
Jak zrobić niestandardową obudowę iPada: 4 kroki
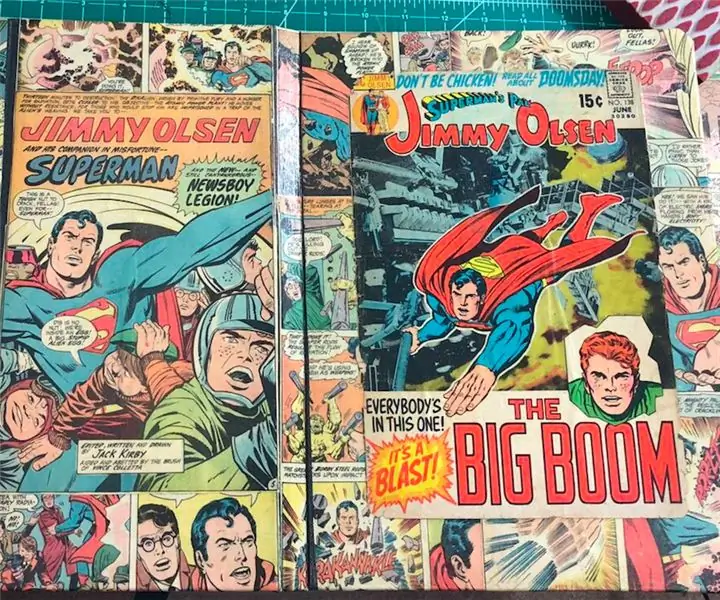
Jak zrobić niestandardową obudowę iPada: Stare i nowe zderzają się i zrobić coś jeszcze lepszego. Łączy to moje dwie ulubione rzeczy, komiksy i etui. Byłem podekscytowany, aby to zrobić i uwielbiam materiałowe połączenie lnu i papieru w tym etui. To nie jest zbyt trudne, po prostu nerd
Niestandardowa i tania wtyczka USB: 3 kroki

Niestandardowa i tania wtyczka USB: Uwaga: Wiem, że nie powinno to być w konkursie robotów, próbowałem ją usunąć, ale FAQ mówi, że jedyne, co mogę zrobić, to przeczekać. USB Wtyczka (ta, która wchodzi do komputera/huba) z kawałka verobo
Zmień nazwę i dodaj ikonę do napędu miniaturowego: 4 kroki

Zmień nazwę i dodaj ikonę do swojej pamięci: Napisz prosty plik autouruchamiania dla swojej pamięci, aby przypisać nową ikonę i nazwę
