
Spisu treści:
2025 Autor: John Day | [email protected]. Ostatnio zmodyfikowany: 2025-01-23 15:03

Po roku wracam z kolejnym Instructable na tworzenie niestandardowych obudów dla projektów elektronicznych i Arduino. W tym samouczku będę używał darmowego oprogramowania CAD o nazwie FreeCAD. Link do pobrania znajduje się tutaj.
Link do pobrania:
W tym samouczku nauczę Cię podstawowych procedur i narzędzi używanych do wykonania niestandardowej obudowy.
Obudowy sprawiają, że projekty są atrakcyjne i piękne, a także je chronią.
Tutaj zamierzam zaprojektować podstawową obudowę dla mojego Arduino Nano.
Zacznijmy.
Krok 1: Pomiar
Najbardziej podstawowym i najważniejszym krokiem jest zebranie prawidłowych i precyzyjnych pomiarów projektu i cech.
Tak więc uzyskałem pomiary mojego Arduino Nano za pomocą linijki.
Uwaga: możesz uzyskać niedokładne pomiary linijką. Dlatego używaj suwmiarki do precyzyjnych pomiarów.
Dane na podstawie mojego pomiaru:
Długość: 43 mm LUB 4,3 cm
Szerokość: 17 mm LUB 1,7 cm
Wysokość: 8 mm LUB 0,8 cm
Następnym krokiem jest naszkicowanie projektu na papierze na podstawie tych pomiarów.
Krok 2: Zaprojektowanie podstawowego szkicu obudowy
To bardzo ważny krok i wielu z nas zwykle go pomija. Ale nawet profesjonaliści nigdy nie pomijają tego kroku.
Zdobądź więc długopis i papier i zacznij szkicować podstawowy projekt z pomiarami, aby zapobiec wszelkim usterkom podczas procesu projektowania.
Do mojego użyłem Blue Print Arduino Nano na stronie Arduino.
Następnym krokiem jest zdobycie oprogramowania CAD i zaprojektowanie modelu 3d.
Krok 3: Zdobycie FreeCAD


Pobierz i zainstaluj FreeCAD na swoim komputerze. Jeśli już go zainstalowałeś, uruchom FreeCAD i utwórz nową część za pomocą ikony.
Po utworzeniu dokumentu zapisz go pod odpowiednią nazwą.
Teraz wejdź do Workbench SKETCHER dla rozwijanego menu Workbench.
W następnym kroku stworzymy szkic w warsztacie.
Krok 4: Szkicowanie i tworzenie ścian bocznych



Najpierw utwórz nowy szkic na płaszczyźnie XY. Teraz wybierz narzędzie Prostokąt i utwórz prostokąt z pomiarami zewnętrznej ściany obudowy (Nie Nano). Następnie utwórz kolejny prostokąt o wymiarach wewnętrznej ściany obudowy. Dodaj ograniczenia do boków prostokąta, a następnie wyjdź ze środowiska roboczego Sketcher. Wiązania to ograniczenia lub wymiar wybranego boku.
Przełącz się na Środowisko pracy części (nie ŚRODOWISKO PROJEKTU CZĘŚCI). W tym warsztacie będziemy tworzyć bryłę ze szkicu. W tym celu wybierz Szkic i kliknij ikonę Wyciągnij. Po lewej stronie okna pojawi się okno dialogowe.
W oknie dialogowym byłoby wiele opcji. Ale skupimy się na kilku. Przede wszystkim w obszarze Kierunek wybierz opcję Wzdłuż normalnej. Następnie pod długością wpisz wysokość pudełka w opcji Wzdłuż. Zaznacz opcję Symetrycznie i utwórz opcję bryły. Naciśnij przycisk Enter. Stworzy to ściany obudowy.
W kolejnym kroku stworzymy otwór na port USB.
WSKAZÓWKA: UŻYJ SPACJI, ABY UKRYĆ/ ODKRYĆ BRYŁY. WYBIERZ SOLID I UŻYJ SPACJI.
Krok 5: Tworzenie otworu na port USB



W tym kroku stworzymy otwór na port USB.
Przede wszystkim stworzymy wirtualne Nano (nie tylko model bazowy). Utwórz kostkę o wymiarach Arduino Nano. Teraz utwórz kolejną kostkę o wymiarach portu USB. Umieść port USB we właściwej i precyzyjnej pozycji. Teraz stworzyliśmy Wirtualne NANO.
Teraz wyjmiemy port USB z obudowy. W tym celu użyjemy funkcji Boolean Cut. Najpierw wybierz obudowę, a następnie jednocześnie wybierz port USB (naciskając klawisz CTRL). Teraz kliknij opcję Boolean Cut Option i BOOM ! powstaje dziura.
W następnym kroku stworzymy podobne otwory dla pinów nagłówka.
Krok 6: Tworzenie otworów na kołki nagłówka



W tym kroku, podobnie jak w poprzednim, stworzymy otwory na piny nagłówka Arduino Nano.
Proces jest taki sam. Utwórz pudełka z wymiarami pinów nagłówka i wyrównaj te pudełka we właściwym miejscu w stosunku do Virtual Arduino Nano.
Następnie wytnij te pudełka z obudowy i prawie gotowe. Otrzymujemy przybliżony model obudowy.
W kolejnym kroku zakończymy proces projektowania.
Krok 7: Zakończenie procesu projektowania

To ostatni krok tego samouczka. Połączymy lub połączymy wszystkie powierzchnie razem za pomocą funkcji Połącz.
W ten sposób powstanie połączona jedna cała bryła.
Tak ! Teraz skończyliśmy.
Ale jest wiele do dodania i ulepszenia. To zależy od wymagań i wyboru. Bądź więc kreatywny i dodaj do niego więcej funkcji.
Po zakończeniu projektowania można wydrukować model w 3D. Link pomoże Ci w procesie drukowania modelu 3D.
LINK:
Mam nadzieję, że podobał Ci się samouczek. Dziękujemy za przeczytanie artykułu i czekaj na więcej samouczków związanych z Arduino i elektroniką.
Zalecana:
DIY niestandardowe łóżeczko dla kota LED: 4 kroki
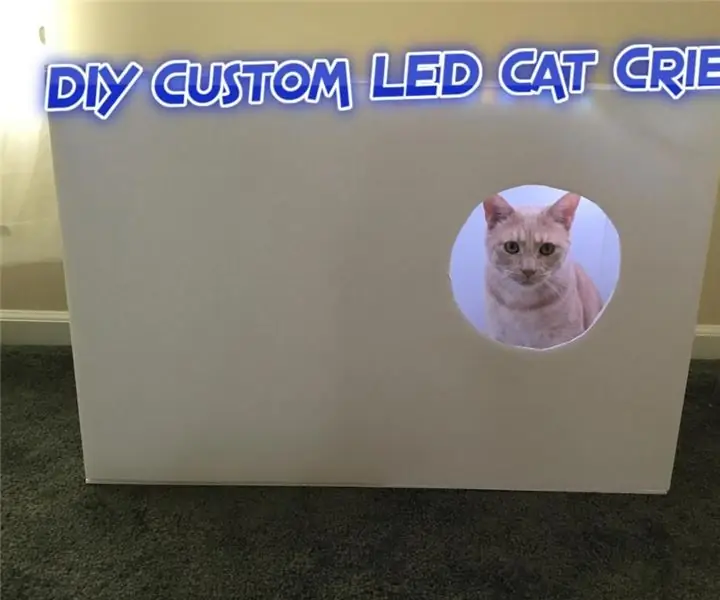
DIY niestandardowe łóżeczko dla kota LED: DIY niestandardowe łóżeczko dla kota LED to tani projekt dla każdego producenta. Ten prosty projekt pozwala na ukończenie budowy w niecałą godzinę! Możesz dostosować, dodając naklejki i farbę. Twój futrzany kociak z pewnością ucieszy wyłożone wykładziną wnętrze
Utwórz akcje niestandardowe dla Asystenta Google: 12 kroków

Twórz akcje niestandardowe dla Asystenta Google: Widząc potencjał Asystenta Google zaprezentowany w Google I/O 18, a także Volvo Cars w ich systemie informacyjno-rozrywkowym, nie mogłem się powstrzymać od wypróbowania go. Ponownie wykorzystałem jeden z moich starszych projektów, VasttraPi i połączyłem go z Asystentem Google
Tworzenie danych drukarki 3D obudowy dla modułu elektronicznego przez Blender.: 6 kroków

Tworzenie danych drukarki 3D obudowy dla modułu elektronicznego przez Blender.: Potrzebujesz ich (przykład, którego użyłem). Drukarka 3D (TEVO Tarantula)Skaner 2D (CanoScan LiDE 200) Edytor danych 3D (Blender) Edytor danych 2D (Paint Shop Pro) https://neo-sahara.com/wp/case_make_blender
Wskazówki i porady dla elektroniki: 6 kroków (ze zdjęciami)

Wskazówki i porady dotyczące elektroniki: W tym Instruktażu zebrałem listę wskazówek i sztuczek, które chciałbym wiedzieć, kiedy zaczynałem. Każdy „krok” to inna kategoria, a każdy numerowany element to wskazówka lub sztuczka. Pogrubiony nagłówek w każdym elemencie to skon
Zwiększ żywotność baterii dla elektroniki: 8 kroków

Zwiększ żywotność baterii dla elektroniki: W tej instrukcji (cóż, naprawdę nie jest to instrukcja) pokażę ci kilka wskazówek i sztuczek, aby wydłużyć żywotność kilku różnych typów baterii do elektroniki. życie dla elektroniki&q
