
Spisu treści:
- Krok 1: Wybierz ikonę „Ustawienia”
- Krok 2: Wybierz kartę „Ogólne”
- Krok 3: Wybierz „Pamięć iPhone'a”
- Krok 4: Sprawdź, co wykorzystuje najwięcej miejsca na dane
- Krok 5: Wróć do ekranu głównego
- Krok 6: Stuknij ikonę „Zdjęcia”
- Krok 7: Przewiń w dół i otwórz album „Ostatnio usunięty”
- Krok 8: Wybierz „Wybierz”
- Krok 9: Wybierz „Usuń wszystko”
- Krok 10: Wybierz „Usuń”
- Krok 11: Wróć do ekranu głównego
- Krok 12: Usuń aplikacje, których nie używasz
- Krok 13: Wróć do „pamięci iPhone'a”
- Autor John Day [email protected].
- Public 2024-01-30 11:31.
- Ostatnio zmodyfikowany 2025-01-23 15:03.
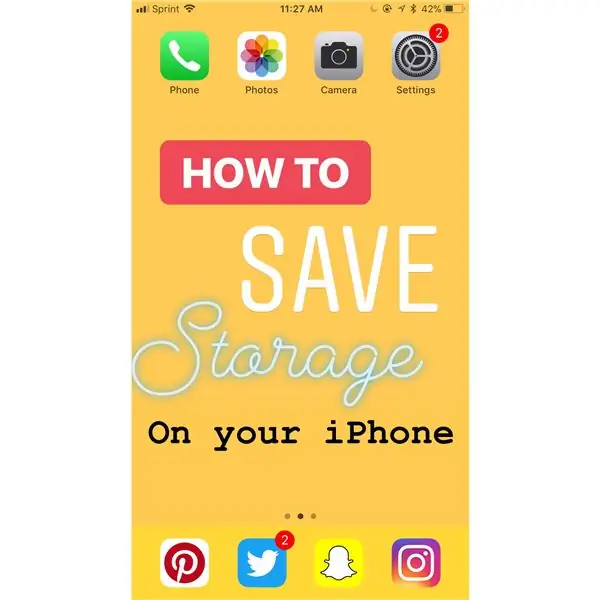
Czy Twój iPhone działa wolniej niż zwykle? Może próbowałeś zrobić zdjęcie, ale nie udało ci się, ponieważ twoje miejsce do przechowywania było pełne. Zapisywanie pamięci iPhone'a może wydawać się przytłaczające, ale jest bardzo proste, szybkie i rozwiąże wiele problemów z iPhonem.
Krok 1: Wybierz ikonę „Ustawienia”
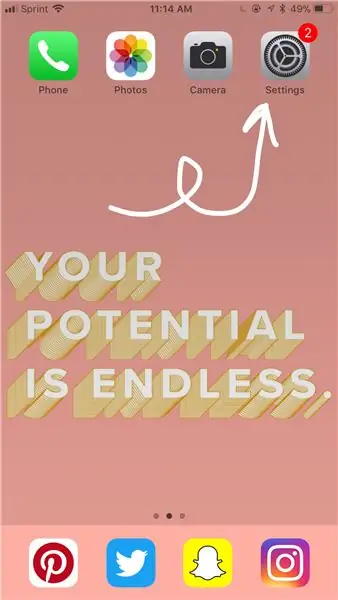
To może być w dowolnym miejscu Twojego telefonu. Może być konieczne przeszukanie telefonu, aby go znaleźć.
Krok 2: Wybierz kartę „Ogólne”
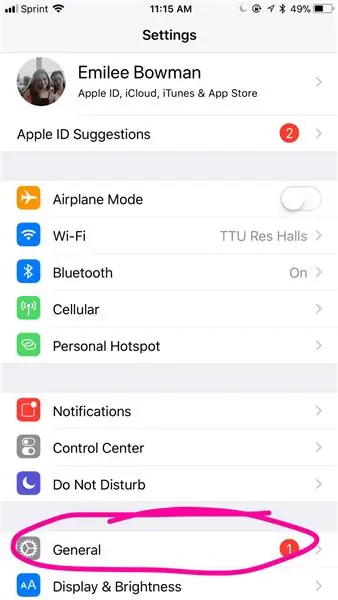
To jest na dole.
Krok 3: Wybierz „Pamięć iPhone'a”
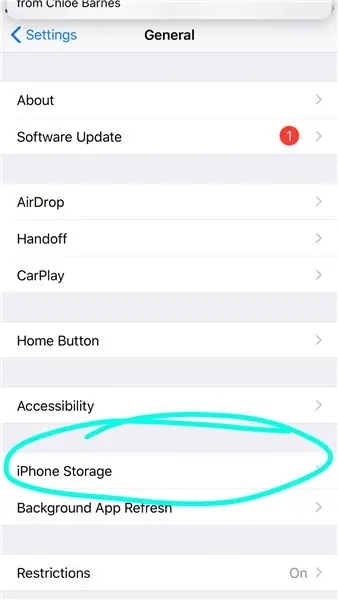
To jest również w kierunku dna.
Krok 4: Sprawdź, co wykorzystuje najwięcej miejsca na dane
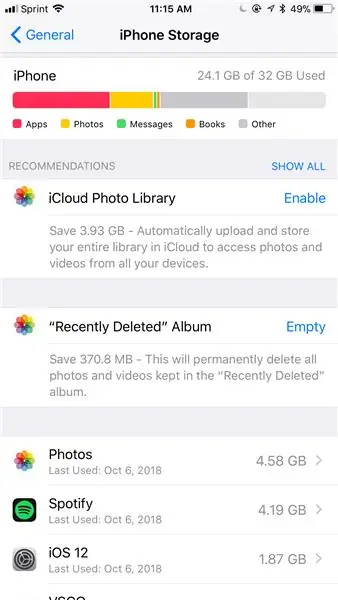
- Różne kolory oznaczają różne rzeczy korzystające z pamięci, jak widać pod kolorowym paskiem
- Im dłuższy jest kolorowy pasek, tym więcej miejsca jest używane
- Postępuj zgodnie z zaleceniami dotyczącymi zarządzania pamięcią masową.
Krok 5: Wróć do ekranu głównego
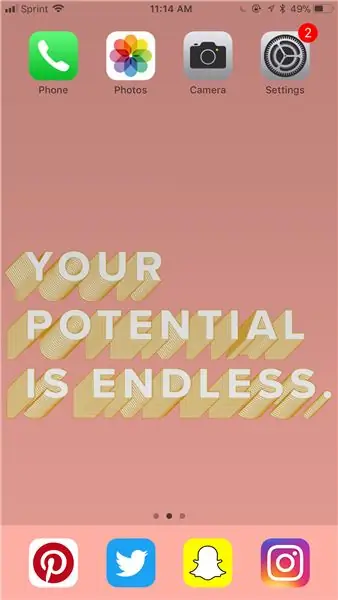
Krok 6: Stuknij ikonę „Zdjęcia”
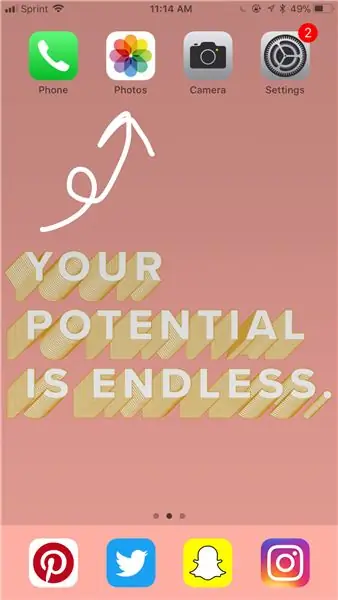
To może być wszędzie. Jeśli nie możesz go znaleźć, może być konieczne przeszukanie telefonu.
Krok 7: Przewiń w dół i otwórz album „Ostatnio usunięty”
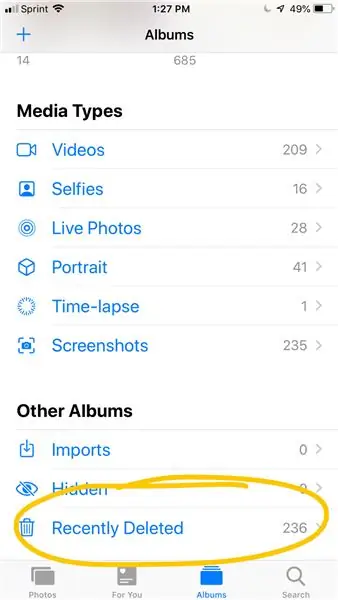
Będzie miał ikonę kosza na śmieci.
Krok 8: Wybierz „Wybierz”
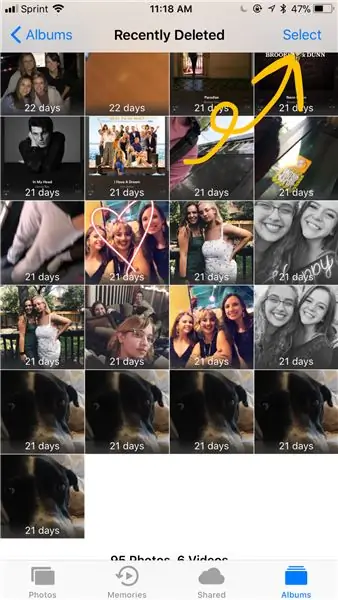
Znajduje się w prawym górnym rogu.
Krok 9: Wybierz „Usuń wszystko”
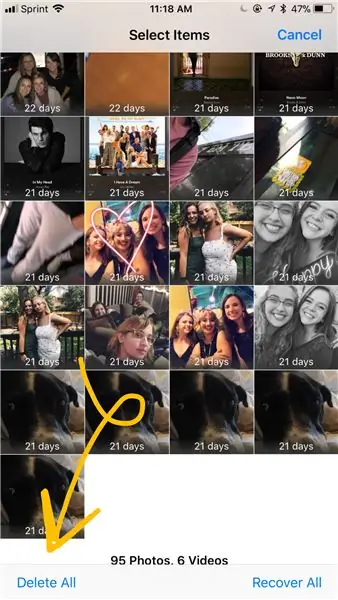
Znajduje się w lewym dolnym rogu.
Krok 10: Wybierz „Usuń”
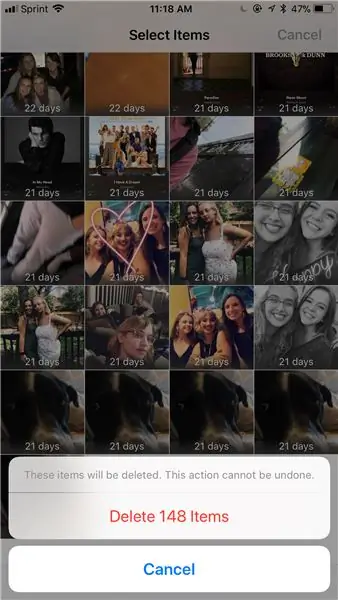
Zostanie napisany czerwonymi literami.
Krok 11: Wróć do ekranu głównego
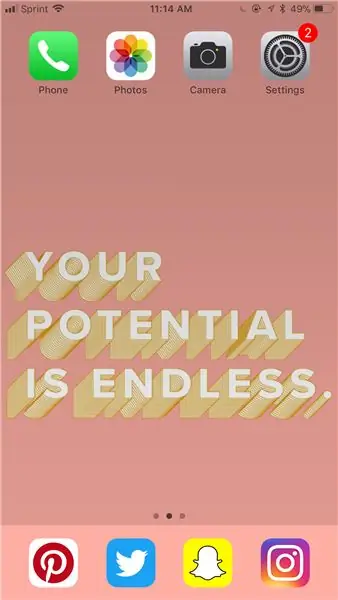
Krok 12: Usuń aplikacje, których nie używasz
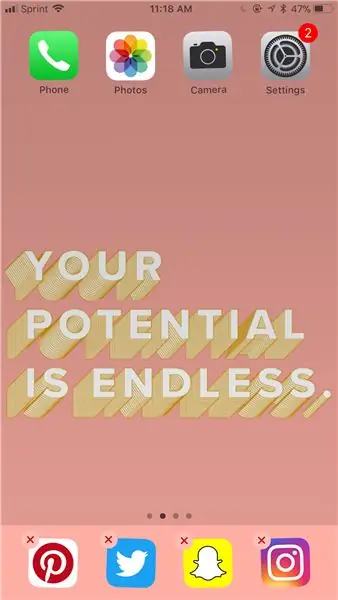
Naciśnij ikonę aplikacji, aby aplikacja wyglądała, jakby się trzęsła, i dotknij „x”.
Krok 13: Wróć do „pamięci iPhone'a”
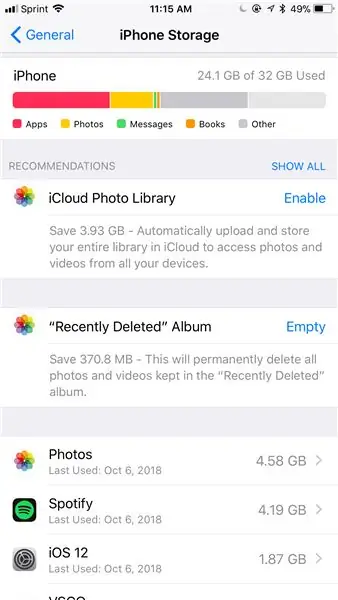
Postępuj zgodnie z krokami 1-3 i zobacz, ile miejsca zaoszczędziłeś!
Zalecana:
Jak pobierać i korzystać z Instagrama na iPhonie 6 i nowszych: 20 kroków

Jak pobierać i używać Instagrama na iPhonie 6 i nowszych: Ta instrukcja jest przeznaczona dla nowych użytkowników Instagrama. Omówimy, jak założyć konto i jak z nim pracować
Jak skonfigurować pocztę e-mail na iPhonie: 6 kroków

Jak skonfigurować pocztę e-mail na iPhonie: Jest to prosty samouczek dotyczący konfigurowania służbowej poczty e-mail na iPhonie lub urządzeniu z systemem iOS. Samouczek został stworzony na iPhonie 8 i iOS 11. Jeśli korzystasz ze starszego urządzenia lub wersji oprogramowania, szczegóły mogą się nieco różnić. Cel tego filmu
Jak zaoszczędzić mokry telefon komórkowy: 6 kroków

Jak zaoszczędzić mokry telefon komórkowy: Ta instrukcja obejmuje dwa sposoby, które mogą pomóc w naprawie „mokrego” telefonu komórkowego. telefon. Ponieważ uszkodzenie przez wodę różni się w zależności od przypadku, nie ma gwarancji, że zadziała w Twoim przypadku, ale warto spróbować! Ważne jest, aby wiedzieć, że te procedury
Jak zainstalować motywy na jailbreakowanym iPhonie lub iPodzie Touch: 5 kroków
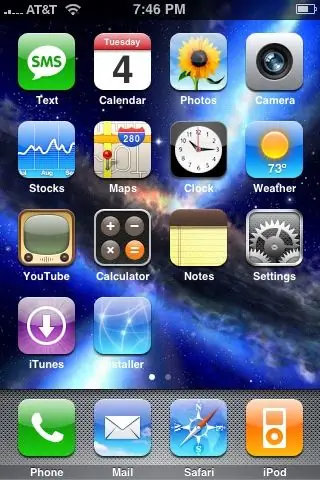
Jak zainstalować motywy na jailbreakowanym iPhonie lub iPodzie Touch: Jak instalować motywy na jailbreakowanym iPhonie lub iPodzie Touch za pomocą aplikacji Summerboard
Jak skompresować pliki ISO kopii zapasowych Psp do plików CSO, aby zaoszczędzić miejsce.: 4 kroki

Jak skompresować pliki ISO kopii zapasowych PSP do plików CSO, aby zaoszczędzić miejsce.: W tej instrukcji pokażę, jak skompresować kopie zapasowe plików PSP z ISO do CSO, aby zaoszczędzić miejsce na karcie pamięci, używając tylko jednego oprogramowania, które działa z Wine In Ubuntu. Będziesz także potrzebować psp CFW (Cusstom Firm-Ware), aby
