
Spisu treści:
- Krok 1: Co to jest dysk twardy i części, które do niego wchodzą
- Krok 2: Różne typy dysków twardych
- Krok 3: Konserwacja i pielęgnacja dysku twardego
- Krok 4: Jak korzystać z oprogramowania do obsługi dysku twardego
- Krok 5: Krytyczna awaria dysku twardego
- Krok 6: Objawy awarii dysku twardego
- Krok 7: Jak rozwiązywać problemy z dyskiem twardym
- Krok 8: Wniosek
- Krok 9: Jak uruchomić skanowanie dysku twardego, aby sprawdzić dysk twardy?
- Autor John Day [email protected].
- Public 2024-01-30 11:31.
- Ostatnio zmodyfikowany 2025-01-23 15:03.

Powyższy obrazek to tradycyjny dysk twardy. Są to najczęściej używane obecnie dyski, ale niekoniecznie najszybsze. Ludzie używają tego dysku ze względu na niższy koszt na gigabajt i dłuższą żywotność. Ta instrukcja nauczy Cię o różnych typach dysków twardych, o tym, jak działają, jak prawidłowo je konserwować i dbać o nie oraz jak rozwiązywać niektóre powszechnie znane problemy. Pod koniec tego będziesz miał podstawową wiedzę na temat dysków twardych, dzięki czemu możesz to naprawić samodzielnie i nie musisz płacić ludziom, aby to za Ciebie naprawili.
Krok 1: Co to jest dysk twardy i części, które do niego wchodzą

Co to jest dysk twardy? Dysk twardy to urządzenie, które usuwa informacje cyfrowe z komputera. Dysk twardy przechowuje Twoją muzykę, gry, aplikacje, zdjęcia, system operacyjny i wiele więcej. Dysk twardy ma kluczowe znaczenie dla działania komputera. Jak powiedziałem wcześniej, na dysku twardym znajduje się system operacyjny oraz wszystkie pliki i sterowniki, których komputer potrzebuje do działania. Tak więc konserwacja dysku twardego lub wiedza, jak zapobiegać niektórym typowym błędom, mogą uchronić Cię przed krytycznymi przeszkodami w pracy.
Przejdźmy teraz do części dysku twardego i sposobu jego działania. Na powyższym obrazku znajduje się dysk twardy i oznaczone części. Przejdę teraz do oznaczonych części i tego, co robią.
Wrzeciono: centralna oś, do której przymocowane są talerze. Silnik, który napędza talerze, jest również podłączony do wrzeciona.
Talerze: Talerze na dysku twardym mogą być wykonane zwykle z aluminium lub szkła. Ilość talerzy na dysku twardym może wynosić od 1 do 5 w zależności od ilości miejsca na dysku twardym. Talerze pokryte są powłoką magnetyczną. Talerz jest odpowiedzialny za przechowywanie danych, Odbywa się to moje namagnesowanie i rozmagnesowanie bitów.
Głowica odczytu i zapisu: cewka elektromagnetyczna z przewodów, która wykorzystuje prąd elektryczny do generowania pola magnetycznego, które zmienia namagnesowanie bitów na talerzu. Dlatego przechowuje dane na talerzu.
Ramię siłownika głowicy: Konstrukcja, która utrzymuje głowicę do odczytu i zapisu nad talerzami, a także mieści przewody prowadzące do i z głowicy.
Siłownik cewki drgającej: Siłownik cewki drgającej przesuwa głowicę odczytująco-zapisującą po talerzu. Urządzenie to wykorzystuje przyciąganie i odpychanie elektromagnetyczne w celu szybkiego i precyzyjnego przemieszczenia ramienia siłownika w żądane miejsce.
Śruba osi i przegubu siłownika: Ta śruba mocuje zespół siłownika do reszty ramy dysku twardego.
Złącze zasilania: tutaj napęd otrzymuje zasilanie z kabla zasilającego.
Złącze IDE znane również jako SATA: Interfejs napędu, który umożliwia wysyłanie i odbieranie informacji do iz płyty głównej oraz do reszty systemu. Zwykle tam, gdzie podłączysz kabel SATA.
Blok zworek: seria kołków, które po aktywacji zworką zmieniają działanie i stan napędu. Napęd można ustawić jako napęd nadrzędny, napęd podrzędny, wybór kabla, nadrzędny z napędem podrzędnym innym niż SATA lub w celu ograniczenia dostępnej pojemności napędu.
Teraz zbierzmy całą tę wiedzę na dysku twardym. Napęd jest najpierw zasilany. Następnie informacje są przesyłane kablem SATA i zapisywane na talerzach przez głowice odczytująco-zapisujące. Jest on zapisywany na talerzach przez namagnesowanie i rozmagnesowanie bitów. Dane są przechowywane na talerzach w postaci binarnej, gdzie namagnesowany bit to 1, a rozmagnesowany bit. Silnik obraca napęd z dużą prędkością, podczas gdy głowica odczytująco-zapisująca umieszczona kilka nanometrów nad talerzem wykorzystuje pola magnetyczne w celu określenia namagnesowania bitów znajdujących się poniżej. Aby dysk mógł zapisywać dane, głowica odczytująco-zapisująca przykłada do bitów pole magnetyczne, które odwraca namagnesowanie bitów.
Krok 2: Różne typy dysków twardych



Dysk twardy: W poprzednich krokach podano, czym był standardowy dysk twardy.
M.2: Porty M.2 używają specjalnego portu zwanego portem M.2. Sam dysk jest podobny do SDD, ale jest bardziej kompaktowy. Sam napęd ma wysoką wydajność. Zwykle są to mniejsze dyski SDD i HDD, więc są powszechnie używane jako alternatywa.
SSD (Solid State Drive): Dysk półprzewodnikowy jest dyskiem nieulotnym (przechowuje dane bez potrzeby zasilania. Dysk SSD jest jak dysk twardy, może przechowywać dane i krytyczne pliki, a nawet system operacyjny, ale dysk SSD nie ma ruchome części. Ładuje dane szybciej niż normalny dysk twardy.
Krok 3: Konserwacja i pielęgnacja dysku twardego

Z dyskami twardymi nie trzeba wiele pracy fizycznej, aby je utrzymać. Jest jednak kilka rzeczy, które sprawią, że będziesz jeździł dłużej.
Nie potrząsaj dyskiem podczas jego pracy. Potrząsanie dyskiem może spowodować, że głowica odczytująco-zapisująca uderzy o talerze, powodując zarysowania. Te zadrapania spowodują brakujące i uszkodzone informacje na talerzach. Jeśli musisz przenieść dysk twardy, najpierw wyłącz komputer.
Aby zapobiec wibracjom dostępu do dysku, możesz kupić uchwyt antywibracyjny. Zmniejszy to ryzyko nadmiernych wibracji powodujących ocieranie się głowic odczytujących i zapisujących o talerze, powodując uszkodzenie danych na dysku.
Zasłonięcie otworów wentylacyjnych w napędzie może również spowodować uszkodzenie napędu. Zasłonięcie otworów może spowodować wzrost ciśnienia w napędzie, co spowoduje nieprawidłowe ustawienie głowic odczytu i zapisu nad talerzami, co może spowodować ich uszkodzenie.
Krok 4: Jak korzystać z oprogramowania do obsługi dysku twardego
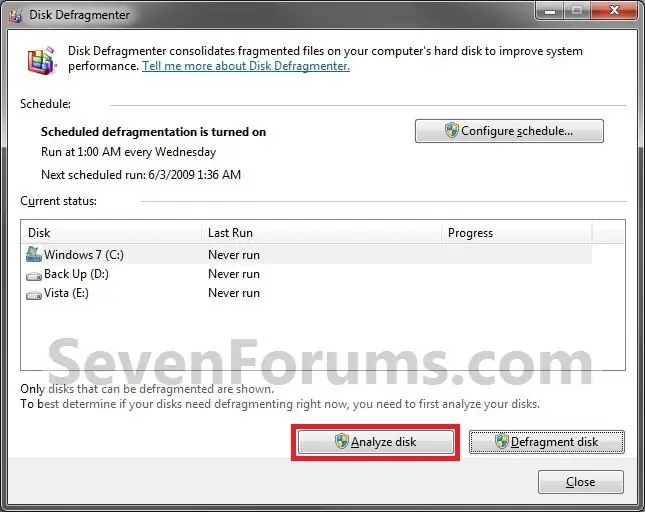
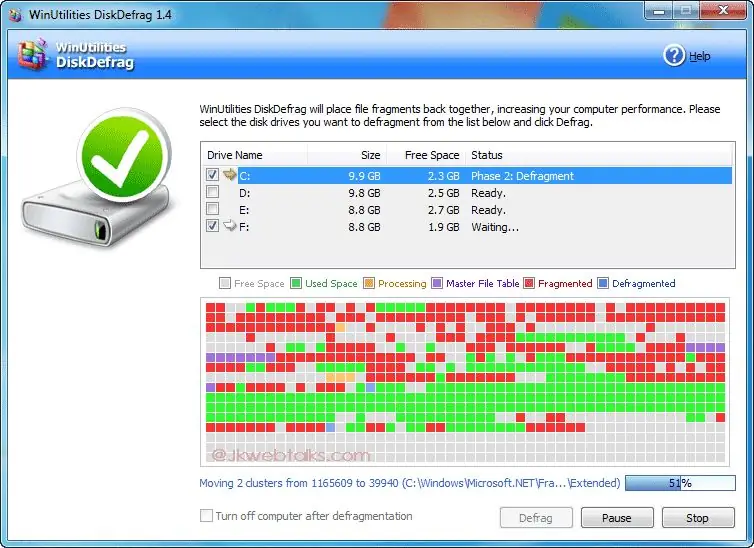
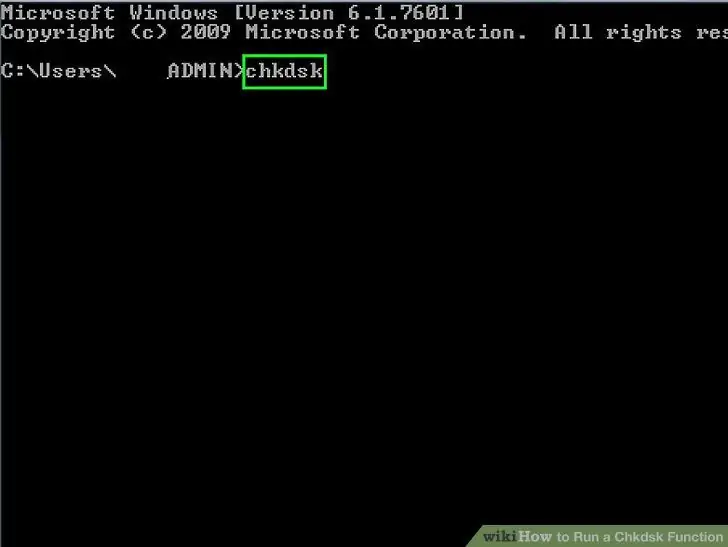
Windows ma wbudowaną usługę o nazwie defragmentacja dysku. Defragmentacja dysku pobiera informacje z dysków i przybliża je do podobnych informacji na dysku. Przenosi go do tych samych sektorów. Dzięki temu dyski nie muszą przeskakiwać w poszukiwaniu informacji. Uruchamiając defragmentację dysku, dysk będzie miał szybszy czas rozruchu z informacjami w środku, a także będzie mniej zużywał się na dysku.
Innym sposobem na dłuższą jazdę jest przełączenie dysku w tryb uśpienia, gdy go nie używasz. Aby to zrobić, przejdź do panelu sterowania, systemu i zabezpieczeń, a następnie opcji zasilania. Stąd wybierz swój aktualny plan zasilania, a następnie kliknij zaawansowane ustawienia na dole. Powinno pojawić się nowe okno z opcją wyłączenia dysku twardego po określonym czasie bezczynności. Ustaw zegar na odpowiedni dla siebie czas Wydłuża to żywotność dysku, skracając czas jego obracania; im mniej aktywny jest dysk, tym dłuższa żywotność.
Jeśli masz uszkodzony sektor na dysku, nie chcesz zapisywać na nim danych. Aby tego uniknąć, przejdź do CMD (Wiersz poleceń) i wpisz chkdsk. To narzędzie sprawdza dysk pod kątem błędów i uszkodzeń oraz oznacza uszkodzone sektory, aby dysk nie zapisywał do nich ponownie. Ponadto narzędzie to automatycznie odzyskuje dane zapisane w uszkodzonym sektorze. Dlatego możesz odzyskać uszkodzone pliki. To z pewnością pomoże zapewnić, że komputer będzie działał tak płynnie, jak to tylko możliwe - brak uszkodzonych plików oznacza brak spowolnień, awarii lub zawieszonych aplikacji.
Do tego, ile życia pozostało na dysku twardym, możesz pobrać program o nazwie Skanowanie dysku twardego. Ten program da ci wynik na dysku twardym. Im niższy wynik, tym większe prawdopodobieństwo awarii dysku twardego. W dalszej części tej strony będzie można zobaczyć wideo, jak korzystać z tego oprogramowania.
Krok 5: Krytyczna awaria dysku twardego
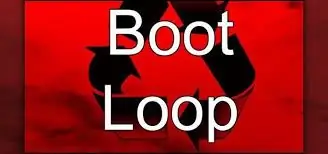
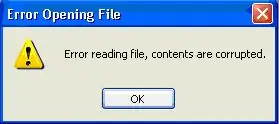
Jeśli Twój dysk twardy całkowicie ulegnie awarii, komputer może w ogóle nie być w stanie uruchomić się. Możesz nie mieć dostępu do krytycznych danych lub żadnych plików, na przykład nie można otworzyć aplikacji. Awaria dysku twardego może spowodować nieskończone pętle ponownego uruchamiania, awarie i utratę danych.
Krok 6: Objawy awarii dysku twardego
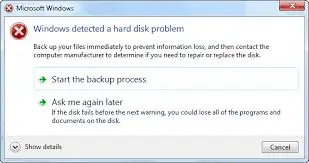
Objawy awarii dysków twardych mogą być różne. Należą do nich awarie, zawieszanie się, spowolnienie podczas otwierania aplikacji, odgłosy klikania i drapania oraz niemożność wykonywania zadań.
Częste zawieszanie się/zawieszanie/niemożność wykonania zadania są spowodowane utratą danych na dysku lub uszkodzeniem danych na dysku. Oznacza to, że gdy głowica odczytująco-zapisująca próbuje odczytać dane, nie może wywołać wszystkich objawów. Awaria, zawieszanie się i niemożność wykonania zadania.
Powolny czas odpowiedzi może być spowodowany głównie dwiema rzeczami. Po pierwsze, twoje pliki są rozłożone między wszystkie sektory, co oznacza, że wystarczy uruchomić defragmentację dysku. Po drugie, twój dysk jest pełen uszkodzonych sektorów, więc odczytywanie danych zajmuje głowom odczytu/zapisu dużo czasu.
Głośne odgłosy klikania powstają, gdy głowice odczytująco-zapisujące zderzają się z talerzami. Mogą być również spowodowane Może to być spowodowane wstrząsami dysku lub nieumieszczeniu dysku na równej platformie. Aby to naprawić Upewnij się, że napęd znajduje się na równym obszarze, aby zapobiec dalszym uszkodzeniom dysku. Dźwięki skrobania mogą być również spowodowane przez to samo. Gdy głowica odczytująco-zapisująca styka się z talerzami, może powodować zarysowania dysku, powodując uszkodzenie danych.
Krok 7: Jak rozwiązywać problemy z dyskiem twardym
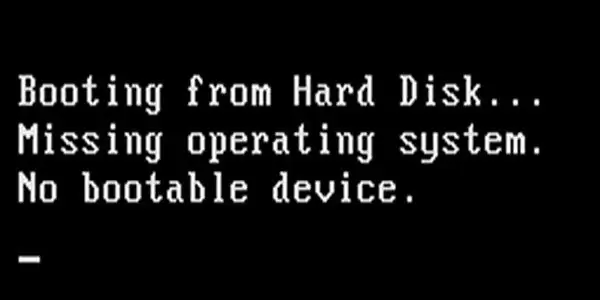
Jeśli występują awarie, zawieszanie się i powolne otwieranie aplikacji. Twój dysk twardy prawdopodobnie zbliża się do końca. W tym przypadku, jeśli zorientowałeś się, że twój dysk twardy jest zły. Chcesz natychmiast skopiować wszystkie dane z dysku na dysk zewnętrzny. W ten sposób Twoje dane będą bezpieczne.
Uruchom ponownie komputer, aby sprawdzić, czy nowy restart pomaga.
Jeśli nie, uruchom chkdsk - to narzędzie systemu Windows oznaczy uszkodzone sektory i spróbuje odzyskać dane zapisane w uszkodzonym sektorze. Aby uruchomić chkdsk, przejdź do mojego komputera, a następnie kliknij prawym przyciskiem myszy dysk C:. Kliknij kartę narzędzi u góry ekranu, a następnie kliknij sprawdzanie błędów. Kliknij skanowanie, a chkdsk rozpocznie sprawdzanie dysku pod kątem uszkodzonych sektorów i błędów.
Jeśli nic nie naprawiło systemu, natychmiast wykonaj kopię zapasową dysku, aby nie stracić danych.
Możesz również przynieść go do sklepu komputerowego i uzyskać drugą opinię, ale w tym momencie, jeśli chkdsk mówi ci, że sektory są złe, oznacza to, że prowadzisz zły.
Innym częstym problemem związanym z dyskami twardymi jest komunikat na ekranie z informacją, że nie znaleziono urządzenia rozruchowego. Ten problem jest często naprawiany przez wymianę kabla SATA lub czasami kabel SATA jest zgubiony i wymaga dostosowania.
Krok 8: Wniosek

Jeśli występują objawy awarii dysku. Nie czekaj, aby utworzyć kopię zapasową dysku. Natychmiast utwórz kopię zapasową dysku.
Krok 9: Jak uruchomić skanowanie dysku twardego, aby sprawdzić dysk twardy?
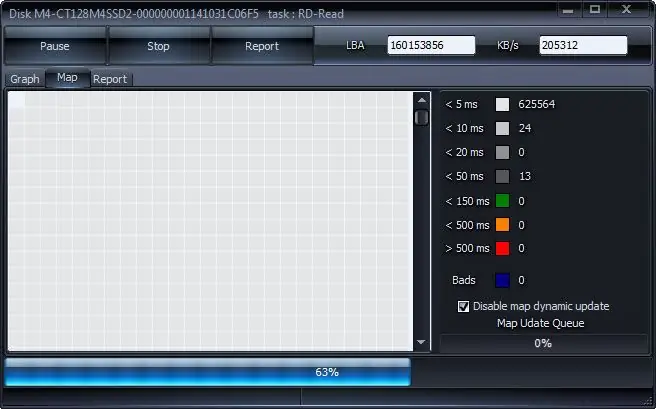
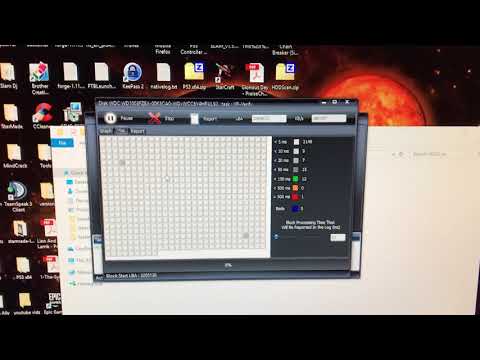
Pierwsze pobranie skanowania dysku twardego. Następnie uruchom plik exe. Po wejściu do programu naciśnij pierwszy test po prawej stronie. Następnie przewiń listę. JEŚLI lewa strona jest zielona, oznacza to, że część dysku jest dobra. Następnie chcesz kliknąć środkowy przycisk i nacisnąć czytaj. Następnie postępuj zgodnie z poniższym filmem. To uruchomi test na twoich sektorach i sprawdzi, jak szybko reagują. Jeśli pojawią się na czerwono lub pomarańczowo, oznacza to, że sektor reaguje wolno, potrzebujesz ich bardzo mało. Jeśli pod koniec skanowania twój dysk ma niewiele czerwonych i pomarańczowych sektorów lub nie ma ich wcale. Twój dysk jest w dobrym stanie. Liczba zeskanowanych sektorów pojawi się po prawej stronie ekranu.
Zalecana:
Dyski twarde: diagnostyka, rozwiązywanie problemów i konserwacja: 3 kroki

Dyski twarde: diagnostyka, rozwiązywanie problemów i konserwacja: co to jest dysk twardy? - Mówiąc prościej, dysk twardy przechowuje wszystkie dane. Mieści dysk twardy, na którym fizycznie znajdują się wszystkie twoje pliki i foldery. Informacje są przechowywane na dysku magnetycznie, dzięki czemu pozostają na dysku nawet wtedy, gdy
Technologie pamięci RAM i rozwiązywanie problemów: 6 kroków

Technologie pamięci RAM i rozwiązywanie problemów: Pamięć o dostępie swobodnym (RAM) jest formą bardzo szybkiej pamięci używanej przez komputery do szybkiego dostępu do informacji. Pamięć RAM jest znacznie szybsza niż dyski twarde lub dyski półprzewodnikowe, ale jest znacznie droższa i nie może przechowywać danych bez stałego zasilania. Jak ty
Rozwiązywanie problemów z komputerem: 5 kroków

Rozwiązywanie problemów z komputerem: będziemy potrzebować śrubokręta firmy Philips i powinna wystarczyć mała miska. Do miski włożymy dodatkową śrubę, żeby jej nie zgubić
Rozwiązywanie problemów z powolnym ładowaniem telefonów i tabletów: 7 kroków

Rozwiązywanie problemów z powolnym ładowaniem telefonów i tabletów: Czasami wydaje się, że naładowanie urządzenia trwa wiecznie. Możliwe, że bateria może się zepsuć, ale bardziej prawdopodobne jest, że będzie to coś innego. Na szczęście prawdopodobnie jest to łatwe do naprawienia. Jest to bardzo prosty instruktaż
Stary dysk twardy dla konsoli Xbox 360 + zestaw do przenoszenia dysku twardego = przenośny dysk twardy USB!: 4 kroki

Stary dysk twardy dla konsoli Xbox 360 + zestaw do przenoszenia dysku twardego = przenośny dysk twardy USB!: A więc… Zdecydowałeś się kupić dysk twardy 120 GB do konsoli Xbox 360. Teraz masz stary dysk twardy, którego prawdopodobnie nie będziesz używać więcej, a także bezużyteczny kabel. Możesz go sprzedać lub oddać… lub dobrze wykorzystać
