
Spisu treści:
2025 Autor: John Day | [email protected]. Ostatnio zmodyfikowany: 2025-01-23 15:03



Masz stary ThinkPad, który jest powolny i gorący jak mój?
Oto mała poprawka, którą można zrobić jednym śrubokrętem i niewielkimi pieniędzmi w mniej niż pół godziny.
W tym przewodniku pokazano, jak zdemontować komputer IBM (Lenovo) Thinkpad T60(P)/61 i wymienić podkładki termiczne i związek.
Zawsze powinieneś zacząć od wyłączenia i wyjęcia baterii!
Krok 1: Rozpocznij demontaż
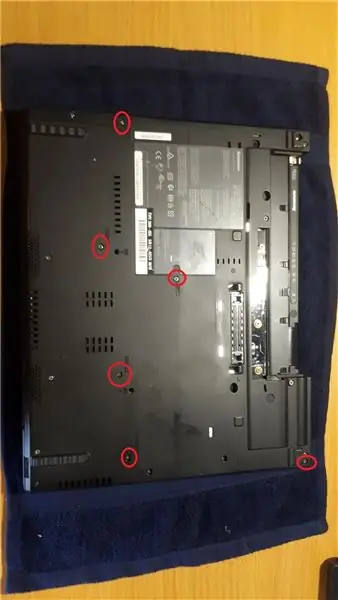
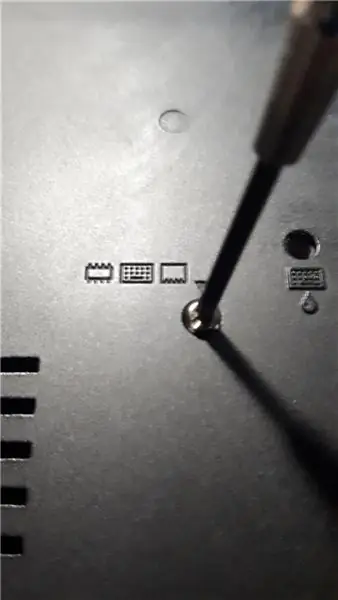
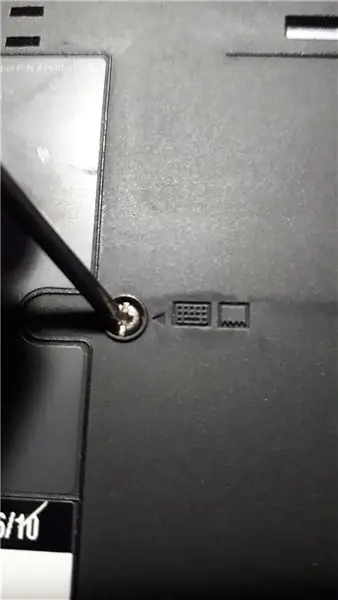

Odłóż ręcznik lub matę, aby zabezpieczyć pokrywę przed zarysowaniem, a następnie wykręć zaznaczone śruby.
Wszystkie mają mały obrazek z boku, z wyjątkiem prawego górnego rogu przy zawiasie ekranu.
Krok 2: Podparcie dłoni




Podnieś podpórkę pod nadgarstki, która powinna się swobodnie poruszać i ostrożnie odłącz płaski kabel, podnosząc wypustkę.
Odłóż podpórkę pod nadgarstki, teraz jest dobry moment, aby wyczyścić podpórkę pod nadgarstki ze starych naklejek, jeśli chcesz.
Wyczyściłem mój alkoholem izopropylowym (IPA) i wygląda jak nowy.
Krok 3: (opcjonalnie) Ulepszenie RAM


Jeśli chcesz, masz teraz łatwy dostęp do slotów na taran.
Podnoszą się, wypychając metalowe zaczepy na zewnątrz, a następnie moduł suwaka po prostu podnosi się. Aby włożyć, wystarczy wsunąć je do gniazda pod kątem, a następnie wcisnąć, aż metalowe zaczepy zablokują je na miejscu.
Mój ThinkPad ma zainstalowane maksymalnie 2x2GB, T60 ma maksimum, jeśli BIOS zezwala na 3GB. Model T61 może zabrać więcej pamięci RAM ze zmodyfikowanym BIOS-em.
Krok 4: Demontaż klawiatury

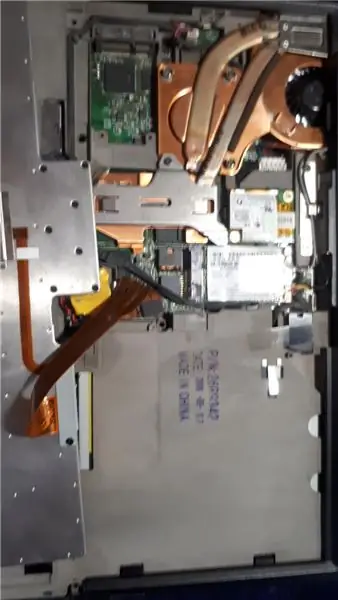


Klawiatura powinna swobodnie unosić się do góry z przycisków myszy, a następnie wysuwać się do Ciebie.
Uważaj na delikatny płaski kabel, ostrożnie podnoś go do góry. Ciągnę bezpośrednio za kabel.
Teraz jest dobry moment, aby dokładnie wyczyścić klawiaturę przed latami zabrudzeń, które pod nią dostały się, wyczyściłem swoją sprężonym powietrzem i szczoteczką do zębów, następnie odtłuściłem IPA i odszedłem do wyschnięcia.
Krok 5: Demontaż radiatora
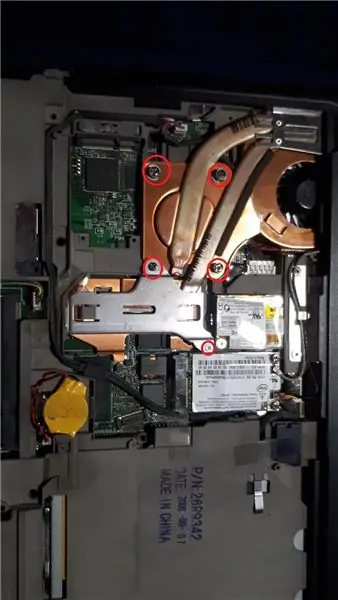


Usuń zakreślone śruby i pamiętaj, skąd pochodzą.
Podnieś metalowy wspornik i odłóż bezpiecznie na bok.
Podnieś bok obudowy jak na zdjęciu, a następnie podnieś radiator i przesuń do siebie, całość powinna wyjść w jednym kawałku.
Wyczyść kurz z wnętrza wentylatora i obudowy laptopa, sprężonym powietrzem.
Jeśli masz zamienny wentylator, jest to również zalecane, nie zapomnij o kablu wentylatora!
Krok 6: Czas czyszczenia


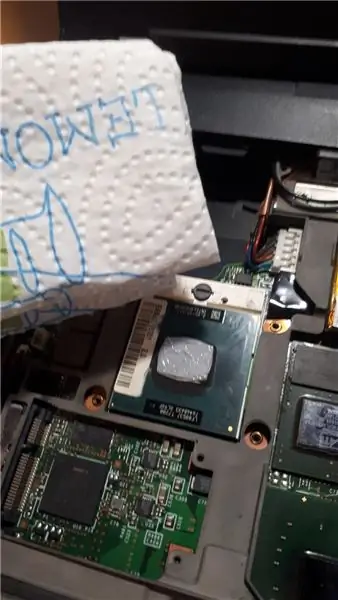

Ręczniki papierowe i IPA pozbywają się starej mazi termicznej z procesora.
Krok 7: (Opcjonalnie) Wymiana podkładki termicznej i miedziana podkładka



Na miedzianym radiatorze znajdują się 2 podkładki termiczne, jedna dla karty graficznej, a druga dla chipsetu płyty głównej.
Można wymienić obie podkładki na nowe, wymieniłem chipset płyty głównej na nowy kawałek podkładek chłodzących Arctic o grubości 1mm, przyciętych na wymiar.
Ponownie oczyść IPA przed ponownym nałożeniem.
Kolejnym krokiem, który wypróbowałem, jest zastąpienie podkładki termicznej karty graficznej miedzianą podkładką (12x12x0,8 mm). Miedź jest lepszym przewodnikiem ciepła niż podkładki termiczne.
Nałożyłem nową pastę termoprzewodzącą (Arctic MX4) na procesor i procesor graficzny (wielkość ziarna ryżu), a następnie nałożyłem miedzianą podkładkę na pastę termoprzewodzącą procesora graficznego i nałożyłem pastę termoprzewodzącą o innym rozmiarze ziarna na miedzianą podkładkę.
Krok 8: Ponowny montaż



Wsuń zespół radiatora z powrotem w róg zawiasu ekranu, obróć w dół, dociśnij i mocno przykręć.
Aby prawidłowo go przykręcić, dokręć śruby na krzyż.
Umieść klawiaturę, przesuwając ją w kierunku ekranu, powinna być całkowicie wyrównana i nie ma nigdzie szczeliny na panelach, to samo dotyczy podpórki pod nadgarstki. Nie zapomnij o kablach, wciśnij mocno! Może to zająć kilka prób, wszystko powinno zatrzasnąć się z powrotem na swoim miejscu, a następnie zamknij pokrywę ekranu i ponownie sprawdź, czy wokół laptopa nie ma przerw w panelach.
Wkręć wszystko z powrotem na miejsce i to powinno być.
Zalecana:
Termiczna okładka książki: 5 kroków

Okładka książki termicznej: Znowu nadeszła ta pora roku! Pogoda na zewnątrz jest okropna - a ręce marzną ci, gdy przeglądasz Opowieść wigilijną Dickena. Co robić?Istnieje kilka sposobów na rozwiązanie tego problemu: rękawice, poduszki grzewcze itp. Rękawi
Sweter Merry Grinchmas, drukarka termiczna + GemmaM0: 5 kroków (ze zdjęciami)

Sweter Merry Grinchmas, drukarka termiczna + GemmaM0: Sweter Merry Grinchmas to interaktywna odzież, która zapewnia szeroką gamę spersonalizowanych drukowanych komunikatów jako skargę, gdy ktoś dotknie pomponu kapelusza Grincha. Komunikaty antyświąteczne przychodzące przez drukarkę termiczną sterowaną przez
Ładowarka termiczna do wizytówek: 3 kroki
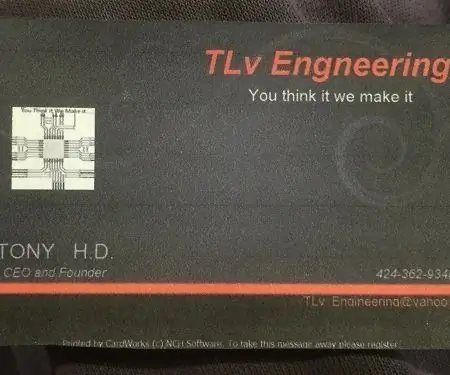
Ładowarka termiczna do wizytówek: łatwa i prosta ładowarka termiczna do kieszeni lub portfela
Telewizor LCD Samsung wł. Wydanie Naprawa DIY Naprawa: 5 kroków (ze zdjęciami)

Telewizor LCD Samsung wł. Wydanie Naprawa DIY Naprawa: Mieliśmy Samsung 32" Telewizor LCD jest ostatnio na froncie. Telewizor włączał się, potem natychmiast wyłączał się, a potem włączał ponownie… w niekończącym się cyklu. Po przeprowadzeniu niewielkich badań odkryliśmy, że doszło do wycofania
Demontaż i naprawa monitora Dell E173FPf: 4 kroki

Demontaż i naprawa monitora Dell E173FPf: w użyciu jest wiele monitorów Dell E173FPf i wiele z nich będzie miało problemy z zasilaniem. Jeśli ten przewodnik Instructables pokaże Ci, jak zdemontować monitor i wymienić części potrzebne do naprawy najczęstszego problemu - migająca dioda zasilania
