
Spisu treści:
- Krok 1: Wymagane rzeczy
- Krok 2: Gniazdo Raspberry Pi 3,5 mm
- Krok 3: 4-biegunowe gniazdo audio
- Krok 4: Dostępność kabla audio jack 3,5 mm
- Krok 5: Test multimetru
- Krok 6: Spraw, aby kabel RCA działał dla Raspberry Pi
- Krok 7: Instalacja oprogramowania
- Krok 8: Wykonaj ostateczne połączenia
- Krok 9: Świetnie zrobione
- Autor John Day [email protected].
- Public 2024-01-30 11:31.
- Ostatnio zmodyfikowany 2025-06-01 06:10.


W tym samouczku zademonstruję, jak podłączyć Raspberry pi do ekranu laptopa bez kabla LAN lub Wifi. Raspberry Pi ma kompozytowe gniazdo wyjściowe wideo, które obsługuje cztery różne tryby
1. sdtv_mode=0 Normalny NTSC
2. sdtv_mode=1 japońska wersja NTSC - bez cokołu
3. sdtv_mode=2 Normalny PAL
4. sdtv_mode=3 Brazylijska wersja PAL - 525/60 zamiast 625/50, inna podnośna.
Korzystając z tego, możemy użyć ekranu laptopa, aby wyświetlić ekran Rpi. Zamiast używać kabla LAN, ta metoda jest bardzo prosta do wdrożenia.
Zróbmy to!
Krok 1: Wymagane rzeczy



1. Raspberry Pi (obsługuje kompozytowe wyjście wideo)
2. USB 2.0 Easycap Łatwiejsza nasadka DC60-008 Adapter wideo Tv DVD Vhs
3. 3.5mm Stereo TRRS męski na 3 żeński kompozytowy kabel AV RCA
4. Klawiatura bezprzewodowa Mysz
5. Oprogramowanie Easycap
Krok 2: Gniazdo Raspberry Pi 3,5 mm

Pi Model B+, Pi 2 i Pi 3 są wyposażone w 4-biegunowe gniazdo audio 3,5 mm, które zawiera również kompozytowy sygnał wideo. Umożliwiło to usunięcie gniazda kompozytowego wideo znajdującego się w oryginalnym Modelu B.
Nowe gniazdo to 4-biegunowe gniazdo, które przenosi zarówno sygnały audio, jak i wideo. Jest podobny do gniazd znajdujących się w innych urządzeniach multimedialnych, takich jak iPody, odtwarzacze MP3 i smartfony. Teraz jest używany w modelach A+, B+, Pi 2 i Pi 3.
Krok 3: 4-biegunowe gniazdo audio
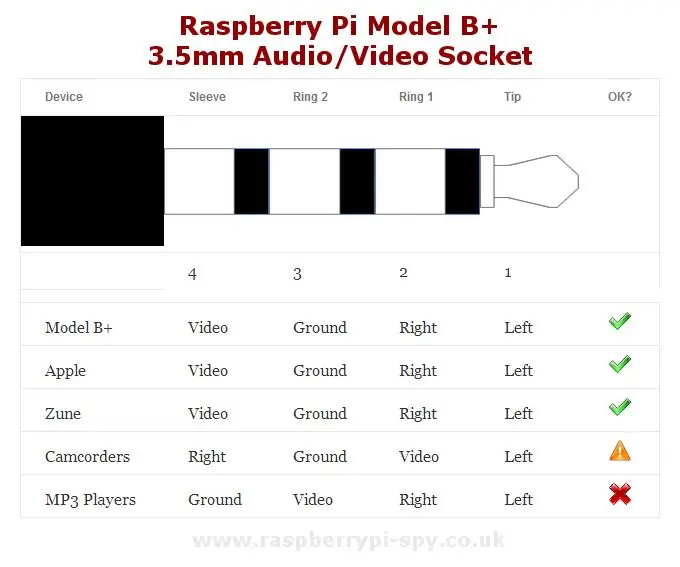

Ten styl złącza jest czasami określany jako „TRRS”, co oznacza „Tip-Ring-Ring-Sleeve”.
Cztery przewodniki przenoszą wideo, lewy dźwięk, prawy dźwięk i uziemienie. Kable są łatwe do zdobycia, ale używaj różnych konfiguracji, więc przed próbą użycia go z Pi musisz upewnić się, jak jest podłączony twój kabel.
Krok 4: Dostępność kabla audio jack 3,5 mm

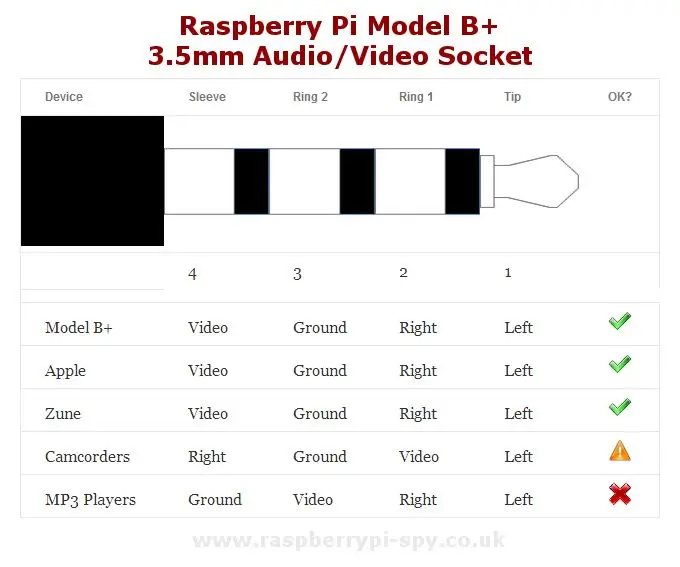
Kable są łatwo dostępne, ale nie wszystkie spełniają ten sam standard, więc musisz być ostrożny, zanim założysz, że będzie działać z twoim Pi. Dobrą wiadomością jest to, że wiele z nich nadal będzie działać, ale może być konieczna zamiana kabla wideo na jeden z kanałów audio.
Należy unikać kabli tam, gdzie uziemienie pojawia się na dowolnym pierścieniu innym niż Pierścień 2. Jak widać z tabeli, wszystkie kable, w których uziemienie na pierścieniu 2 będą działać z Pi, chociaż styl kamery będzie wymagał zamiany wideo na prawą wtyczkę audio.
Tradycyjnie kompozytowe wideo wykorzystuje gniazda w kolorze żółtym, podczas gdy audio wykorzystuje czerwone (prawy kanał) i białe (lewy kanał). Kable są dostępne zarówno z wtykami RCA, jak i gniazdami RCA na końcu. Upewnij się, że kupujesz kabel z odpowiednimi złączami do akcesoriów wideo i audio.
Odniesienie:
Krok 5: Test multimetru

Jeśli masz multimetr, możesz sprawdzić, gdzie znajduje się uziemienie na twoim kablu. Sprawdź ciągłość między pierścieniami na wtyczce 3,5 mm kabla a zewnętrzną metalową osłoną kolorowych wtyków RCA.
Jeśli muszle są podłączone do „Ring 2”, jak pokazano powyżej, twój kabel powinien być w porządku. Wreszcie, jeśli uziemienie pojawi się na „Pierścieniu 4”, kabel nie powinien być używany z gniazdem audio Pi. Ale możemy sprawić, żeby to zadziałało.
Krok 6: Spraw, aby kabel RCA działał dla Raspberry Pi

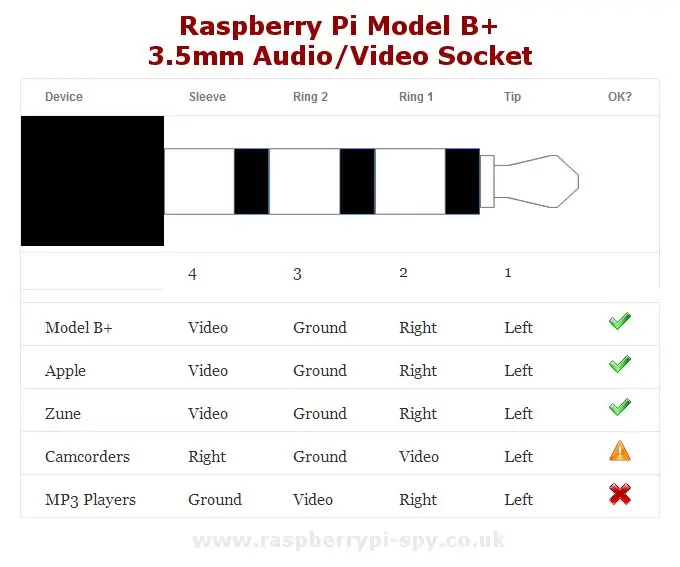

Tradycyjny kabel RCA ma cztery pierścienie. Pierścień 2 jest dla wideo, ale dla Rpi pierścień 2 jest uziemiony.
Dzięki temu możemy dokonać zmian w normalnym kablu RCA
Krok 1: Przetnij przewód mający żółty pin i podłącz jego przewody odwrócone.
Krok 2: Przetnij również czerwone i białe przewody pinowe, wyjmij czarny (gnd) przewód i podłącz go żółtym bolcem czarnym przewodem.
Zrobione…
Krok 7: Instalacja oprogramowania

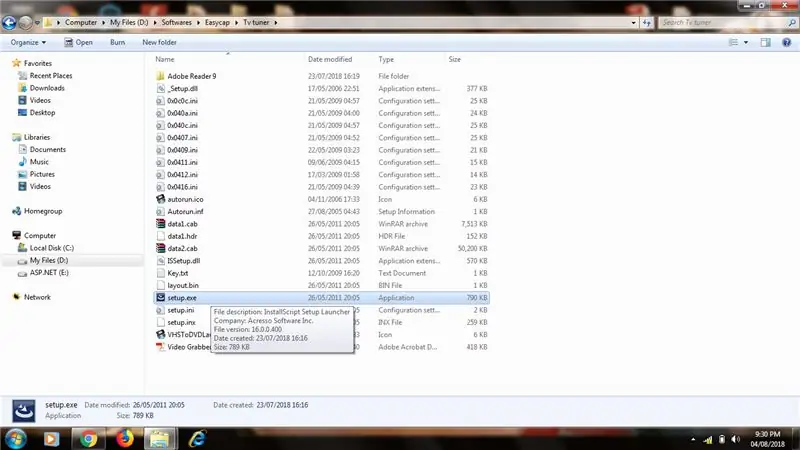
Kup urządzenie do przechwytywania audio i wideo Easycap, które jest również nazywane tunerem telewizyjnym USB, które możesz kupić po niskiej cenie.
Zainstaluj oprogramowanie dostarczone z Urządzeniem na płycie CD z kluczem.
Zakończ konfigurację.
Krok 8: Wykonaj ostateczne połączenia
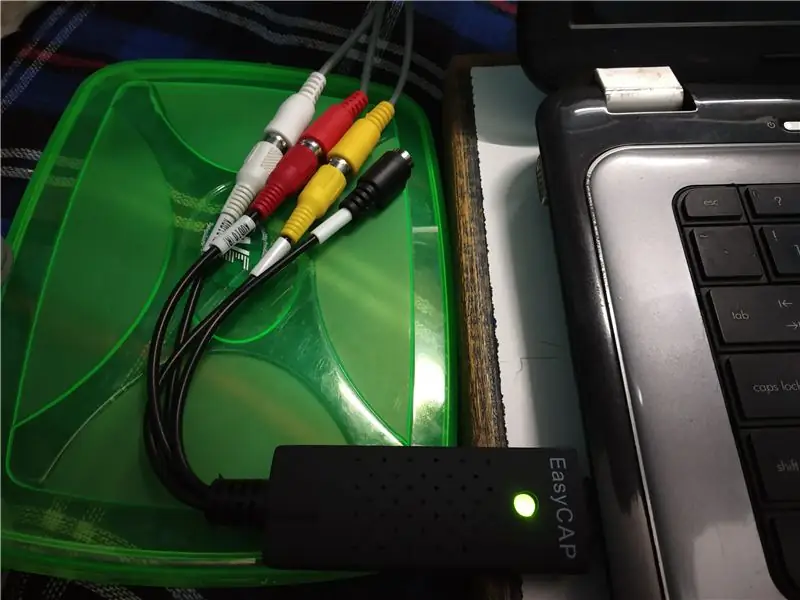
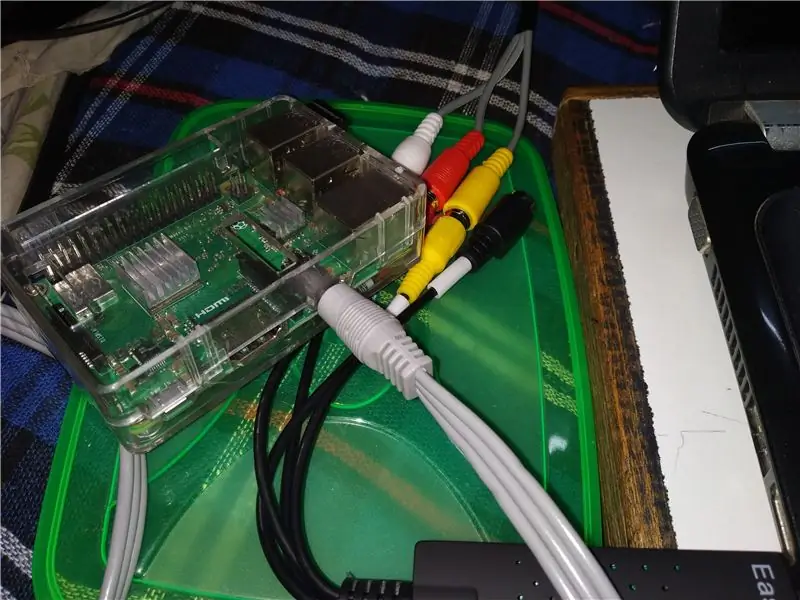
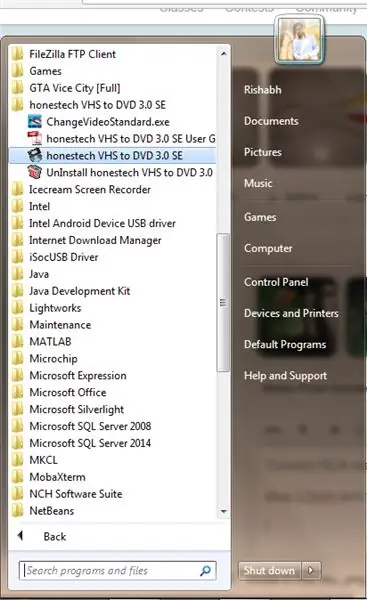
Podłącz męski kabel RCA do żeńskiego złącza RCA Easycap i podłącz do laptopa poczekaj, aż sterownik urządzenia zostanie zainstalowany.
wtyk jack 3,5 mm do Raspberry Pi. Włącz Raspberry Pi.
Skonfiguruj wideo z Raspberry pi (opcjonalnie)
Przeczytaj:
aby zmienić standard wideo na laptopie przejdź do changevideoStandard.exe i wybierz odpowiedni standard taki sam jak wybrany w raspberry pi.
Krok 9: Świetnie zrobione
Zalecana:
Skonfiguruj Raspberry Pi 4 przez laptopa/komputer za pomocą kabla Ethernet (bez monitora, bez Wi-Fi): 8 kroków

Skonfiguruj Raspberry Pi 4 przez laptopa/komputer za pomocą kabla Ethernet (bez monitora, bez Wi-Fi): W tym celu będziemy pracować z Raspberry Pi 4 Model-B z 1 GB pamięci RAM. Raspberry-Pi to komputer jednopłytkowy wykorzystywany do celów edukacyjnych i projektów DIY w przystępnej cenie, wymaga zasilania 5V 3A.Systemy operacyjne takie jak
Praca bez ekranu/wyświetlacza (bez głowy) na Raspberry Pi lub innych komputerach z systemem Linux/unix: 6 kroków

Działa bez ekranu / wyświetlacza (bez głowy) na Raspberry Pi lub innych komputerach opartych na systemie Linux/unix: Kiedy większość ludzi kupuje Raspberry PI, myśli, że potrzebuje ekranu komputera. Nie marnuj pieniędzy na niepotrzebne monitory i klawiatury komputerowe. Nie trać czasu na przenoszenie klawiatur i monitorów między komputerami. Nie wiąż telewizora, gdy nie ma
Wymiana kabla ekranu laptopa: 11 kroków

Wymiana kabla ekranu laptopa: Moja żona skontaktowała się ze mną z drugiej strony planety, aby powiedzieć mi, że jej laptop ma problemy. Ekran działał tylko wtedy, gdy laptop był częściowo otwarty. Powiedziałem jej, że prawdopodobnie uda mi się to naprawić, kiedy wróci do domu. To jest c
Podłącz iPoda lub inny odtwarzacz MP3 do zwykłych głośników domowych bez drogiego i nieporęcznego wzmacniacza!: 4 kroki

Podłącz iPoda lub inny odtwarzacz MP3 do zwykłych głośników domowych bez drogiego i nieporęcznego wzmacniacza!: Czy masz mnóstwo dodatkowych głośników stereo, które albo są dostarczane z tanimi zestawami stereo, które się zepsuły, albo po prostu masz je bez wyraźnego powodu? W tej instrukcji pokażę, jak podłączyć je do dowolnego odtwarzacza Mp3 lub dowolnego urządzenia z portem dźwiękowym
Bezkosztowa lodówka / podstawka do laptopa (bez kleju, bez wiercenia, bez nakrętek i śrub, bez śrub): 3 kroki

Zero-kosztowa chłodnica / podstawka do laptopa (bez kleju, bez wiercenia, bez nakrętek i śrub, bez śrub): AKTUALIZACJA: PROSZĘ GŁOSOWAĆ NA MÓJ INSTRUKCJONALNY, DZIĘKI ^_^ MOŻESZ RÓWNIEŻ GŁOSOWAĆ NA MÓJ INNY KONKURS WPIS NA www.instructables.com/id/Zero-Cost-Aluminum-Furnace-No-Propane-No-Glue-/ LUB MOŻE GŁOSUJ NA MOJEGO NAJLEPSZEGO PRZYJACIELA
