
Spisu treści:
2025 Autor: John Day | [email protected]. Ostatnio zmodyfikowany: 2025-06-01 06:10

W tym samouczku w części 3 How to - E-INK E-PAPER DISPLAY MODULE, podzielę się z wami, jak podłączyć moduł wyświetlacza E-Ink do modułu WiFi, który umożliwia aktualizację tekstów przez WiFi.
Nie masz modułu wyświetlacza E-Ink? Możesz go dostać tutaj ze Smart Prototyping:
Zacznijmy.
Krok 1: Wymagany sprzęt i oprogramowanie
Potrzebny SPRZĘT:
1. Espresso Lite V2.0
2. Wyświetlacz e-ink
3. Narzędzie FTDI
Potrzebne OPROGRAMOWANIE:
1. Zmodyfikowana biblioteka atramentów Smart E Ink
2. Arduino IDE 1.6.12
Krok 2: Połączenie sprzętowe
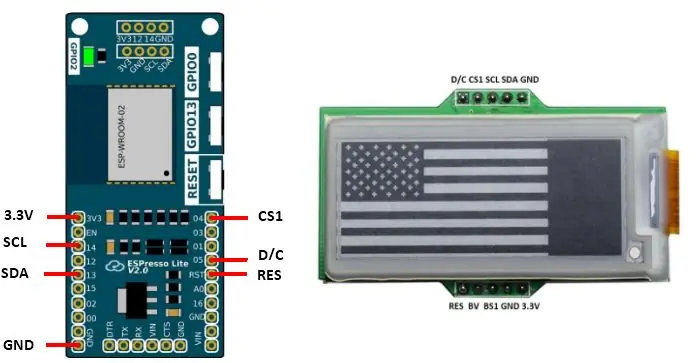
Podłącz moduł wyświetlacza E-Ink do urządzenia Espresso Lite V2.0, jak pokazano na schemacie połączeń. Szczegółowe informacje o pinach Espresso Lite V2.0 można znaleźć TUTAJ.
Krok 3: Zainstaluj pakiet obsługi płyty dla Espresso Lite V2.0
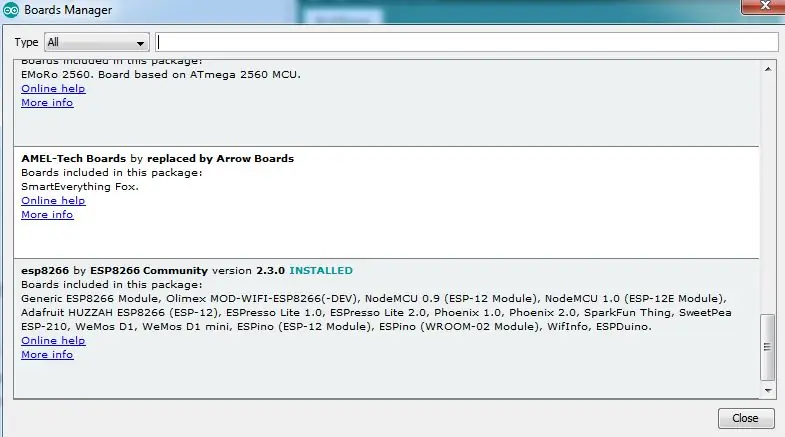
Istnieje wiele artykułów online na temat instalacji pakietów wsparcia płyty dla Espresso Lite V2.0, która jest oparta na ESP8266. Znalazłem taki, który jest całkiem niezły. Możesz postępować zgodnie z instrukcjami tutaj:
Krok 4: Importuj bibliotekę Arduino
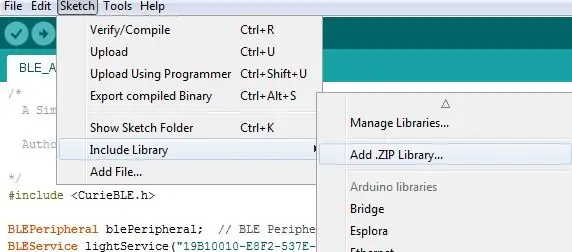
1. Pobierz zmodyfikowaną bibliotekę Smart E-Ink jako plik.zip.
2. Otwórz Arduino IDE 1.6.12 i zaimportuj bibliotekę E-Ink do Arduino IDE.
3. W Arduino IDE przejdź do Szkic> Dołącz bibliotekę> Dodaj bibliotekę.zip
4. Wybierz pobrany plik SmartEink_Arduino_Library.zip.
5. Powinieneś zobaczyć, że biblioteka została pomyślnie dodana.
Krok 5: Kod Arduino
Pobierz kod EInk_EspressoLite.ino.
Załaduj kod w Arduino IDE.
***Pamiętaj, aby zmienić identyfikator SSID i hasło, aby dopasować je do własnych danych logowania do sieci.***
Po wybraniu właściwej płyty (Espresso Lite V2.0) i prawidłowego portu COM urządzenia, przejdź do wgrania go do urządzenia.
Krok 6: Wynik wyjściowy
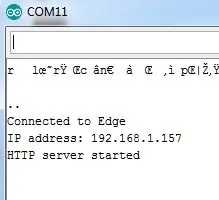
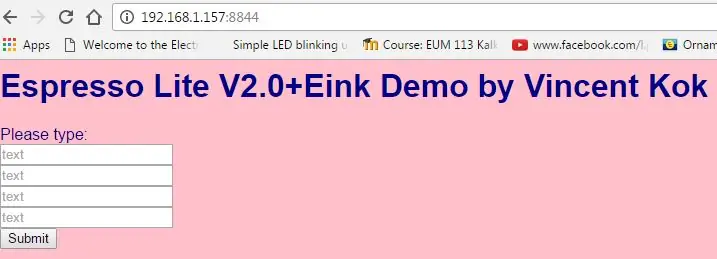

Po przesłaniu otwórz monitor szeregowy i poszukaj adresu IP, pod którym urządzenie (Espresso Lite V2.0) jest połączone z Wi-Fi.
Skopiuj adres IP i wklej go do przeglądarki internetowej.
Wklejając adres IP w przeglądarce, pamiętaj o podaniu numeru portu 8844. Powinieneś zobaczyć załadowaną poniższą stronę.
Wpisz dowolny tekst w 4 rzędach pól tekstowych i przejdź do prześlij. Zmiany zostaną odzwierciedlone w module wyświetlacza E-Ink. Udało Ci się zaktualizować E-Ink przez sieć Wi-Fi.
Przykładowy wynik na module wyświetlacza E-Ink jako trzeci dołączony obraz.
Krok 7: Wyjście dalej poza sieć lokalną

Interesującą rzeczą jest to, że możesz przekierować swój router, aby publiczność, taka jak Twoi znajomi, mogła uzyskać dostęp do Twojego adresu IP i kontrolować moduł wyświetlacza. Aby wykonać przekierowanie portów, musisz najpierw zadzwonić do swojego dostawcy usług internetowych, takiego jak Maxis/TM, aby aktywować publiczny adres IP. Po aktywacji możesz przejść do https://www.whatsmyip.org/, aby sprawdzić swój publiczny adres IP.
Następnie przejdź do ustawień routera, aby ustawić konfigurację przekierowania portu. W moim przypadku używam Maxis Fibre, a pokazany obraz to konfiguracja, którą wykonałem.
Wybierasz więc/wprowadzasz urządzenie, którym w tym przypadku jest Espresso Lite V2, które jest podłączone do mojego domowego WiFi. Zwróć uwagę, że przekierowałem port 173 na publiczny adres IP, aby skierować połączenie do lokalnego adresu IP z portem 8844.
Po zakończeniu konfiguracji możesz wysłać znajomemu link (publiczny adres IP: numer portu), aby mógł kontrolować twój sprzęt i aktualizować tekst na module wyświetlacza.
Dodatkowe: Możesz zmodyfikować kod tak, aby brzęczyk zabrzmiał raz, gdy ktoś w Internecie zaktualizuje tekst na module wyświetlacza E-Ink.
Dziękuję za przeczytanie! Zapraszam do komentowania, jeśli masz jakiekolwiek pytania/sugestie.
Zalecana:
Jak zrobić sztuczną inteligencję Część 2: 9 kroków

Jak zrobić sztuczną inteligencję Część 2: To jest część 2 o krokach, które podjąłem, aby zbudować sztuczną inteligencję na komputerze z systemem Windows, używając bezpłatnej bazy danych, narzędzia do programowania i bezpłatnego wbudowanego silnika TTS, który jest dostarczany z systemem Windows. należy do firmy Microsoft.Słowo „Dra
Jak zrobić sztuczną inteligencję Część 1: 5 kroków
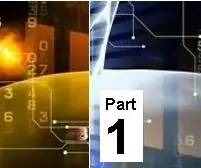
Jak zrobić sztuczną inteligencję Część 1: Zacznij od komputera z funkcją rozpoznawania mowy i konwerterem tekstu na mowę.Będziesz musiał umieć pisać programy komputerowe, które mają dostęp do funkcji rozpoznawania mowy i konwertera tekstu na mowę.Niektóre narzędzia do tworzenia aplikacji oraz
Jak zrobić zegar czasu rzeczywistego za pomocą Arduino i wyświetlacza TFT - Arduino Mega RTC z 3,5-calowym wyświetlaczem TFT: 4 kroki

Jak zrobić zegar czasu rzeczywistego za pomocą Arduino i wyświetlacza TFT | Arduino Mega RTC z 3,5-calowym wyświetlaczem TFT: Odwiedź mój kanał YouTube. Wprowadzenie: - W tym poście zamierzam stworzyć „Zegar czasu rzeczywistego” za pomocą 3,5-calowego ekranu dotykowego TFT, Arduino Mega Moduł 2560 i DS3231 RTC….Przed rozpoczęciem…sprawdź wideo z mojego kanału YouTube..Uwaga:- Jeśli używasz Arduina
Samouczek Jak 4-cyfrowy interfejs wyświetlacza z Arduino UNO: 6 kroków (ze zdjęciami)

Samouczek Jak korzystać z 4-cyfrowego interfejsu wyświetlacza z Arduino UNO: Ten samouczek nauczy Cię podstaw korzystania z 4-cyfrowego wyświetlacza z Arduino UNO
Jak zrobić kalendarz dziadków & Notatnik (nawet jeśli nie wiesz, jak to zrobić): 8 kroków (ze zdjęciami)

Jak zrobić kalendarz dziadków & Notatnik (nawet jeśli nie wiesz jak to zrobić): To bardzo ekonomiczny (i bardzo ceniony!) prezent świąteczny dla dziadków. W tym roku zrobiłem 5 kalendarzy za mniej niż 7 USD każdy.Materiały:12 wspaniałych zdjęć Twojego dziecka, dzieci, siostrzenic, siostrzeńców, psów, kotów lub innych krewnych 12 różnych elementów
