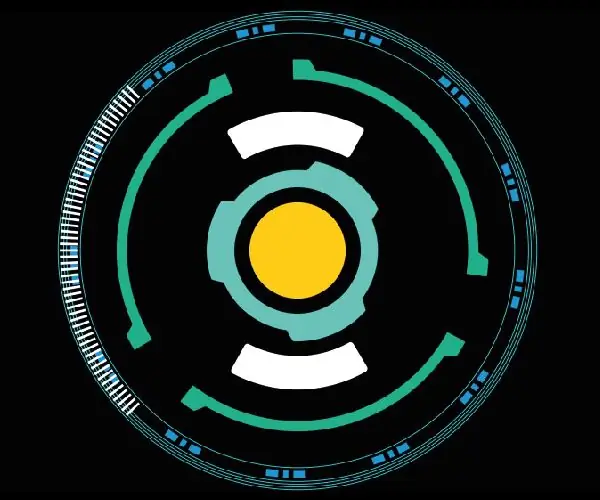
Spisu treści:
2025 Autor: John Day | [email protected]. Ostatnio zmodyfikowany: 2025-01-23 15:03

Światła AC sterowane z dowolnego miejsca za pomocą połączenia internetowego za pomocą NodeMCU (ESP8266) i Jason (aplikacja na Androida).
Jason to sterowana głosem aplikacja asystenta, którą zakodowałem na urządzenia z Androidem, aby kontrolować stan elektryczny urządzenia AC, do tej pory może sterować światłami. Możesz sterować światłami z dowolnego miejsca na świecie, o ile masz połączenie z Internetem. Jest to możliwe dzięki wykorzystaniu brokera IoT, w tym przypadku korzystamy z Ubidots.
Aby z niego skorzystać, musisz zbudować moduł sprzętowy, który łączy się z żarówką (które instrukcje znajdują się w tym samouczku), a także musisz utworzyć konto Ubidots.
Więc zacznijmy…
Krok 1: Ustaw konto Ubidots
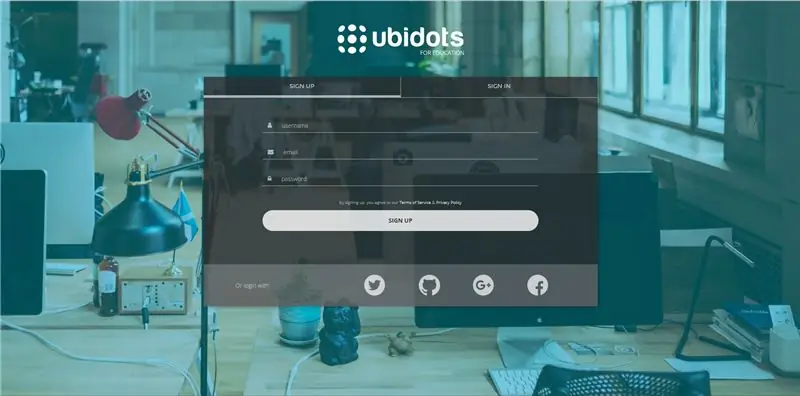
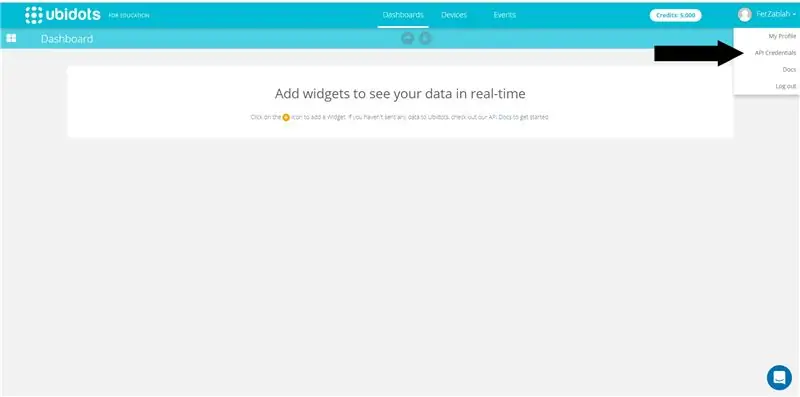
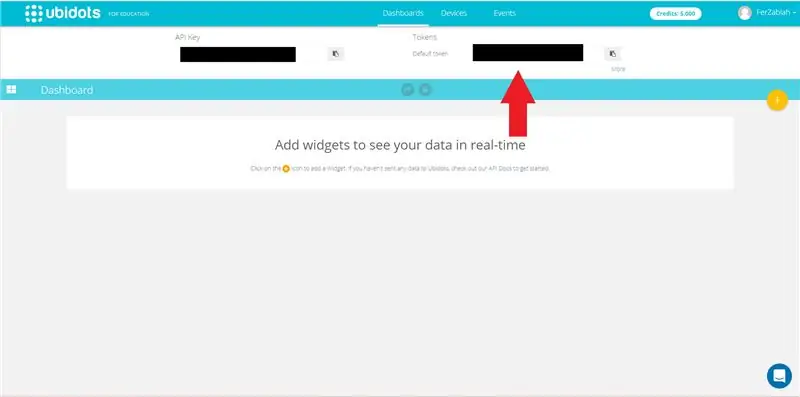
Pierwszą rzeczą, którą musisz zrobić, to wejść na stronę Ubidots for Education i utworzyć konto. Możesz zalogować się bezpośrednio, jeśli masz już konto na Twitterze, Github, Google lub Facebook.
Po utworzeniu konta będziesz mieć dostęp do swojego tokena, klikając swoją nazwę użytkownika w prawym górnym rogu i klikając poświadczenia API. Zapisz swój token, którego użyjemy później.
Krok 2: Aplikacja Jason
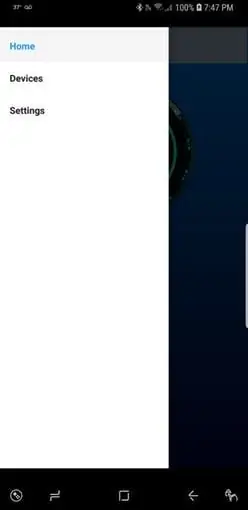
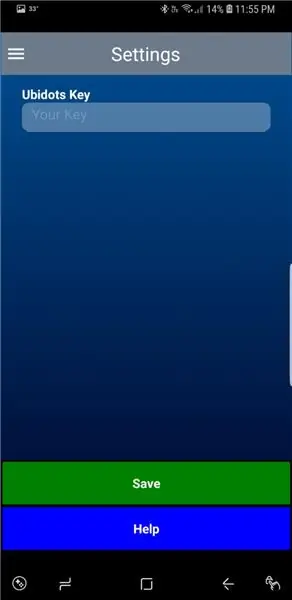
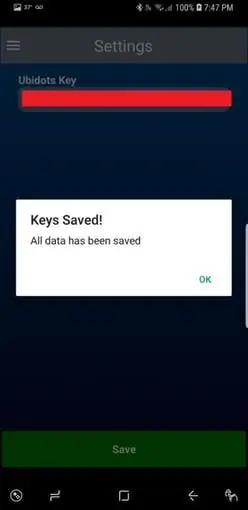
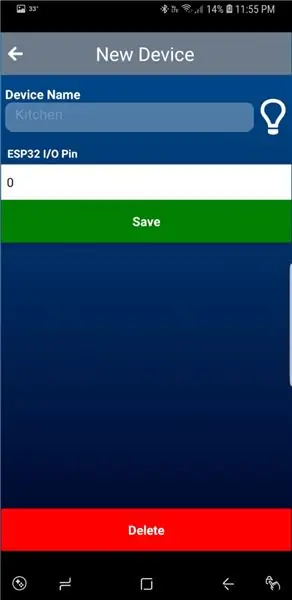
Aplikację można pobrać ze Sklepu Play, jest ona dostępna w języku angielskim i hiszpańskim.
Skopiuj swój token Ubidots do aplikacji, dotykając zakładki ustawień, wklejając go w polu klucza Ubidots i naciskając przycisk Zapisz.
Teraz musimy skonfigurować urządzenie, przejść do zakładki urządzeń i nacisnąć przycisk dodawania. Wpisz nazwę, najlepiej nazwę obszaru, w którym znajdują się światła, aby móc powiedzieć „Włącz światła w kuchni”. Na pinie we/wy ESP32 wybierz „5”, który będzie pinem NodeMCU (wewnętrzny ESP8266) podłączonym do przekaźnika. I dotknij Zapisz.
Krok 3: Przede wszystkim bezpieczeństwo

W tym projekcie pracujemy z napięciem sieciowym (napięcie prądu przemiennego), które jest niebezpieczne, jeśli nie wiesz, co robisz, bądź bardzo ostrożny. NIGDY nie dotykaj żadnej części obwodu ani nie pracuj z nią, jeśli jest ona podłączona do zasilania ściennego. Jeśli nie wiesz, co robisz, zatrzymaj się tutaj lub skorzystaj z pomocy profesjonalistów.
Publikuję tylko ten samouczek edukacyjny i nie jestem w żaden sposób odpowiedzialny za jakiekolwiek obrażenia lub szkody, które możesz spowodować.
Krok 4: Schematy
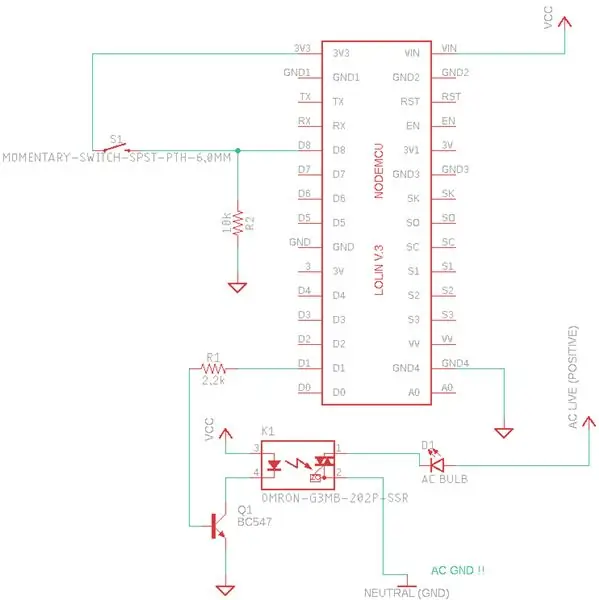
- Zasil NodeMCU, podłączając VIN do VCC (5 V) i pin GND do GND.
- Podłącz D8 do jednego końca przełącznika i do rezystora 2,2 kΩ podłączonego do GND.
- Podłącz drugi koniec przełącznika do 3,3 V, ponieważ NodeMCU może obsługiwać tylko to napięcie na swoich pinach I/O.
- Rezystor D1 do 2,2 k Ohm do bazy tranzystora NPN
- Ujemne DC przekaźnika do kolektora tranzystora.
- Emiter tranzystorowy do GND.
- Dodatni DC przekaźnika do 5V.
- Ujemny biegun żarówki do jednego pinu AC przekaźnika.
- Dodatni żarówka do AC pod napięciem (AC dodatni).
- Inny styk AC przekaźnika do neutralnego (AC ujemny)
UWAGA: VCC 5V będzie zasilany z kabla USB podłączonego do prostej ładowarki telefonicznej transformatora.
Krok 5: Deska do krojenia chleba



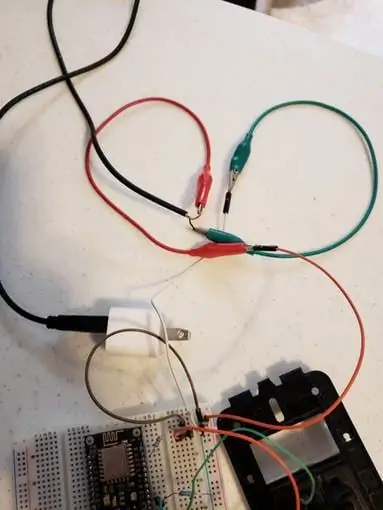
Przełącznik może być prostym przełącznikiem dwustabilnym lub przełącznikiem ściennym, wystarczy, że wykryje, czy użytkownik zmieni swój stan, abyśmy nadal mogli sterować oświetleniem za pomocą normalnego przełącznika.
Przełącznik, którego użyłem, ma podwójny rzut, potrzebujemy tylko jednego, więc podłączyłem jego pin 1 do 3 V NodeMCU i pin 2 przełącznika do pinu D8 NodeMCU.
Zasilanie będzie ścienna ładowarką do telefonu 5V z odizolowanym kablem USB.
Kontrolując połączenie masy z przekaźnikiem możemy kontrolować stan AC żarówki.
Krok 6: Kod
Zanim użyjesz kodu źródłowego, musisz pobrać kilka bibliotek:
- Rdzeń Arduino dla ESP8266 (przeczytaj krok „Instalowanie za pomocą menedżera płyt”)
- Ubidots ESP MQTT
Uwaga: Jeśli nie wiesz, jak dodać biblioteki do arduino IDE, możesz skorzystać z tego prostego samouczka.
Ustaw swoją płytkę rozwojową na NodeMCU 1.0 (moduł ESP-12E). Musisz zmienić niektóre zmienne w kodzie:
- Twój identyfikator SSID (nazwa domowej sieci Wi-Fi)
- Hasło do Twojej sieci Wi-FI
- Twój token UbidotsI na koniec prześlij swój kod na tablicę.
I na koniec wgraj swój kod na tablicę.
Krok 7: Demo
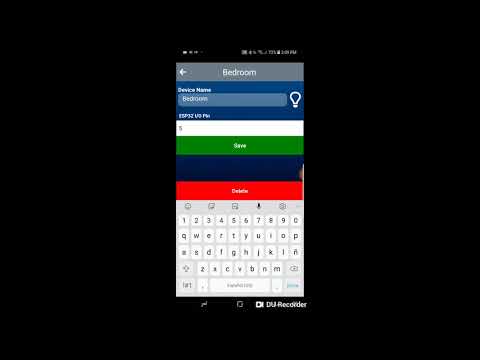
To działa!
Zalecana:
Bezpieczny dostęp do swojego Pi z dowolnego miejsca na świecie: 7 kroków

Bezpieczny dostęp do swojego Pi z dowolnego miejsca na świecie: mam kilka aplikacji działających przez całą dobę na Pi. Za każdym razem, gdy wychodziłem z domu, bardzo trudno było sprawdzić stan i stan zdrowia Pi. Następnie pokonałem drobną przeszkodę za pomocą ngrok. Dostęp do urządzenia z zewnątrz daje
Sterowanie głosem w domu z dowolnego miejsca na świecie: 5 kroków

Steruj głosem w domu z dowolnego miejsca na świecie:… już nie science fiction… Korzystając ze sprzętu i oprogramowania dostępnego dzisiaj, ten Instruktaż zademonstruje, jak można sterować głosem większością systemów w domu za pomocą sterowania głosowego, smartfona, tablet i/lub komputer z dowolnego miejsca i
Niedrogi inteligentny dom - sterowanie z dowolnego miejsca na świecie: 6 kroków

Niski koszt inteligentnego domu - sterowanie z dowolnego miejsca na świecie: AboutW dzisiejszych czasach oboje rodzice pracują nad zapewnieniem komfortowego życia rodzinie. Tak więc w naszym domu mamy wiele urządzeń RTV, takich jak grzałka, klimatyzacja, pralka itp. Po powrocie do domu powinni czuć się bardzo komfortowo między
Sterowanie ESP8266 przez Internet (z dowolnego miejsca): 5 kroków (ze zdjęciami)

Sterowanie ESP8266 przez Internet (z dowolnego miejsca): Jest tylko kilka rzeczy lepszych niż (z powodzeniem) programowanie i używanie Arduino. Z pewnością jedną z tych rzeczy jest używanie ESP8266 jako Arduino z Wi-Fi! W tej instrukcji pokażę Ci ŁATWY sposób, aby ESP8266 działał jako se
Nakarm swoje płatki rybne z dowolnego miejsca!: 7 kroków (ze zdjęciami)

Feed Your Fish Flakes From Anywhere !: Nakarm swoje ryby z dowolnego miejsca na świecie. Kompatybilny z płatkami! W Internecie jest wiele karmników dla ryb, ale niewiele z nich karmi płatki rybne. Główna dieta mojej złotej rybki. Lubię karmić moje ryby, a kiedy podróżuję, chcę mieć to samo enjo
