
Spisu treści:
- Krok 1: Kliknij prawym przyciskiem myszy przycisk Start systemu Windows 10
- Krok 2: Wybierz „Ustawienia”
- Krok 3: Wpisz „Panel sterowania” w polu tekstowym „Znajdź ustawienie”
- Krok 4: Wybierz Panel sterowania
- Krok 5: Wybierz programy i funkcje
- Krok 6: Znajdź pakiet Microsoft Office i wybierz „Zmień”
- Krok 7: (Opcjonalnie) Kontrola konta użytkownika
- Krok 8: Szybka naprawa lub naprawa online
- Krok 9: Szybka weryfikacja naprawy
- Krok 10: Wreszcie: gra w oczekiwanie
- Krok 11: Produkt końcowy
- Autor John Day [email protected].
- Public 2024-01-30 11:31.
- Ostatnio zmodyfikowany 2025-01-23 15:03.

Dla technika systemów klienckich bardzo ważne jest, aby móc myśleć analitycznie i naprawiać typowe problemy z komputerem, z którymi wielu użytkowników może borykać się na co dzień! Będziesz musiał wysłuchać użytkownika, zrozumieć, jaki problem próbuje przekazać, określić przyczynę problemu, a następnie naprawić go w locie. Chociaż nie jesteśmy w stanie przygotować się na każdą możliwą rzecz, która może pójść nie tak, nadal będziemy prowadzić repozytorium typowych napraw, aby skrócić czas poświęcany na poszczególne problemy i sprawić, że będziemy coraz bardziej wydajni.
Jednym z typowych problemów, z którymi mogą się spotkać użytkownicy, są problemy z pakietem programów Microsoft Office.
Zanim zaczniemy, będziesz potrzebować następujących przedmiotów:
1. Komputer stacjonarny lub laptop z zainstalowanym systemem Windows 10
2. W razie potrzeby kabel zasilający laptopa
3. Dołączona mysz i klawiatura
4. Monitor podłączony do komputera
5. Zaloguj się do komputera z systemem Windows 10
Pod koniec tego samouczka będziesz mógł użyć funkcji „Napraw”, aby naprawić wiele mniejszych problemów z dowolnymi programami pakietu Microsoft Office!
Zastrzeżenie - chociaż nie istnieje nieodłączne zagrożenie bezpieczeństwa, należy postępować zgodnie z instrukcjami krok po kroku, w przeciwnym razie istnieje ryzyko nieodwracalnego uszkodzenia bieżącego wystąpienia programów pakietu Microsoft Office. Wszelkie wyrażone poglądy lub opinie są poglądami twórcy, a nie Bowling Green State University lub 180. Skrzydła Myśliwskiego. Skorzystaj z przewodnika według własnego uznania; wszelkie przypadkowe oprogramowanie lub inne szkody powstałe w wyniku korzystania z tego samouczka nie będą objęte odpowiedzialnością autora, a korzystając z samouczka, bierzesz odpowiedzialność za własne działania i potencjalne uszkodzenie oprogramowania
Krok 1: Kliknij prawym przyciskiem myszy przycisk Start systemu Windows 10

Na pulpicie systemu Windows 10 kliknij prawym przyciskiem myszy przycisk Start systemu Windows 10, aby wyświetlić listę podmenu.
Krok 2: Wybierz „Ustawienia”

Po kliknięciu prawym przyciskiem myszy przycisku Start zobaczysz listę podmenu. Pod Menedżerem zadań, a powyżej Eksploratorem plików, znajdziesz Ustawienia. Kliknij tę opcję lewym przyciskiem myszy.
Krok 3: Wpisz „Panel sterowania” w polu tekstowym „Znajdź ustawienie”


Po wybraniu opcji „Ustawienia” otworzy się menu Ustawienia systemu Windows. Zamierzasz wpisać Panel sterowania w polu tekstowym „Znajdź ustawienie” i nacisnąć Enter.
Krok 4: Wybierz Panel sterowania

Po wpisaniu „Panel sterowania” i naciśnięciu klawisza Enter pojawią się te wyniki wyszukiwania. Kliknij lewym przyciskiem Panel sterowania, aby kontynuować.
Krok 5: Wybierz programy i funkcje


Teraz, gdy Panel sterowania jest już otwarty, upewnij się, że opcja „Wyświetl według:” jest ustawiona na małe lub duże ikony, a następnie zlokalizuj wybór Programy i funkcje.
Krok 6: Znajdź pakiet Microsoft Office i wybierz „Zmień”


Po otwarciu programów i funkcji przewiń listę i wybierz program pakietu Microsoft Office. W tym przykładzie używany jest pakiet Microsoft Office Professional Plus 2016.
Po podświetleniu programu wybierz „Zmień” u góry listy, jak pokazano na obrazkach związanych z tym krokiem.
Krok 7: (Opcjonalnie) Kontrola konta użytkownika

Jeśli Kontrola konta użytkownika wyświetli monit po wybraniu opcji „Zmień”, wybierz opcję Tak, ponieważ firma Microsoft jest zweryfikowanym wydawcą.
Krok 8: Szybka naprawa lub naprawa online

Na potrzeby tego samouczka wybierzemy opcję Szybka naprawa.
Obie opcje kończą się korzystnym wynikiem, chociaż Online może być wymagany do bardziej dogłębnych napraw, ale trwają one znacznie dłużej.
Krok 9: Szybka weryfikacja naprawy

To okno pojawi się po wybraniu naprawy, którą chcesz zakończyć. Jest to sposób, w jaki system Windows może sprawdzić, czy chcesz natychmiast przeprowadzić naprawę. Wybierz Napraw, aby rozpocząć.
Krok 10: Wreszcie: gra w oczekiwanie



Jak widać na załączonym zdjęciu, komputer rozpocznie naprawę pakietu programów Microsoft Office! Otrzymasz ostatni monit, aby upewnić się, że wiesz, że naprawy zostały zakończone.
Ta technika powinna być używana głównie wtedy, gdy żaden z programów pakietu Microsoft Office nie otwiera się ani nie działa poprawnie!
Na koniec pokazane powyżej będzie wideo z całego procesu szkolenia przypominającego w przyszłości!
Krok 11: Produkt końcowy
Ostatnią rzeczą, którą powinieneś zobaczyć przed świętowaniem, jest ten obraz, stwierdzający, że naprawy zostały zakończone. Gratulacje!
Zalecana:
Orange PI HowTo: Kompilacja narzędzia Sunxi dla systemu Windows w systemie Windows: 14 kroków (ze zdjęciami)

Orange PI HowTo: Skompiluj narzędzie Sunxi dla systemu Windows w systemie Windows: WYMAGANIA: Potrzebny będzie komputer (stacjonarny) z systemem Windows. Połączenie internetowe. Płyta Orange PI. Ostatnia opcja jest opcjonalna, ale jestem pewien, że już ją masz. W przeciwnym razie nie przeczytasz tej instrukcji. Kupując grzech Orange PI
Usuń hasło ochronne pakietu Office 2003: 3 kroki

Usuń hasło ochronne pakietu Office 2003: Czy kiedykolwiek miałeś dokument tekstowy, który był okropnie sformatowany, ale dokument jest chroniony hasłem? Czy kiedykolwiek musiałeś edytować dokument tekstowy, ale jest on chroniony hasłem? Miałem do czynienia z wieloma dokumentami tekstowymi, które były albo strasznie
Jak skonfigurować dwa monitory w systemie Microsoft Vista: 6 kroków

Jak skonfigurować dwa monitory w systemie Microsoft Vista: W tej instrukcji pokażę, jak skonfigurować dwa (lub więcej) monitory w systemie Microsoft Windows Vista. Jest to przydatna sztuczka, aby wiedzieć, czy potrzebujesz więcej miejsca do pracy i może naprawdę zwiększyć produktywne wykorzystanie komputera. Co my
Konfiguracja pakietu Panasonic ADK w systemie Windows Vista dla rozwoju MHP: 4 kroki

Konfiguracja Panasonic ADK w systemie Windows Vista dla rozwoju MHP: Panasonic ADK został opracowany dla środowiska Linux. Dla facetów, którzy wolą programowanie w systemie operacyjnym Windows, to jest to, co możesz zrobić. Próby i błędy zajęły mi cały tydzień, aby w końcu uzyskać pierwszy xlet działa na dekoderze! Oto skrót… Th
Zmień kolor pakietu Office 2010: 4 kroki
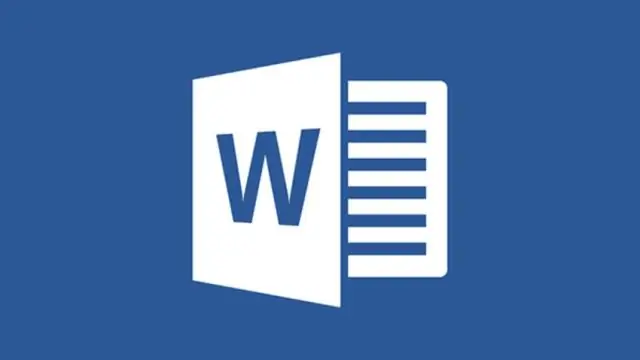
Zmień kolor pakietu Office 2010: Ta instrukcja jest w istocie aktualizacją mojej poprzedniej instrukcji (Jak zmienić kolor pakietu Office 2007). Jeśli korzystasz z wersji beta pakietu Microsoft Office 2010 (dostępnej bezpłatnie (jak w piwie!) na stronie Microsoft), możesz
