
Spisu treści:
- Autor John Day [email protected].
- Public 2024-01-30 11:31.
- Ostatnio zmodyfikowany 2025-01-23 15:03.
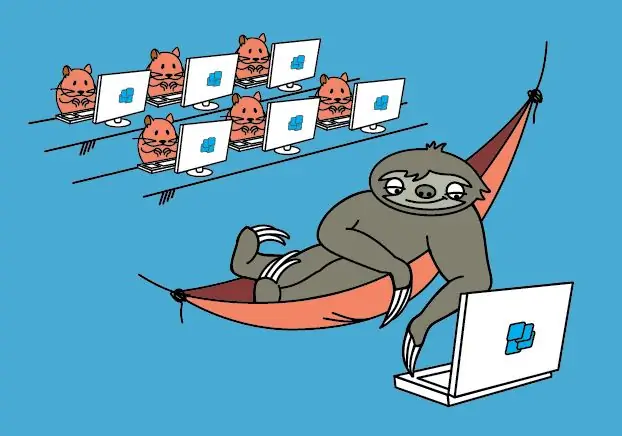
Thin Client od Raspberry Pi - to marzenie leniwego administratora systemu sieciowego.
Aplikacje Windows na Pi. WTware dla Raspberry Pi to system operacyjny cienkich klientów, który tworzy połączenia z usługami pulpitu zdalnego Windows.
WTware dla Raspberry Pi to darmowy system operacyjny cienkich klientów, który tworzy połączenia z usługami pulpitu zdalnego systemu Windows. Raspberry Pi z zainstalowanym WTware wyświetla aplikacje Windows Desktop i Windows, które działają na Windows Terminal Server, jak zwykły komputer biurowy x86 z mstsc.exe.
Współpracuje z Raspberry Pi 2 i nowo wydanym Raspberry Pi 3
Krok 1: Co to jest system operacyjny Thin Client?
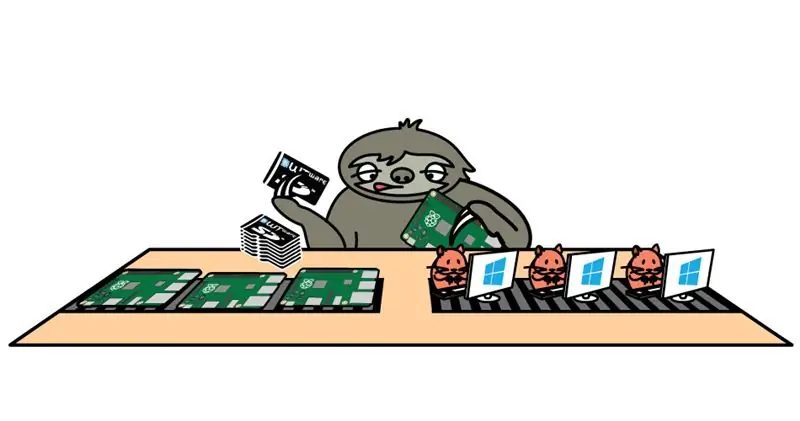
Aby pracować z serwerem terminali, powszechną praktyką jest zainstalowanie systemu Windows na komputerach użytkowników i uruchomienie usługi Podłączanie pulpitu zdalnego. Zalecamy usuwanie dysków twardych użytkowników i uruchamianie WTware przez sieć zamiast instalacji systemu Windows. Wynik w obu przypadkach - pulpit Windows Terminal Server na ekranie użytkownika.
Dźwięk, dyski FAT32/exFAT/NTFS, drukarki, skanery, przekierowania portów USB-COM działają teraz.
Wydajność WTware dla Raspberry Pi 2 jest wystarczająca do wykonywania zadań biurowych.
Krok 2: Wystarczą tylko cztery kroki…
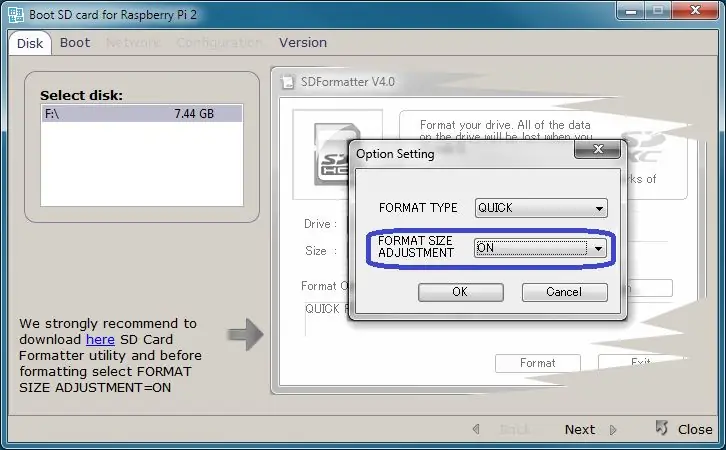
Wystarczą cztery kroki, aby rozpocząć pracę z pulpitem Windows na Pi 2 (Pi 3):1. Pobierz i zainstaluj WTware dla Raspberry Pi na serwerze.
2. Uruchom na serwerze konfigurator graficzny WTware, wciśnij przycisk "Create SD card" i utwórz kartę SD do rozruchu lokalnego lub sieciowego za pomocą kreatora WTware:
3. Włóż kartę do Raspberry Pi 2 (Pi 3).4. Jeśli nie korzystasz z usługi DHCP WTware i chcesz uruchomić komputer przez sieć, określ w parametrze DHCP 067: 5.4.14\kernel7.img Włącz Raspberry Pi 2 (Pi 3). Możesz teraz zobaczyć pulpit systemu Windows i pracować z aplikacjami systemu Windows!
Krok 3: Kontakt
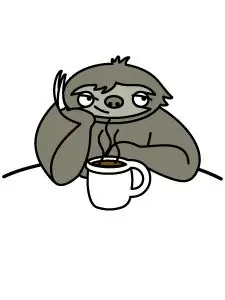
Proszę o kontakt, jeśli masz jakiekolwiek pytania lub problemy z WTware:
e-mailem: [email protected]
przez Skype: akatik
Po prostu wypróbuj nasz projekt WTware dla Raspberry Pi 2. To absolutnie proste i nie potrzebujesz żadnych dodatkowych umiejętności, aby stworzyć cienkiego klienta z Raspberry Pi 2.
Zalecana:
Szafka arkadowa dla 4 graczy dla MAME: 32 kroki (ze zdjęciami)

Szafka arkadowa dla 4 graczy dla MAME: To pokaże Ci, jak skonstruowałem szafkę MAME dla 4 graczy. Jest wiele rzeczy, które możesz chcieć dostosować do swoich upodobań. Pokażę ci, jak stworzyłem swoją, możesz ją dostosować do własnych upodobań. Mieści się w nim standardowe okno
Dyskretny wzmacniacz operacyjny: 5 kroków
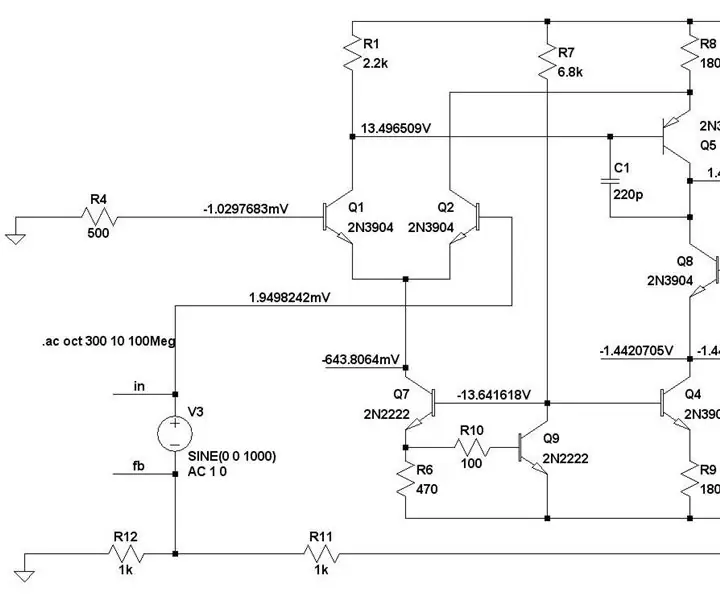
Dyskretny wzmacniacz operacyjny: Kiedyś szukałem w Google dyskretnego wzmacniacza operacyjnego… W sieci jest wiele obwodów. Od standardowego API2520 do kto wie co jeszcze. OK. Sprawdziłem kilka z nich na symulatorze i zauważyłem, że większość z nich nie zadziała! Lub może pracować warunkowo. pominę
Mod 3.3V dla czujników ultradźwiękowych (przygotuj HC-SR04 dla logiki 3.3V w ESP32/ESP8266, Particle Photon, itp.): 4 kroki

3.3V Mod dla czujników ultradźwiękowych (przygotuj HC-SR04 dla logiki 3.3V na ESP32/ESP8266, Particle Photon, itp.): TL;DR: Na czujniku odetnij ślad do pinu Echo, a następnie podłącz go ponownie za pomocą dzielnik napięcia (przebieg echa -> 2,7 kΩ -> pin echa -> 4,7 kΩ -> GND)
Tester IC, wzmacniacz operacyjny, tester timera 555: 3 kroki

Tester IC, wzmacniacz operacyjny, tester timera 555: wszystkie złe lub zamienne układy scalone leżą, ale jeśli się ze sobą zmieszają, identyfikacja złego lub dobrego zajmuje dużo czasu. W tym artykule dowiemy się, jak możemy zrobić IC tester, kontynuujmy
Używanie terminala HP T5700 Thin Client do oglądania wideo przez sieć: 9 kroków

Używanie terminala HP T5700 Thin Client do oglądania wideo przez sieć: W tej instrukcji pokażę, jak zrobić mały dekoder, który umożliwi oglądanie plików wideo dostępnych w sieci. Ładując VLC na stały dysk flash klienta uproszczonego HP T5700 Wystarczy kilka minut s
