
Spisu treści:
- Autor John Day [email protected].
- Public 2024-01-30 11:31.
- Ostatnio zmodyfikowany 2025-01-23 15:03.

W tej instrukcji dowiesz się, jak stworzyć organicznie wyglądający kwiat w 3DS Max do druku 3d na wyjątkowy prezent na takie święta jak Dzień Matki czy Walentynki.
Wymagania:
- Wersja próbna lub osobista Autodesk 3ds Max
- Trochę znajomości interfejsu 3ds max.
- Mikser siatki Autodesk.
- Drukarka 3D.
- 12-18 Gauge drutu łodygi kwiatowej (opcjonalnie).
Krok 1: Skonfiguruj jednostki systemowe
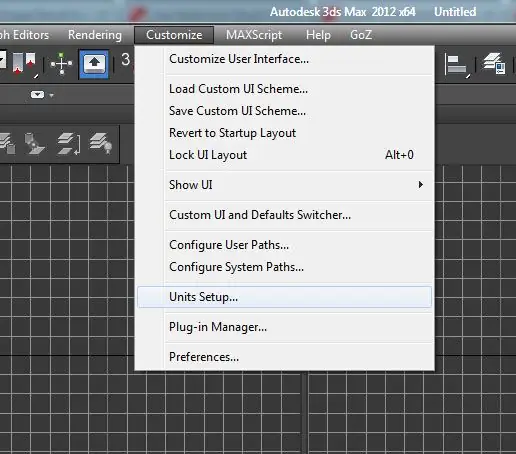
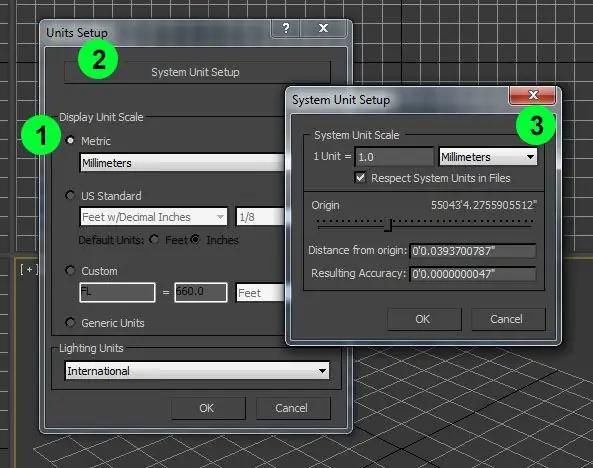
Jednostka systemowa to standardowa jednostka miary w całym programie 3ds Max. Wartość jednostki systemowej należy zmienić tylko przed importowaniem lub tworzeniem geometrii. Ułatwia to konwersję między różnymi programami, takimi jak oprogramowanie do projektowania, na krajalnicę druku 3D.
Osobiście lubię pracować w milimetrach, ponieważ większość krajalnic druku 3D używa metrycznych jako domyślnych jednostek systemowych.
Krok 2: Płatki wewnętrzne
1) Zacznij od utworzenia helisy w widoku z góry na dół. Eksperymentuj z parametrami. Rozmiar nie ma obecnie znaczenia. Skończyło się na użyciu następujących parametrów:
- Promień 1: 2,3516 mm
- Promień 2: 3.6725mm
- Wysokość: 29,9559 mm
- Obroty: 0,93
- Odchylenie: 0
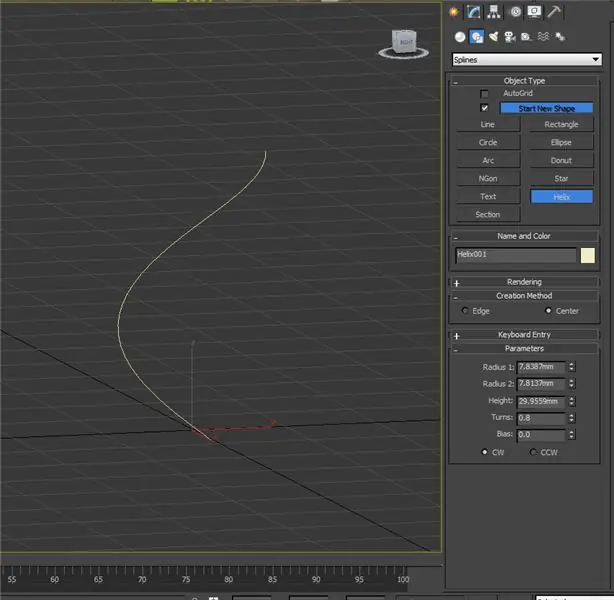
2) Następnie dodaj modyfikator wyciągnięcia i nadaj mu 8 mm.
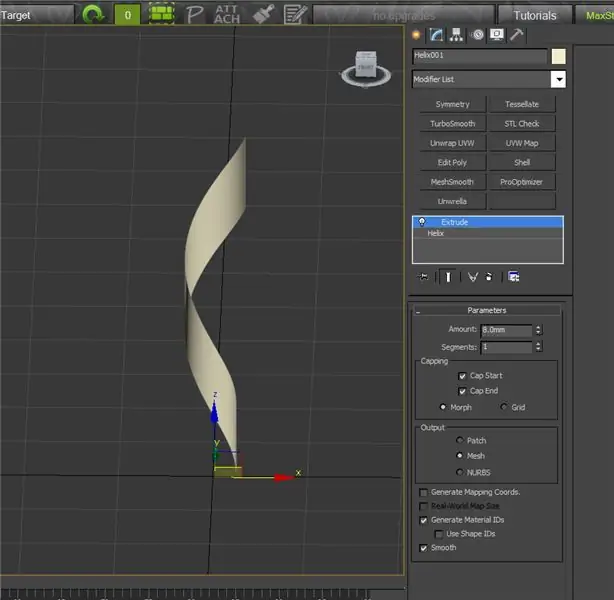
3) Dodaj modyfikator Edit Poly. Chwyć dolną krawędź siatki i spraw, aby krawędź była płaska na osi Z
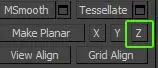
4) Następnie przesuń krawędź, aby wybrany początek krawędzi Z był równy 0.

5) Powtórz kroki 1-4 jeszcze dwa razy. Spraw, aby każda nowa helisa była nieco większa z różnymi wysokościami i rotacjami. Użyj narzędzia skalowania, aby dostosować skalowanie zgodnie z potrzebami dla wszystkich trzech.

6) Połącz siatki. Możesz to zrobić, wybierając lewą krawędź każdej siatki, naciśnij pętlę, a następnie połącz. Dodaj 10 linii łączących.
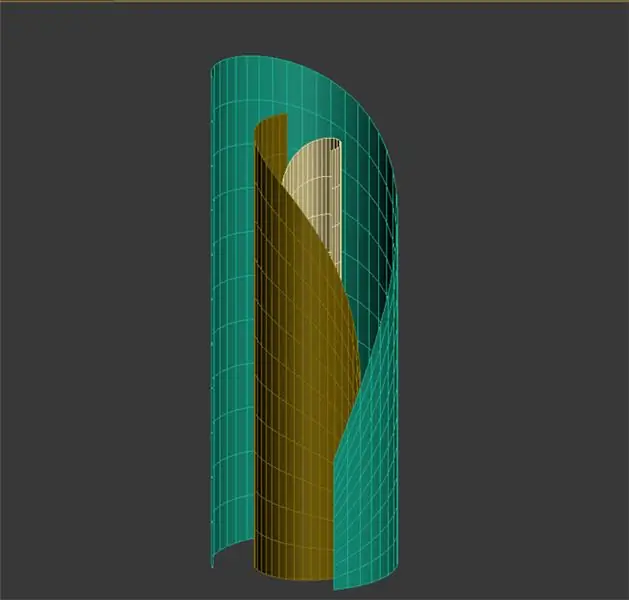
7) Dodaj modyfikator Spherify do każdej siatki. Zwiększ procent na każdej siatce od środka do zewnętrznej siatki. Zwykle wkładam około 15 na środek, 33 na następny i 44 na zewnętrzną siatkę.
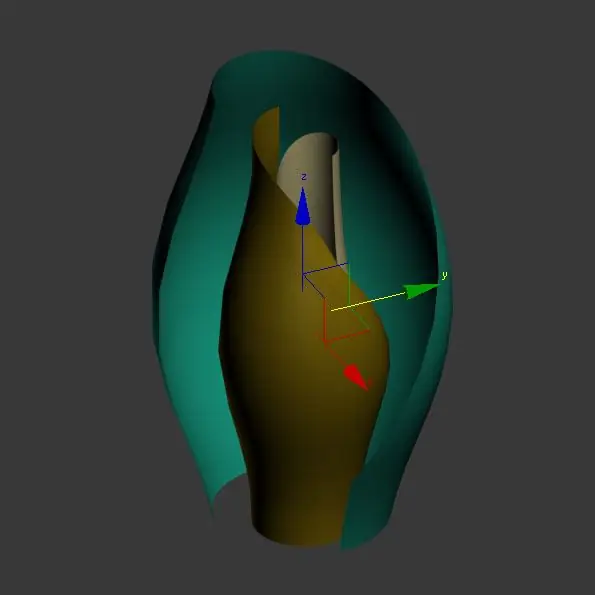
8) Dodaj modyfikator powłoki do swoich siatek. Dodaj 2mm ilość wewnętrzną, 0 ilość zewnętrzną.
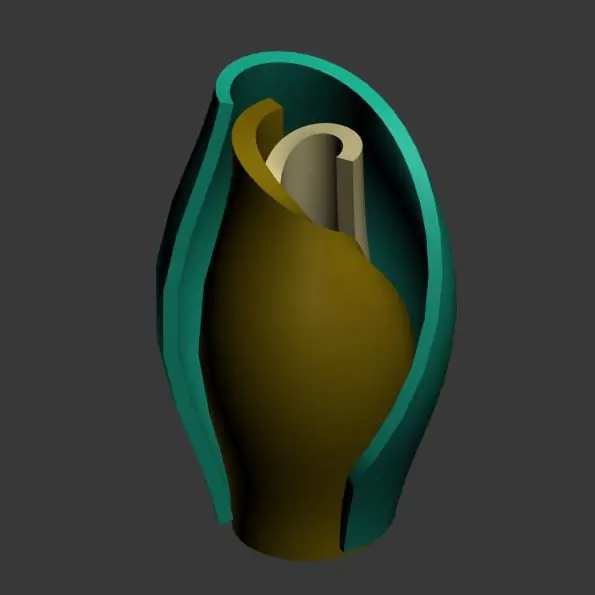
9) Dodaj modyfikator MeshSmooth do wszystkich siatek, aby wygładzić niedoskonałości siatki.
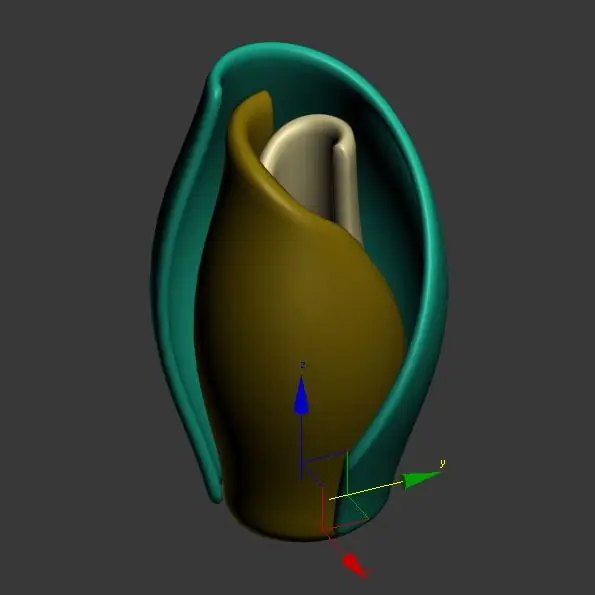
Krok 3: Utwórz bazę
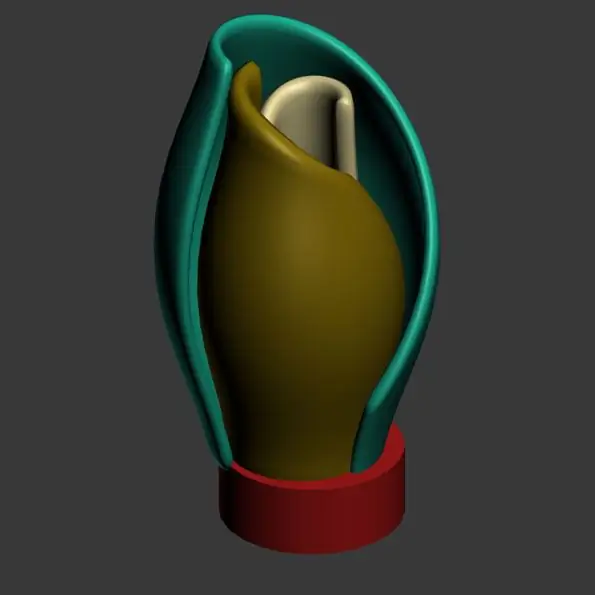
Dodaj cylinder do podstawy swoich wewnętrznych płatków. Siatka musi być tylko nieco większa niż wewnętrzne płatki, ale tylko od 1/4 do 1/5 wysokości.
Krok 4: Utwórz płatek
1) Zacznij od uzyskania dostępu do panelu Utwórz i wybierz z niego drugą ikonę dla kształtów, a następnie wybierz linię. Zaczniemy od narysowania serca.
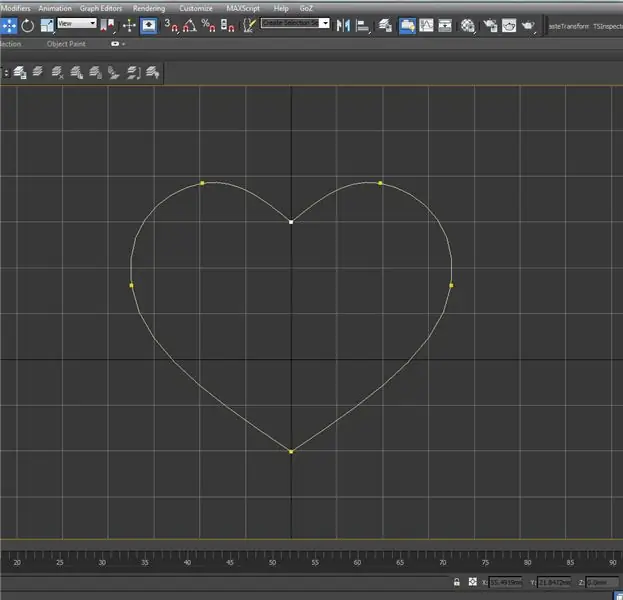
2) Po zakończeniu rysowania kliknij splajn i zmień zaznaczenie na wierzchołek w panelu „Modyfikuj”.
3) W podsekcji Geometria zaznacz połącz i kliknij Udoskonal,
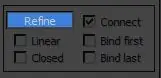
4) Jeśli pojawi się komunikat, zaznacz „Nie pokazuj…” i kliknij Połącz tylko.
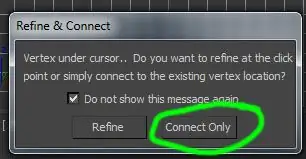
5) Utwórz topologię łącząc linie. Uwaga, aby utworzyć nową linię, musisz kliknąć prawym przyciskiem myszy, aby zakończyć bieżącą linię, i za każdym razem ponownie kliknąć opcję Udoskonal w panelu bocznym.
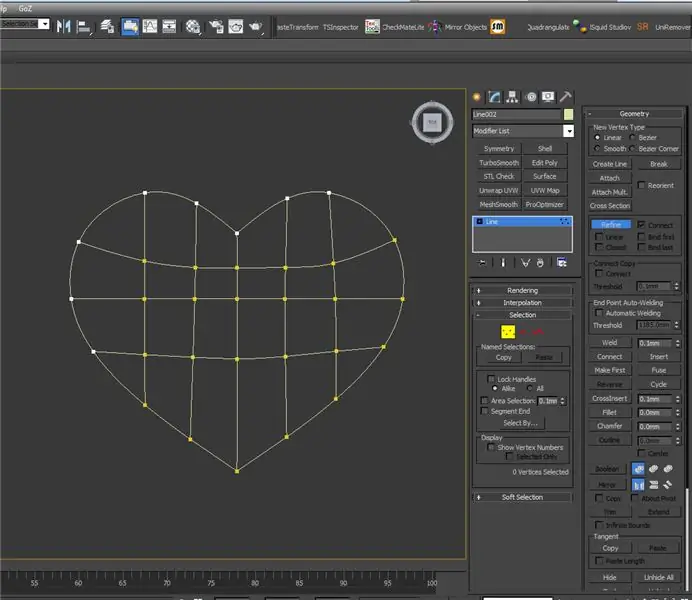
Krok 5: Utwórz odmiany płatków
- Utwórz duplikat swojego kształtu serca i nadaj mu unikalną nazwę.
- Utwórz wystąpienie zduplikowanego kształtu serca.
- Przesuń/obróć kopię instancji w kierunku wewnętrznych płatków i zacznij przenosić wierzchołki do innego płatka. Przesuwaj wierzchołki, aby tworzyć organiczne (krzywe) kształty.
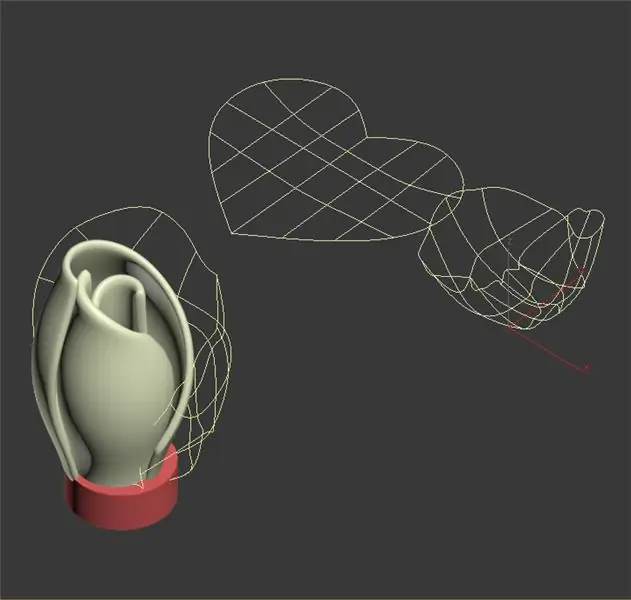
4. Dodaj modyfikator powierzchni do jednej z instancji. Dodanie do jednego spowoduje dodanie modyfikatora do drugiego.
5. Dodaj modyfikator Editable Poly do jednej z instancji.
6. Dodaj modyfikator powłoki do jednej z instancji. Dodaj 2,0 mm do zewnętrznej ilości, aby nadać płatkowi pewną grubość.
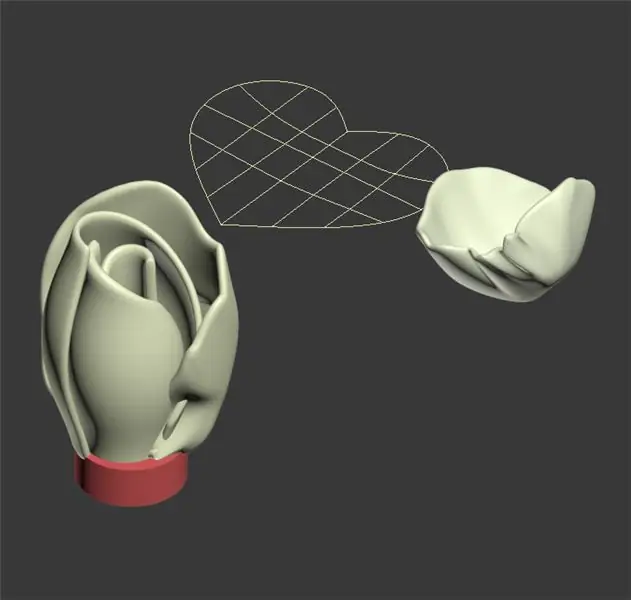
7. Powtórz kroki 1-6 i 4-5 jeszcze razy. Utwórz każdą nową odmianę nieco większą niż poprzednia i obracaj płatki, aby rozbłysnąć dalej od środka kwiatu, w którym znajdują się płatki.
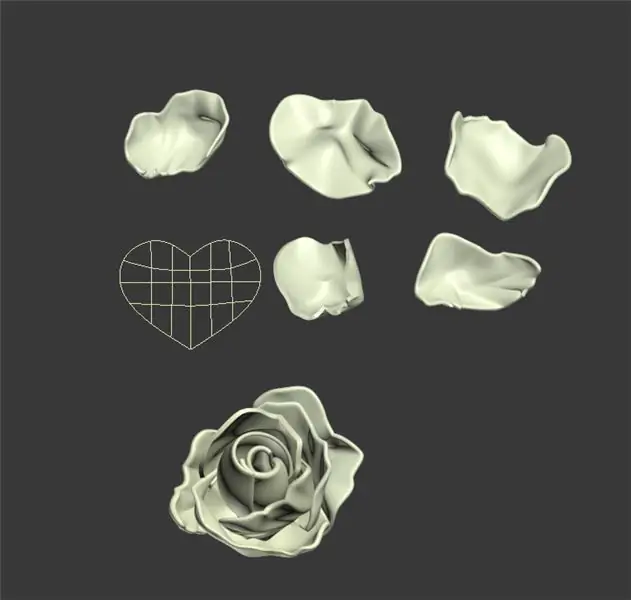
8. Dodaj modyfikator meshsmooth do wszystkich płatków, aby wygładzić geometrię.

Krok 6: Przygotuj model
1. Wybierz wszystkie płatki kwiatu.
2. Zwiększ skalę w zależności od tego, jak duży ma być kwiat.
3. Przejdź do Plik > Eksportuj > Eksportuj wybrane i wyeksportuj kwiat jako OBJ.
4. Zaimportuj OBJ do Meshmixer.
5. Idź Edycja > Stwórz bryłę.
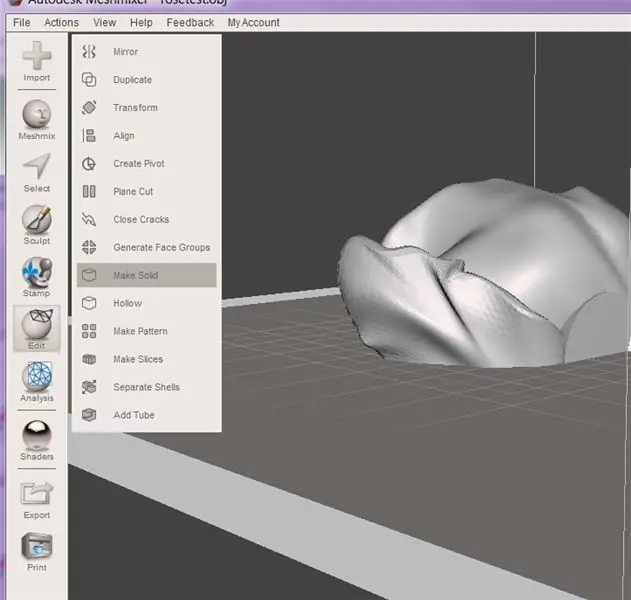
6. Zmień Solid Accuracy na 512 i kliknij Aktualizuj.
7. Kliknij Akceptuj. Przekształci kwiat w pojedynczą siatkę bez przecinającej się geometrii.
8. Następnie przejdź do Edycja > Przekształć. Ustaw kwiat tak, aby wstał prawidłowo.
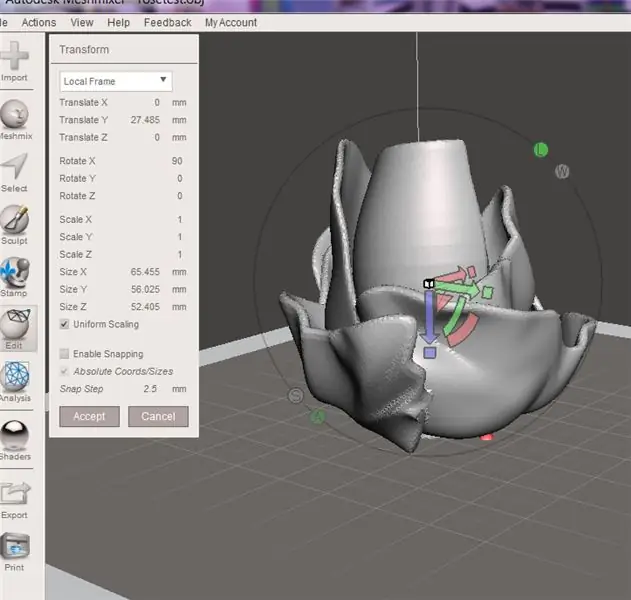
9. Aby nadać kwiatowi płaską podstawę, aby ułatwić wydruk, przejdź do Edycja> Plane Cut.
10. Przesuń strugarkę na spód kwiatu. Wytnij wszystko, co znajduje się poniżej cylindra.
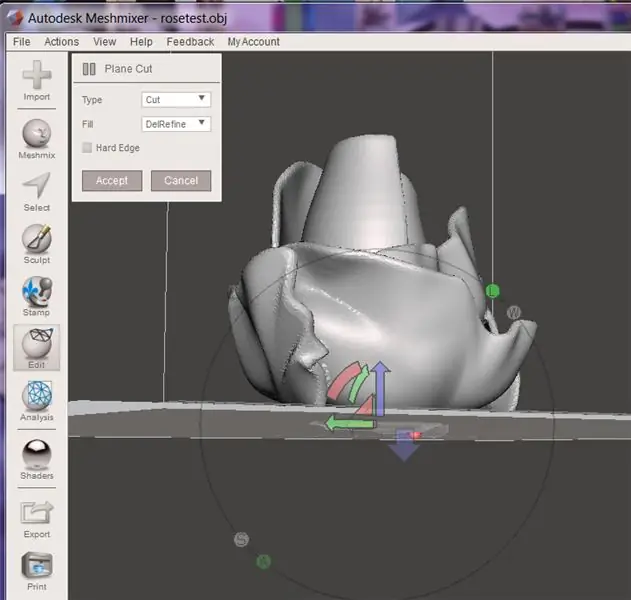
11. Kliknij akceptuj, gdy będziesz gotowy.
12. Wyeksportuj ostateczny model jako STL.
Krok 7: Wydrukuj model



Wydrukuj model z normalnymi ustawieniami. Zwykle drukuję duże kwiaty, takie jak róże, na warstwie o wysokości 0,3 mm z 15% wypełnieniem w dowolnym kolorze. Za pomocą drutu florystycznego podgrzeję jeden koniec zapalniczką, a następnie wepchnę rozgrzany drut przez spód zadrukowanego kwiatka.


Drugie miejsce w wyzwaniu kwiatów
Zalecana:
Kissing the Frog V2.0 - Głośnik Bluetooth z tylnym rogiem w pełni do druku: 5 kroków (ze zdjęciami)

Kissing the Frog V2.0 - Głośnik Bluetooth z tylnym rogiem w pełni do druku: Wprowadzenie Zacznę od małego tła. Czym więc jest głośnik tubowy obciążony z tyłu? Pomyśl o tym jak o odwróconym megafonie lub gramofonie. Megafon (w zasadzie przedni głośnik tubowy) wykorzystuje tubę akustyczną, aby zwiększyć ogólną wydajność
Kask dyskotekowy do druku 3D!: 11 kroków (ze zdjęciami)

Kask dyskotekowy do druku 3D!: Zainspirowany klasycznym hełmem Daft Punk „Thomas”. Rozświetl pokój i ciesz się zazdrością wszystkich znajomych dzięki temu niesamowitemu kaskowi dyskotekowemu z napędem Arduino! Aby ukończyć ten projekt, będziesz potrzebować dostępu do drukarki 3D i lutownicy.Jeśli chcesz
Czujnik wilgotności kwiatów IOT WiFi (zasilany bateryjnie): 8 kroków (ze zdjęciami)
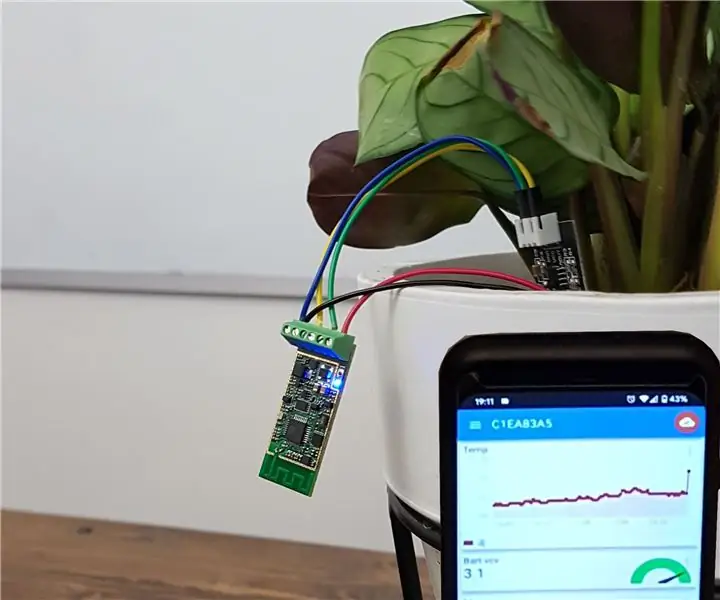
IOT WiFi Flower Moisture Sensor (zasilany bateryjnie): W tej instrukcji przedstawiamy, jak zbudować WiFi czujnik wilgoci / wody z monitorem poziomu baterii w mniej niż 30 minut. Urządzenie monitoruje poziom wilgoci i przesyła dane do smartfona przez internet (MQTT) z wybranym interwałem czasowym. U
Jak zaprojektować niestandardowe, nadające się do druku szelki w 3D na urazy ramion: 8 kroków (ze zdjęciami)

Jak zaprojektować niestandardowe, nadające się do druku w 3D szelki na urazy ramion: Zamieszczone na mojej stronie internetowej pod adresem piper3dp.com. Tradycyjnie odlewy na złamane kości są wykonane z ciężkiego, solidnego, nieoddychającego gipsu. Może to powodować dyskomfort i problemy skórne u pacjenta podczas procesu gojenia, takie jak swędzenie, wysypki i
Flotcher - Prosty monitor kwiatów: 8 kroków (ze zdjęciami)

Flotcher - Simple Flower Monitor: Flotcher = Flower + Watcher Mam nadzieję, że to ma sens, ale obawiam się, że nie; będzie potrzebować wody. To bardzo ważne
