
Spisu treści:
- Krok 1: Pobierz OctoPrint
- Krok 2: Rozpakuj OctoPrint
- Krok 3: Pobierz i zainstaluj Etcher
- Krok 4: Włóż kartę Micro SD do komputera
- Krok 5: Za pomocą Etchera umieść obraz dysku OctoPrint na karcie Micro SD
- Krok 6: Wyjmij kartę SD z komputera, a następnie włóż ją ponownie
- Krok 7: Znajdź plik, aby dodać swoją sieć Wi-Fi
- Krok 8: Edytuj plik, aby dodać swoją sieć Wi-Fi
- Krok 9: Odpal swoje Pi
- Krok 10: Otwórz przeglądarkę internetową na dowolnym komputerze w sieci Wi-Fi i przejdź do
- Krok 11: Podłącz Raspberry Pi do drukarki
2025 Autor: John Day | [email protected]. Ostatnio zmodyfikowany: 2025-01-23 15:03

Chociaż jest to napisane dla drukarki Monoprice Select Mini 3D (którą na przykład można znaleźć tutaj na Amazon), powinno działać z każdą drukarką 3D z portem USB.
Będziesz potrzebować:
- Raspberry Pi 3B (na przykład tutaj na Amazon.)
- Zasilacz micro USB do Raspberry Pi (na przykład tutaj na Amazon.)
- Karta micro SD o pojemności 32 GB (na przykład tutaj na Amazon.)
- Kabel micro USB do USB 2.0 (na przykład tutaj na Amazon.)
- Komputer z gniazdem lub czytnikiem kart SD.
Monoprice Select Mini 3D Printer to niesamowita, niedroga drukarka 3D, która ma znaczące ulepszenia w nowszych modelach, które przezwyciężają wiele problemów swoich poprzedników. Pozostały tylko 2 naprawdę poważne problemy. Jednym z nich jest to, że po wystarczającym przejściu stołu cienkie przewody termistora pod stołem informują drukarkę, jaka jest temperatura. Moim zdaniem właśnie tam zaczyna się prawdziwa zabawa, ponieważ musisz wymyślić, jak to naprawić, a w sieci jest mnóstwo świetnych poprawek. Innym problemem jest to, że karta micro SD dostarczana z drukarką jest często zła, a odkryjesz to w środku długiego wydruku, co jest bardzo frustrujące. Możesz dostać inną kartę SD, ale jeśli to robisz, dlaczego nie kupić Raspberry Pi do tego, aby nigdy nie trzeba było ponownie podłączać i odłączać karty micro SD do drukarki, a będziesz masz znacznie lepszy sposób kontrolowania drukarki nawet z przeglądarki internetowej dowolnego komputera lub urządzenia podłączonego do sieci Wi-Fi. W rzeczywistości, jeśli podłączysz tanią kamerę USB, możesz zdalnie oglądać swoje wydruki, a nawet nagrywać filmy poklatkowe! Jest to niesamowicie łatwe w konfiguracji, a ta instrukcja poprowadzi Cię przez to krok po kroku. Te instrukcje są napisane dla komputera Mac, ale kroki i programy są prawie takie same dla każdego komputera.
Krok 1: Pobierz OctoPrint

Wejdź na https://octoprint.org/ i pobierz OctoPrint. To jest obraz systemu operacyjnego, który umieścisz na karcie micro SD. Jeśli to zdanie nie ma sensu, nie martw się: po prostu wiedz, że umieścisz ten plik na karcie SD, ale musisz to zrobić w specjalny sposób, który sprawi, że karta SD stanie się systemem operacyjnym komputera.
Krok 2: Rozpakuj OctoPrint

Obraz dysku OctoPrint jest ogromny i jego pobranie zajmie trochę czasu. Jest w skompresowanym pliku zip i musisz go rozpakować. Na komputerze Mac kliknij dwukrotnie plik zip. Po zakończeniu otrzymasz kolejny plik z rozszerzeniem.img. To jest plik, który umieścisz na karcie SD. Ale nie możesz po prostu przeciągnąć i upuścić go na kartę SD, potrzebujesz do tego specjalnego programu. (Istnieją inne sposoby na zrobienie tego, ale to jest łatwy sposób.)
Krok 3: Pobierz i zainstaluj Etcher

Przejdź do https://etcher.io/ i pobierz program Etcher dla systemu operacyjnego na swój komputer i zainstaluj go na swoim komputerze.
Krok 4: Włóż kartę Micro SD do komputera


Większość komputerów ma gniazdo SD i będziesz używać karty micro SD, więc większość kart micro SD jest dostarczana z adapterem. Jeśli komputer ma gniazdo SD, włóż kartę micro SD do adaptera SD, a adapter do gniazda SD w komputerze. Upewnij się, że karta micro SD jest dobrze osadzona w adapterze SD.
Krok 5: Za pomocą Etchera umieść obraz dysku OctoPrint na karcie Micro SD



Otwórz program Etcher na swoim komputerze, kliknij przycisk Wybierz obraz i znajdź plik z rozszerzeniem.img na swoim komputerze. Zazwyczaj automatycznie znajdzie kartę SD, ale dobrze jest zajrzeć pod ikonę dysku w środku okna Etchera i upewnić się, że rozmiar wynosi około 32 GB. Jeśli tak nie jest, możesz kliknąć „Zmień” i znaleźć swoją kartę SD. Nie chciałbyś nadpisać systemu operacyjnego swojego komputera za pomocą OctoPrint? Na koniec kliknij Flash! i poczekaj, aż pisanie zostanie zakończone. Etcher pokaże ci postępy i poinformuje cię, kiedy to się skończy, co może chwilę potrwać.
Krok 6: Wyjmij kartę SD z komputera, a następnie włóż ją ponownie

Masz teraz pełny system operacyjny na karcie micro SD, ale komputer musi rozpoznać partycję rozruchową, abyś mógł edytować na niej plik. Wyjmij kartę SD z komputera, a następnie włóż ją ponownie. Zobaczysz nowe urządzenie o nazwie boot. Otwórz go na Macu, klikając dwukrotnie ikonę w Finderze.
Krok 7: Znajdź plik, aby dodać swoją sieć Wi-Fi

Chcesz dodać swoje Raspberry Pi z OctoPrint do swojej sieci WiFi. Sposób, w jaki to zrobisz, polega na zaktualizowaniu pliku o nazwie octopi-wpa-supplicant.txt na partycji rozruchowej. Znajdź ten plik i wywołaj go w edytorze tekstu. Na komputerze Mac kliknij go dwukrotnie i pojawi się w TextEdit.
Krok 8: Edytuj plik, aby dodać swoją sieć Wi-Fi


W tym pliku są 4 linie, które musisz zmienić. Najpierw musisz "odkomentować" wiersze, usuwając przed nimi znak „#". Po prostu usuń pierwszy # z 4 wierszy pod wierszem „# 'man -s 5 wpa_supplicant.conf' dla opcji zaawansowanych". następnie musisz wstawić swój identyfikator SSID (nazwę swojej sieci Wi-Fi) i hasło Wi-Fi. Pierwsze zdjęcie w tym kroku pokazuje nieedytowany plik. Drugie zdjęcie pokazuje plik, jeśli twój identyfikator SSID to Guardians, a twoje hasło to IAMGROOT.(Z poważaniem miej nadzieję, że twoje hasło jest dużo silniejsze.) Zauważ, że te 4 linie zaczynające się od "network={" i kończące się na "}" mają usunięte #. To naprawdę ważne. Zapisz plik w edytorze tekstu, a następnie wysuń kartę SD. Na Macu możesz to zrobić, naciskając ⏏️ przed rozruchem w Finderze. Wyjmij kartę SD.
Krok 9: Odpal swoje Pi


OK, teraz robi się naprawdę fajnie. Masz system operacyjny na karcie micro SD i zamierzasz go użyć. (Możesz zrobić sobie przerwę, złapać przyjaciela lub rodzinę i krzyknąć „mój Linux OS przygotowuje się do uruchomienia mojej drukarki 3D.”) Jeśli twoja karta micro SD jest w adapterze SD, wyjmij ją i włóż do Raspberry Liczba Pi. Następnie podłącz przewód zasilający do Raspberry Pi.
Krok 10: Otwórz przeglądarkę internetową na dowolnym komputerze w sieci Wi-Fi i przejdź do
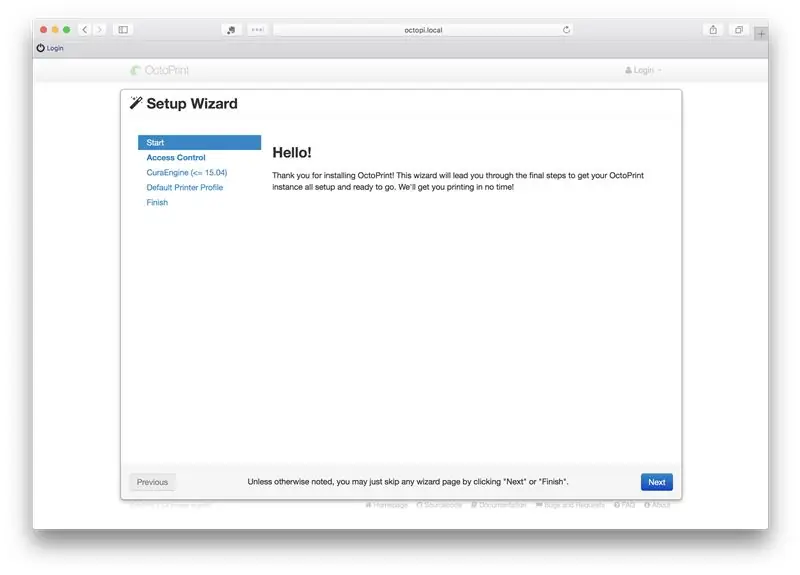
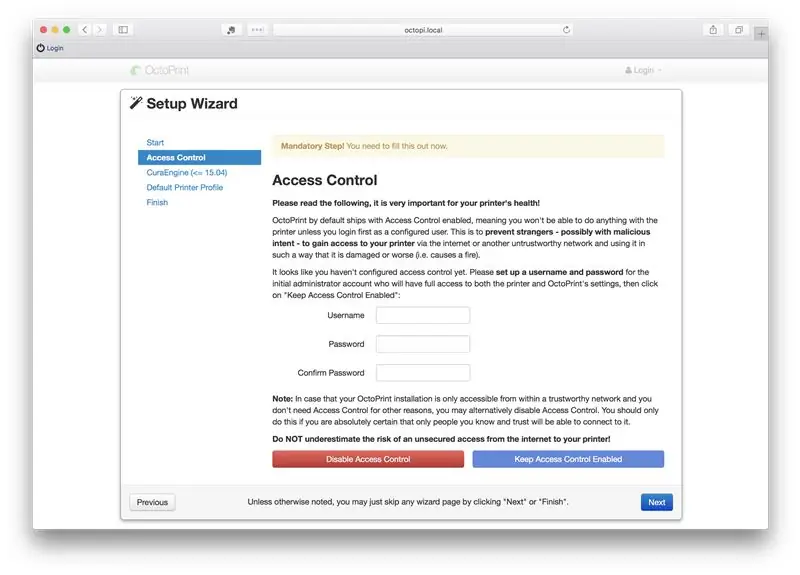
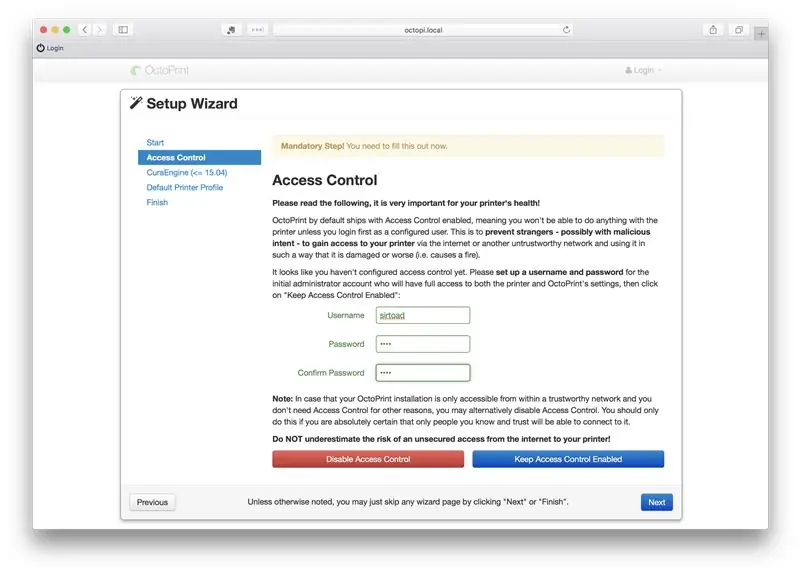
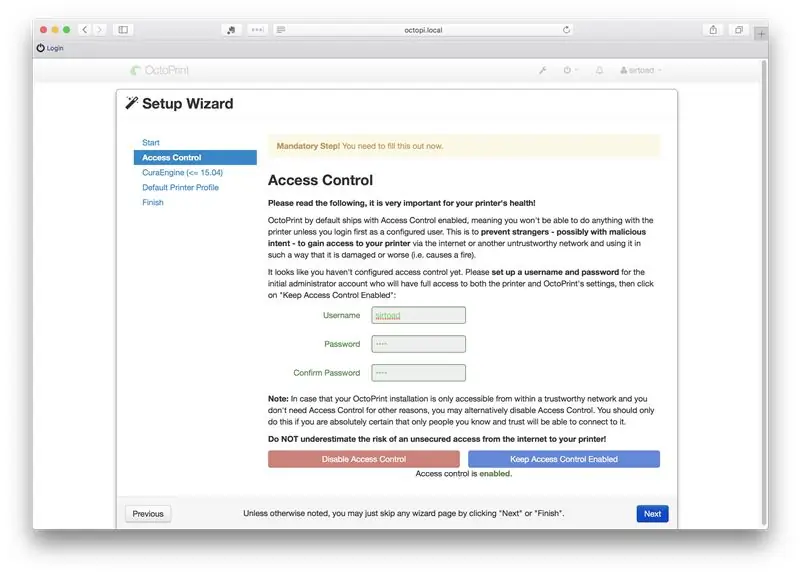
Twoje Raspberry Pi z nowym systemem operacyjnym OctoPrint łączy się teraz z Twoją siecią Wi-Fi. Musisz z nim porozmawiać. Na komputerze uruchom przeglądarkę i przejdź na stronę https://octopi.local/. Jeśli po kilku minutach to nie zadziała, musisz znaleźć swoje Raspberry Pi w sieci lokalnej. Istnieje wiele sposobów na przeskanowanie sieci lokalnej, a o dziwo najlepszym z nich może być telefon komórkowy. Fing to coś, co lubię, ale jest mnóstwo innych. Gdy znajdziesz adres „OctoPi.local”, wpisz go w przeglądarce internetowej swojego komputera, jeśli octopi.local nie działa. Kiedy się połączysz, odpowiedz na pytania. Wybierz nazwę użytkownika, hasło i odpowiedz na domyślne.
Krok 11: Podłącz Raspberry Pi do drukarki

Gdy komputer będzie mógł komunikować się z Raspberry Pi za pośrednictwem przeglądarki, nadszedł czas, aby podłączyć drukarkę. Wystarczy podłączyć USB 2.0 (duży koniec) do Raspberry Pi (dowolny z 4 portów USB będzie działał), a końcówkę micro USB do drukarki. Włącz drukarkę.
Jest teraz wtyczka, która rozwiązuje problem z połączeniem! Jeśli nie chcesz wykonywać poniższych kroków (a sugeruję, abyś tego nie robił), naciśnij małą ikonę klucza u góry okna OctoPrint w przeglądarce i przewiń w dół po lewej stronie, aż zobaczysz „Wtyczka Manager” pod „OCTOPRINT” i kliknij na to. Wyszukaj "Malyan / Monoprice Connection Fix" (wystarczy tylko kilka pierwszych liter) i zainstaluj go. Wtedy wszystko działa jak magia!
Jeśli nie chcesz instalować poprawki wtyczki, przejdź do https://octopi.local/ na dowolnym komputerze w sieci i naciśnij kolejno połącz, rozłącz i połącz. To wybudza Twoją drukarkę i jesteś gotowy do pracy. (Jeśli to cię irytuje, a powinno, Brandon Battis opisuje świetną poprawkę Bernda Zeimetza na https://bzed.de/post/2017/11/octoprint_autoconnect_printer/, która automatycznie połączy twoją drukarkę.) Możesz także skonfigurować Monoprice Select Mini przez Pi, postępując zgodnie z instrukcjami na https://www.reddit.com/r/MPSelectMiniOwners/comments/6ky6jj/octoprint_setup/. Jeśli kupisz tanią kamerę USB i podłączysz ją do innego z 4 portów USB na Raspberry Pi, możesz zobaczyć swoją drukarkę, jak robi zgrabne rzeczy, i możesz robić poklatki w swoich wydrukach. Baw się dobrze!
Zalecana:
Domowy samolot RC Cessna Skyhawk ŁATWA BUDOWA: 7 kroków (ze zdjęciami)

Domowy samolot RC Cessna Skyhawk ŁATWA BUDOWA: Odkąd byłem dzieckiem, jak każdy inny dzieciak byłem zafascynowany samolotami RC, ale nigdy nie mogłem ich kupić ani zrobić, ponieważ były bardzo drogie lub trudne do zbudowania, ale te czasy są już za nami i Podzielę się tym, jak zrobiłem swój pierwszy samolot RC (ja
Łatwa bezprzewodowa lampa z kostką Rubika zmieniająca kolor w oparciu o pochylenie: 10 kroków (ze zdjęciami)

Bezprzewodowa lampa kostka Rubika z łatwą zmianą kolorów w oparciu o pochylenie: Dzisiaj zbudujemy tę niesamowitą lampę w kształcie kostki Rubika, która zmienia kolor w zależności od tego, która strona jest uniesiona. Kostka działa na małej baterii LiPo, ładowanej standardowym kablem micro-usb, a w moich testach ma żywotność baterii kilka dni. Ten
JAK USUNĄĆ TŁO Z OBRAZU ZA POMOCĄ MS WORD ŁATWA: 12 kroków

JAK USUNĄĆ TŁO Z OBRAZU ZA POMOCĄ MS WORD EASY: cześć chłopaki !! wróciłem!!!!! tęsknię za wami wszystkimi:) mam nową instrukcję, która jest bardzo, bardzo łatwa! czy wiesz, że możesz edytować obraz w Microsoft Word? tak, możesz usunąć tło lub ulepszyć obraz, jeśli nie wypróbowałeś innych aplikacji, których możesz użyć
Łatwa konfiguracja pilota na podczerwień za pomocą LIRC dla Raspberry PI (RPi) - lipiec 2019 [Część 1]: 7 kroków
![Łatwa konfiguracja pilota na podczerwień za pomocą LIRC dla Raspberry PI (RPi) - lipiec 2019 [Część 1]: 7 kroków Łatwa konfiguracja pilota na podczerwień za pomocą LIRC dla Raspberry PI (RPi) - lipiec 2019 [Część 1]: 7 kroków](https://i.howwhatproduce.com/images/002/image-3016-18-j.webp)
Łatwa konfiguracja pilota na podczerwień za pomocą LIRC dla Raspberry PI (RPi) - lipiec 2019 r. [Część 1]: Po długich poszukiwaniach byłem zaskoczony i przerażony sprzecznymi informacjami na temat konfiguracji pilota na podczerwień dla mojego projektu RPi. Myślałem, że będzie to łatwe, ale konfiguracja Linux InfraRed Control (LIRC) była problematyczna od dłuższego czasu, ale
Łatwa konfiguracja pilota na podczerwień za pomocą LIRC dla Raspberry PI (RPi) - lipiec 2019 [Część 2]: 3 kroki
![Łatwa konfiguracja pilota na podczerwień za pomocą LIRC dla Raspberry PI (RPi) - lipiec 2019 [Część 2]: 3 kroki Łatwa konfiguracja pilota na podczerwień za pomocą LIRC dla Raspberry PI (RPi) - lipiec 2019 [Część 2]: 3 kroki](https://i.howwhatproduce.com/images/011/image-30557-j.webp)
Łatwa konfiguracja pilota na podczerwień za pomocą LIRC dla Raspberry PI (RPi) - lipiec 2019 [Część 2]: W części 1 pokazałem, jak zmontować RPi + VS1838b i skonfigurować moduł LIRC Raspbian do odbierania poleceń IR z pilota na podczerwień. Wszystkie kwestie związane ze sprzętem i konfiguracją LIRC zostały omówione w części 1. Część 2 pokaże, jak skomunikować się ze sprzętem
