
Spisu treści:
- Krok 1: OTWÓRZ MS WORD NA PULPICIE
- Krok 2: Kliknij PUSTY DOKUMENT
- Krok 3: Wybierz WSTAW
- Krok 4: Kliknij ZDJĘCIA
- Krok 5: Wybierz, skąd Twoje zdjęcia
- Krok 6: Umieść obraz
- Krok 7: Kliknij USUŃ TŁO
- Krok 8: ZAZNACZ OBSZARY
- Krok 9: Kliknij PRAWYM KLIKNIĘCIEM na obrazie
- Krok 10: Wybierz ZAPISZ JAKO OBRAZ
- Krok 11: Zmień nazwę, jeśli chcesz
- Krok 12: GOTOWE!!!
- Autor John Day [email protected].
- Public 2024-01-30 11:27.
- Ostatnio zmodyfikowany 2025-01-23 15:02.

Cześć chłopaki !! wróciłem!!!!! tęsknię za wami wszystkimi:) mam nową instrukcję, która jest bardzo, bardzo łatwa!
czy wiesz, że możesz edytować obraz w programie Microsoft Word?
tak, możesz usunąć tło lub ulepszyć obraz,,, jeśli nie wypróbowałeś innych aplikacji, możesz użyć ms word na swoim komputerze, które jest bardzo łatwe do znalezienia na pulpicie za pomocą jednego kliknięcia!
Mam nadzieję, że to pomoże:)
Krok 1: OTWÓRZ MS WORD NA PULPICIE
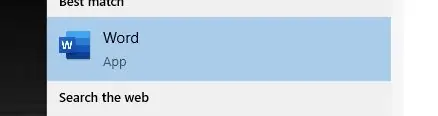
Krok 2: Kliknij PUSTY DOKUMENT
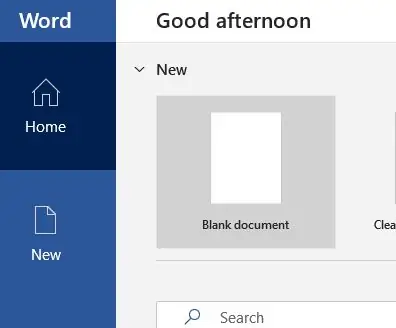
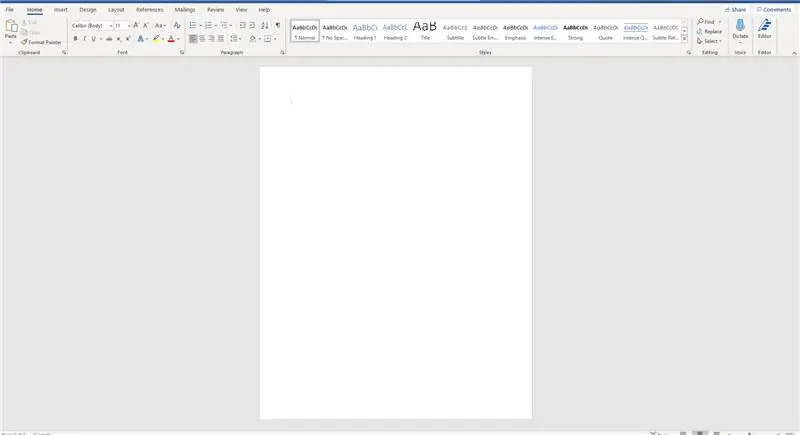
Krok 3: Wybierz WSTAW
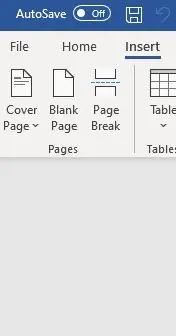
Krok 4: Kliknij ZDJĘCIA
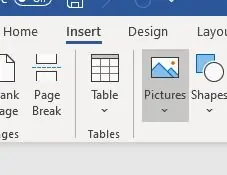
Krok 5: Wybierz, skąd Twoje zdjęcia
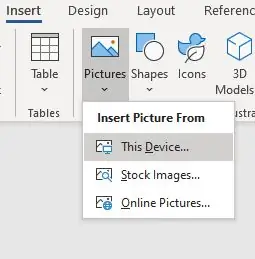
Krok 6: Umieść obraz
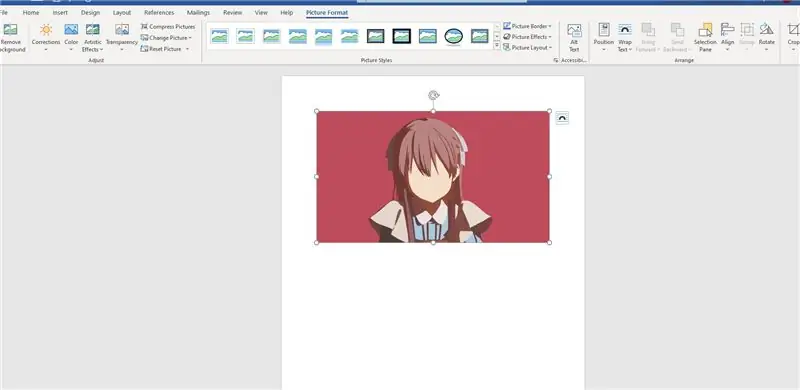
Krok 7: Kliknij USUŃ TŁO
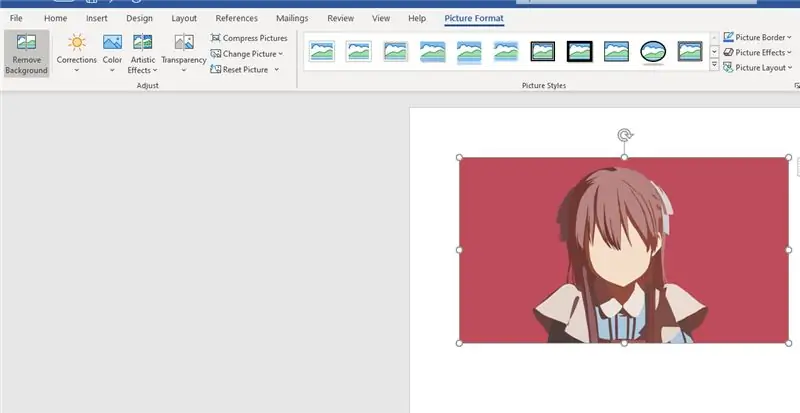
Krok 8: ZAZNACZ OBSZARY
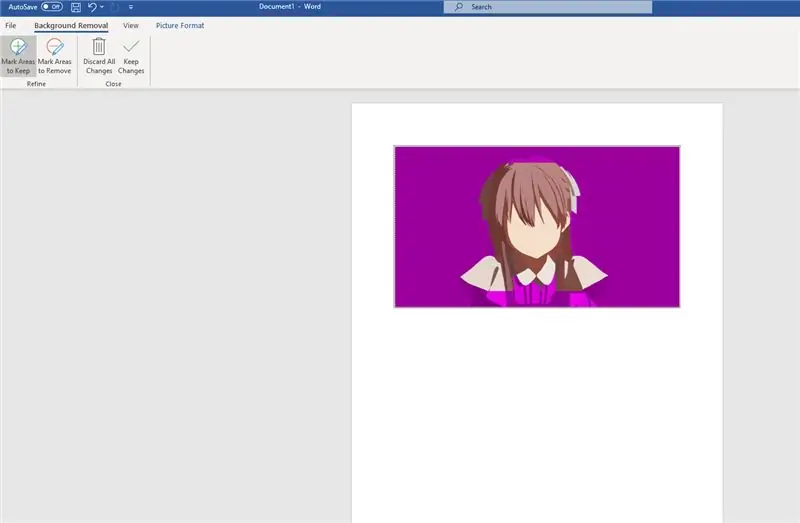
fioletowe podświetlenie oznacza, że obszar na obrazie zostanie usunięty
możesz zaznaczyć obszary, które chcesz zachować lub które chcesz usunąć
Krok 9: Kliknij PRAWYM KLIKNIĘCIEM na obrazie
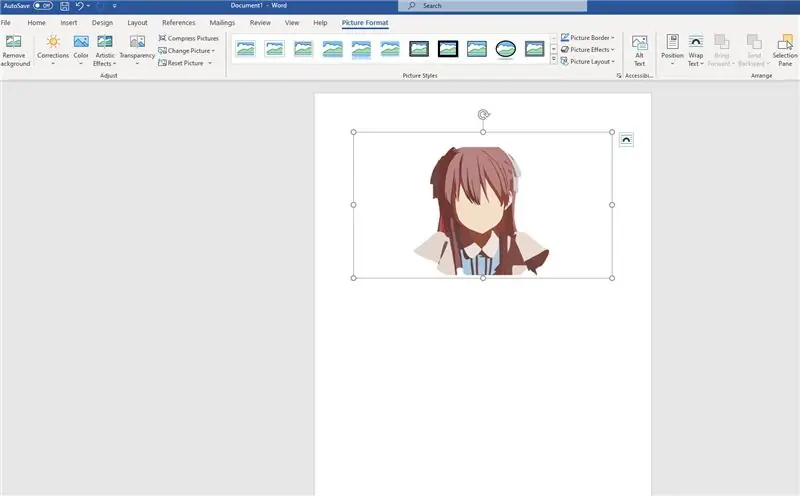
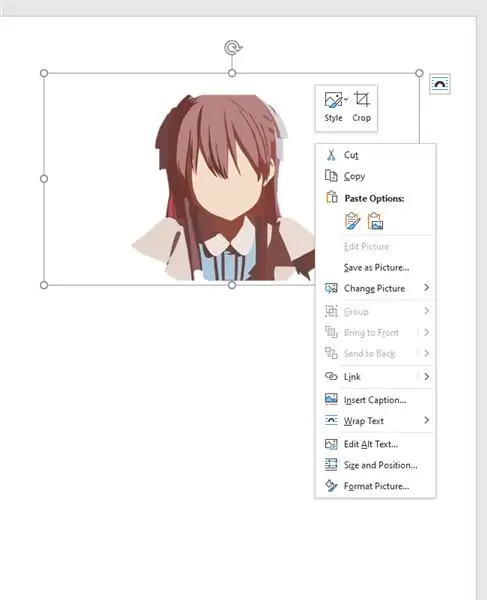
Krok 10: Wybierz ZAPISZ JAKO OBRAZ
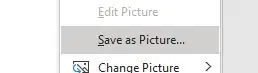
Krok 11: Zmień nazwę, jeśli chcesz

możesz wybrać rozszerzenie, które chcesz
.jpg
.png
.bmp
itd
Krok 12: GOTOWE!!!
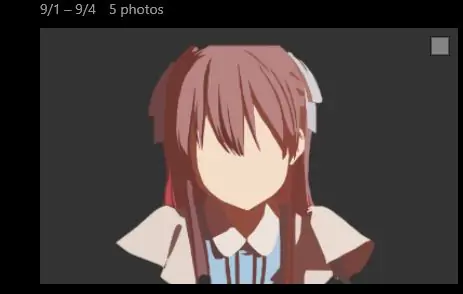
dziękuję za poświęcenie czasu na sprawdzenie moich instrukcji
Dzięki !!!!!
Zalecana:
Usuń tło wielu obrazów za pomocą programu Photoshop 2020: 5 kroków

Usuń tło wielu obrazów za pomocą programu Photoshop 2020: Usuwanie tła obrazu jest teraz bardzo łatwe! Oto jak używać Adobe Photoshop 2020 do usuwania tła wielu obrazów (wsadowych) za pomocą prostego skryptu
Przetwarzanie obrazu za pomocą Raspberry Pi: Instalacja OpenCV i separacja kolorów obrazu: 4 kroki

Przetwarzanie obrazu za pomocą Raspberry Pi: Instalowanie OpenCV i separacji kolorów obrazu: Ten post jest pierwszym z kilku samouczków dotyczących przetwarzania obrazu, które mają zostać wykonane. Przyglądamy się bliżej pikselom, które składają się na obraz, dowiadujemy się, jak zainstalować OpenCV na Raspberry Pi, a także piszemy skrypty testowe do przechwytywania obrazu, a także c
Dostosuj tło systemu Windows za pomocą Rainmeter: 7 kroków

Dostosuj tło systemu Windows za pomocą Rainmeter: Rainmeter to program do dostosowywania pulpitu systemu Windows. Pozwala użytkownikom w pełni dodawać i personalizować narzędzia i widżety. Te narzędzia i widżety nazywane są skórkami. Rainmeter to prosty program, który nie wymaga wcześniejszego doświadczenia z kodowaniem. Ma bardzo
Jak usunąć tło za pomocą Photoshopa: 4 kroki

Jak usunąć tło za pomocą programu Photoshop: Oto kilka prostych kroków, aby usunąć tło z obrazu za pomocą programu Adobe Photoshop CC. Pamiętaj, aby obejrzeć film podczas wykonywania czynności, aby pracować z tymi samymi plikami ćwiczeń
Jak usunąć logo z PDA / telefonu komórkowego za pomocą cukru: 4 kroki (ze zdjęciami)

Jak usunąć logo z PDA / telefonu komórkowego za pomocą cukru: Nie próbuj tego, jeśli nie jesteś pewien, czy narażasz telefon na niewielkie niebezpieczeństwo… nie mogę naprawić telefonów… (chociaż nie powinno być żadnych uszkodzeń ponieważ jest to dość łatwe) aktualizacjaUWAGA: Nie działa to z plastikowymi osłonami! Cukier zostawi zadrapania
