
Spisu treści:
- Autor John Day [email protected].
- Public 2024-01-30 11:31.
- Ostatnio zmodyfikowany 2025-01-23 15:03.


Oto kilka prostych kroków, aby usunąć tło z obrazu za pomocą Adobe Photoshop CC. Pamiętaj, aby obejrzeć film podczas wykonywania czynności, aby pracować z tymi samymi plikami ćwiczeń.
Krok 1: Odblokowanie warstwy

- Upewnij się, że warstwa nie jest zablokowana, sprawdzając, czy obok jej nazwy znajduje się blokada klawiszy.
- Jeśli tak, odblokuj warstwę, klikając ją dwukrotnie (lub po prostu klikając w wersji CC) i zmień jej nazwę.
Krok 2: Opcja 1: Narzędzie magicznej różdżki

- Wybierz "Narzędzie Magiczna Różdżka" z lewego menu.
- Wybierz odpowiednią wartość dla „tolerancji”, aby tylko tło zostało w pełni wybrane.
- Po całkowitym wybraniu po prostu naciśnij klawisz usuwania na klawiaturze.
Krok 3: Opcja 2: Narzędzie Pióro

- Wybierz "Narzędzie Pióro" z lewego menu.
- Narysuj „od punktu do punktu” wokół kształtu, który chcesz zachować.
- Kliknij zakładkę "ścieżka" obok zakładki "warstwy", wybierz narysowaną ścieżkę i kliknij ją dwukrotnie.
- Zmień nazwę ścieżki, aby ją zapisać.
- Kliknij na nowo zapisaną ścieżkę i kliknij "załaduj ścieżkę jako wybór".
- W menu „wybierz” powyżej wybierz „odwrotność”.
- Naciśnij klawisz usuwania na klawiaturze.
Zalecana:
JAK USUNĄĆ TŁO Z OBRAZU ZA POMOCĄ MS WORD ŁATWA: 12 kroków

JAK USUNĄĆ TŁO Z OBRAZU ZA POMOCĄ MS WORD EASY: cześć chłopaki !! wróciłem!!!!! tęsknię za wami wszystkimi:) mam nową instrukcję, która jest bardzo, bardzo łatwa! czy wiesz, że możesz edytować obraz w Microsoft Word? tak, możesz usunąć tło lub ulepszyć obraz, jeśli nie wypróbowałeś innych aplikacji, których możesz użyć
Jak usunąć szum tła z wideo?: 3 kroki (ze zdjęciami)

Jak usunąć szum tła z wideo?: Często nagrywamy wideo naszym telefonem. Pomagają nam utrwalić moment, który chcemy zapamiętać. Ale zawsze natkniesz się na to, że podczas oglądania filmów mają ciężki hałas w tle. Może to drobnostka, a może niszczy Twój film. Jak
Jak usunąć logo z PDA / telefonu komórkowego za pomocą cukru: 4 kroki (ze zdjęciami)

Jak usunąć logo z PDA / telefonu komórkowego za pomocą cukru: Nie próbuj tego, jeśli nie jesteś pewien, czy narażasz telefon na niewielkie niebezpieczeństwo… nie mogę naprawić telefonów… (chociaż nie powinno być żadnych uszkodzeń ponieważ jest to dość łatwe) aktualizacjaUWAGA: Nie działa to z plastikowymi osłonami! Cukier zostawi zadrapania
Jak przenieść i usunąć instrukcję: 3 kroki
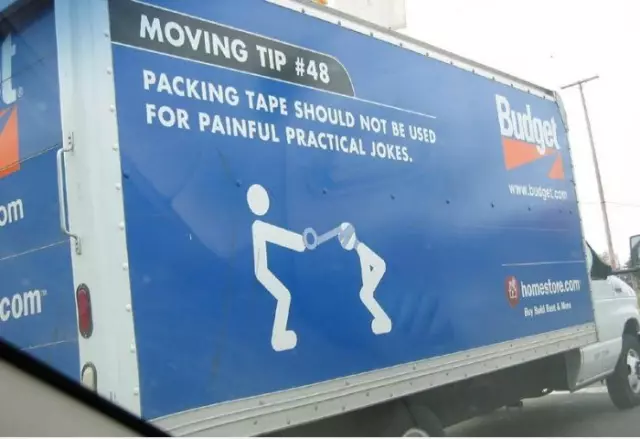
Jak przenieść i usunąć instrukcję: Czy odkryłeś, że Twoje zgłoszenie znajduje się w niewłaściwym miejscu i musi zostać przeniesione? Oto jeden sposób, aby go przenieść, a następnie usunąć niewłaściwie umieszczone elementy
Jak edytować tło Myspace: 4 kroki

Jak edytować tło Myspace: Oto kilka sposobów na edycję układu myspace. Użyję mojego konta, aby to pokazać. Swoją drogą… skoro pokazuję ci mój myspace… i jest "prywatny"… zdecydowanie powinieneś mnie dodać
