
Spisu treści:
- Autor John Day [email protected].
- Public 2024-01-30 11:32.
- Ostatnio zmodyfikowany 2025-01-23 15:03.

Często filmujemy telefonem. Pomagają nam utrwalić moment, który chcemy zapamiętać. Ale zawsze natkniesz się na to, że podczas oglądania filmów mają ciężki hałas w tle. Może to drobnostka, a może niszczy Twój film. Jak możemy usunąć szumy tła z wideo? Czy jest jakieś narzędzie, które może to zrobić. Odpowiedź brzmi zdecydowanie tak. Dostałem pełny przewodnik, aby usunąć szumy tła z wideo w oparciu o jego prostotę i funkcjonalność.
Krok 1: Wyodrębnij plik audio z wideo

Ponieważ zamierzamy użyć edytora audio do przetwarzania tła, na samym początku musimy zgrać dźwięk z wideo bez utraty jakości. W Google jest całkiem sporo riperów audio. Najbardziej podoba mi się Video Grabber. Jak wspomniałem w poprzednim wątku, ta usługa online może zrobić wiele rzeczy. Może pomóc obracać filmy nagrane w złym kierunku, pobierać filmy oraz nagrywać filmy i dźwięk. Przepraszam, zajmę się za daleko. Wracając do tego tematu, Video Grabber może bezpośrednio konwertować wideo na audio szybko, a jakość dźwięku będzie utrzymywana na maksymalnym poziomie. Sprawdźmy kroki.
- Uzyskaj dostęp do usługi internetowej, kliknij „Konwertuj wideo” > „Wybierz pliki do konwersji”, aby dodać wideo do przetworzenia.
- Kliknij opcję „Format” u dołu i włącz „MP3”, który jest formatem, na który wideo zostanie przekonwertowane.
- Kliknij „Konwertuj” w prawym dolnym rogu, a utworzona ścieżka dźwiękowa zostanie zapisana na dysku twardym.
Krok 2: Usuń szum tła ze ścieżki dźwiękowej

Tym razem do wykonania tego zadania użyjemy Audacity, darmowego i dobrze znanego edytora audio typu open source. Jest również bardzo łatwy w użyciu, jeśli chodzi o usuwanie szumów tła.
- Otwórz Audacity i załaduj plik audio do przetworzenia. Możesz odsłuchać cały dźwięk i upewnić się, że fragment, w którym słychać hałas. Wybierz tę część poprzez kliknięcie lub przeciągnięcie.
- Przejdź do zakładki „Efekt” na górnym pasku narzędzi i wybierz „Usuwanie szumów…” z listy rozwijanej.
- Pojawi się okno „Usuwanie szumów”. Gorąco sugeruję pozostawienie ustawień domyślnych, a następnie kliknięcie „Pobierz profil hałasu” > „OK”. Audacity w magiczny sposób usunie większość szumów tła z pliku audio i wyeksportuje ścieżkę dźwiękową jako nowy plik MP3 na dysku twardym.
- Zamień dźwięk w filmie na ten ustalony.
Krok 3: Zamień dźwięk w wideo na stały

Gdy otrzymamy poprawioną ścieżkę dźwiękową, możemy przejść do ostatniego kroku: zastąpić stary plik audio nowym, poprawionym w filmie. Darmowym programem, którego użyjemy, jest Windows Live Movie Maker.
- Otwórz Movie Maker na swoim komputerze. Jest to wstępnie zainstalowane oprogramowanie w systemie Windows. Przeciągnij i upuść wideo do prawego panelu.
- Kliknij „Edytuj” w prawym górnym rogu sekcji paska narzędzi, znajdź „Głośność wideo” i przesuń go na lewy koniec, aby wyłączyć dźwięk w filmie.
- Nadal w zakładce „Edytuj” znajdź opcję „Dodaj muzykę”, upuść ją, aby wybrać „Dodaj muzykę…” i możesz zaimportować ustalony plik audio i umieścić go od początku filmu.
- Kliknij przycisk „Odtwórz” na odtwarzaczu, aby wyświetlić podgląd wideo. Jeśli wszystko jest w porządku, kliknij przycisk „Menu” i „Zapisz film”, aby zapisać wideo jako plik MP4 lub WMV na komputerze.
Zalecana:
CribSense: bezdotykowa niania wideo oparta na wideo: 9 kroków (ze zdjęciami)

CribSense: bezdotykowa niania wideo oparta na wideo: CribSense to bezdotykowa niania wideo oparta na wideo, którą możesz wykonać samodzielnie bez rozbijania banku. CribSense to implementacja C++ funkcji powiększenia wideo dostrojona do działania na Raspberry Pi 3 Model B. W ciągu weekendu możesz ustawić własne łóżeczko
Jak usunąć tło za pomocą Photoshopa: 4 kroki

Jak usunąć tło za pomocą programu Photoshop: Oto kilka prostych kroków, aby usunąć tło z obrazu za pomocą programu Adobe Photoshop CC. Pamiętaj, aby obejrzeć film podczas wykonywania czynności, aby pracować z tymi samymi plikami ćwiczeń
Jak usunąć logo z PDA / telefonu komórkowego za pomocą cukru: 4 kroki (ze zdjęciami)

Jak usunąć logo z PDA / telefonu komórkowego za pomocą cukru: Nie próbuj tego, jeśli nie jesteś pewien, czy narażasz telefon na niewielkie niebezpieczeństwo… nie mogę naprawić telefonów… (chociaż nie powinno być żadnych uszkodzeń ponieważ jest to dość łatwe) aktualizacjaUWAGA: Nie działa to z plastikowymi osłonami! Cukier zostawi zadrapania
Jak przenieść i usunąć instrukcję: 3 kroki
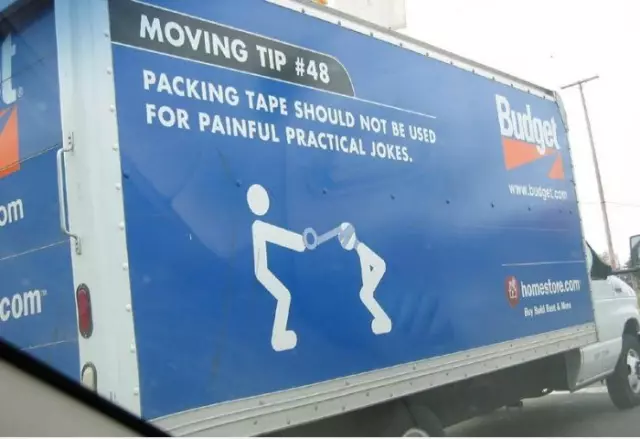
Jak przenieść i usunąć instrukcję: Czy odkryłeś, że Twoje zgłoszenie znajduje się w niewłaściwym miejscu i musi zostać przeniesione? Oto jeden sposób, aby go przenieść, a następnie usunąć niewłaściwie umieszczone elementy
Tła wideo dla XP: 6 kroków
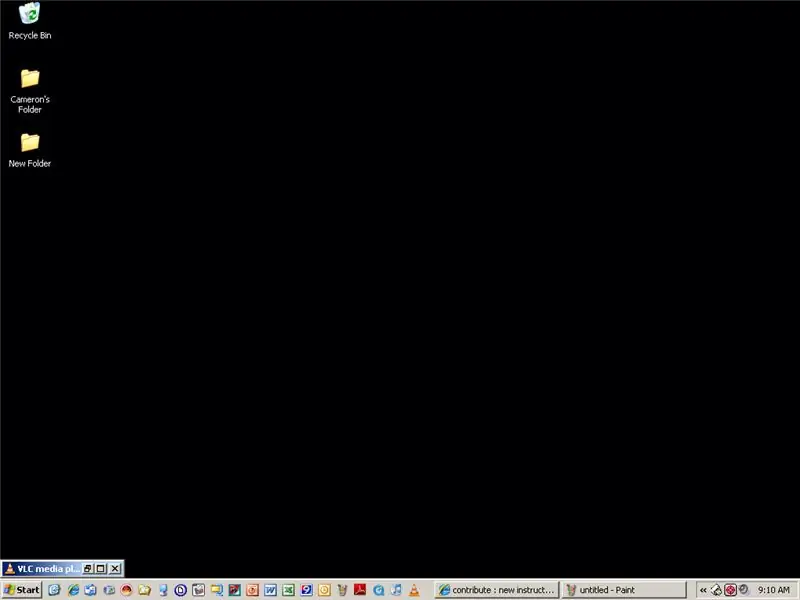
Tła wideo dla XP: Czy nienawidzisz widoku, ale podoba Ci się fakt, że możesz na nim uzyskać tła wideo? Czy masz PD? Oto instrukcja, której możesz użyć, aby uzyskać świetnej jakości tło wideo z dowolnego miejsca w Internecie, a nawet własnych filmów ZA DARMO
