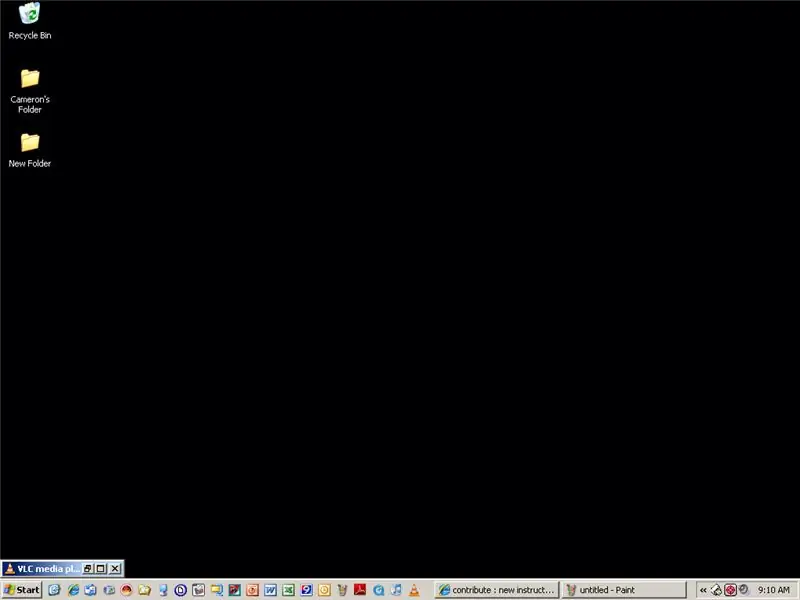
Spisu treści:
2025 Autor: John Day | [email protected]. Ostatnio zmodyfikowany: 2025-01-23 15:03
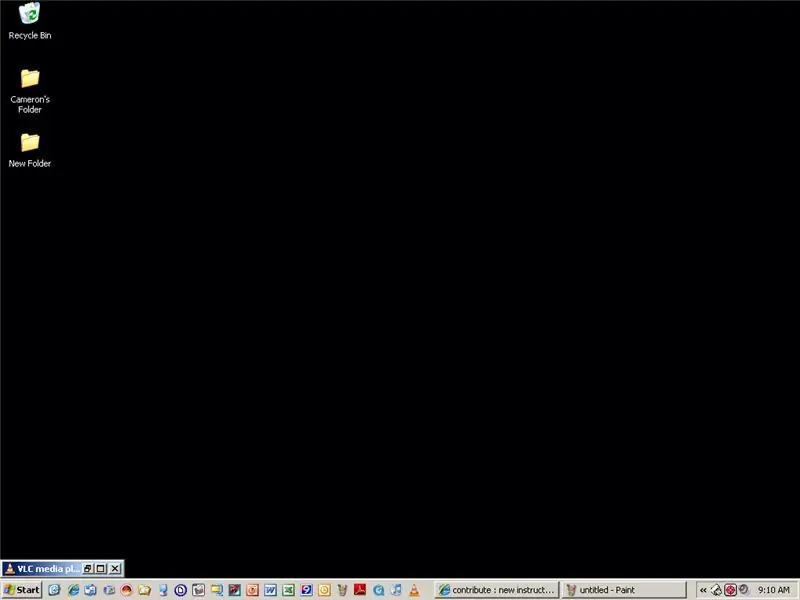
Nienawidzisz widoków, ale podoba Ci się fakt, że możesz uzyskać na nich tła wideo? Czy masz PD? Oto instrukcja, której możesz użyć, aby uzyskać świetnej jakości tło wideo z dowolnego miejsca w Internecie, a nawet własnych filmów za DARMO.
Krok 1: Chwyć Vlc Media Player, jest to odtwarzacz, którego będziesz używać do odtwarzania tła
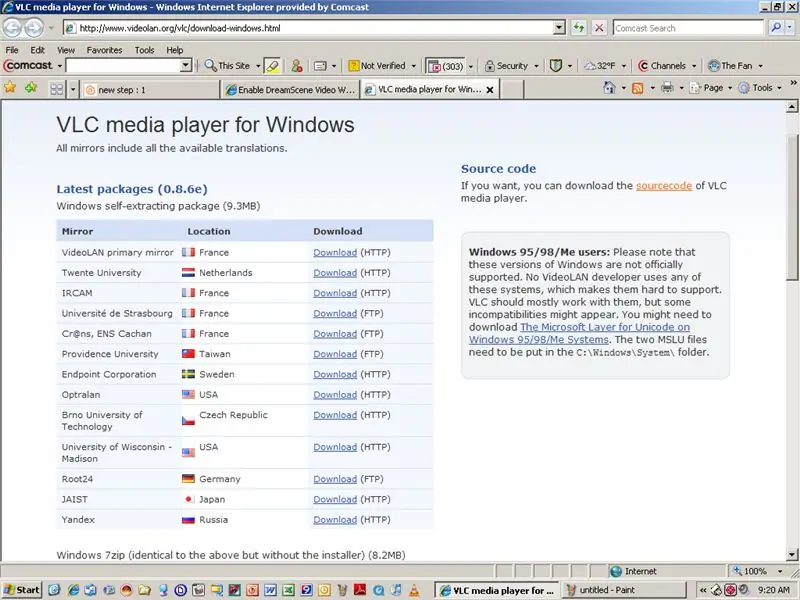
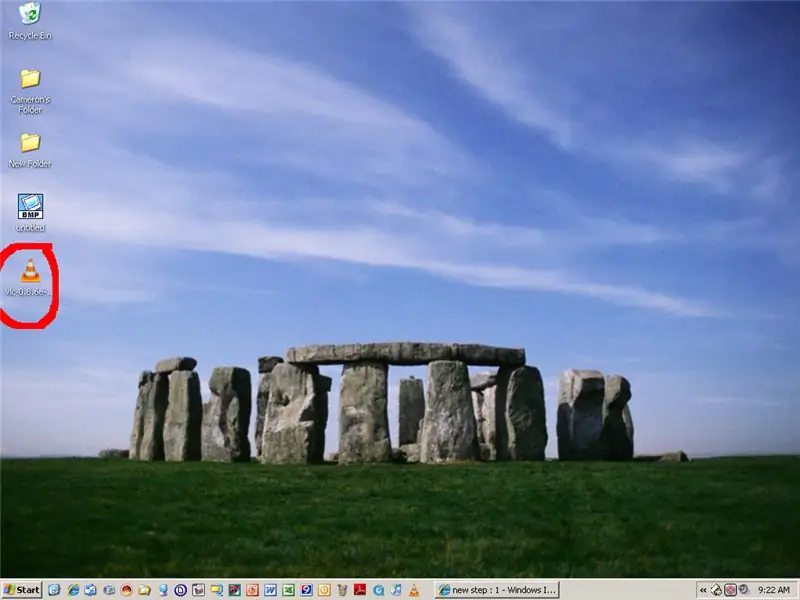
Przejdź do tej witryny https://www.videolan.org/vlc/download-windows.html i pobierz odtwarzacz multimedialny vlc i zainstaluj go… a następnie przejdź do kroku 2.
Krok 2: Zacznij zmieniać swoje preferencje
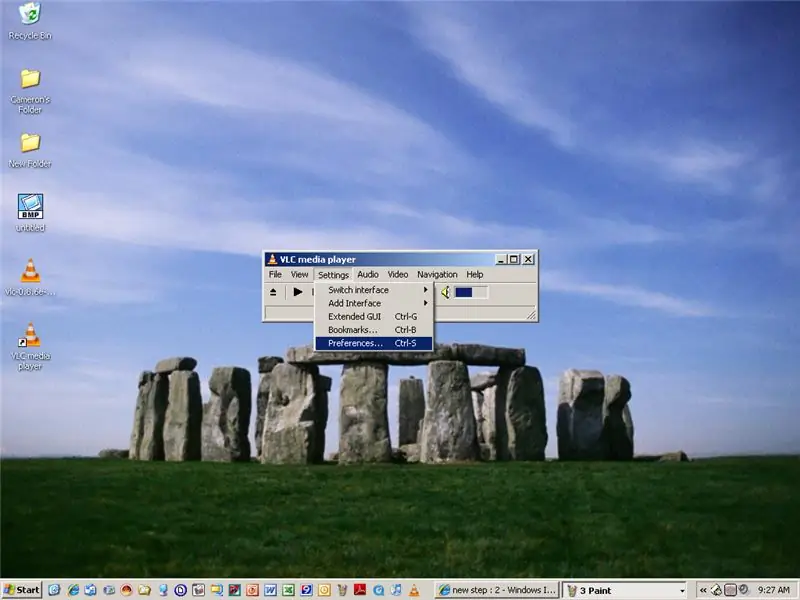
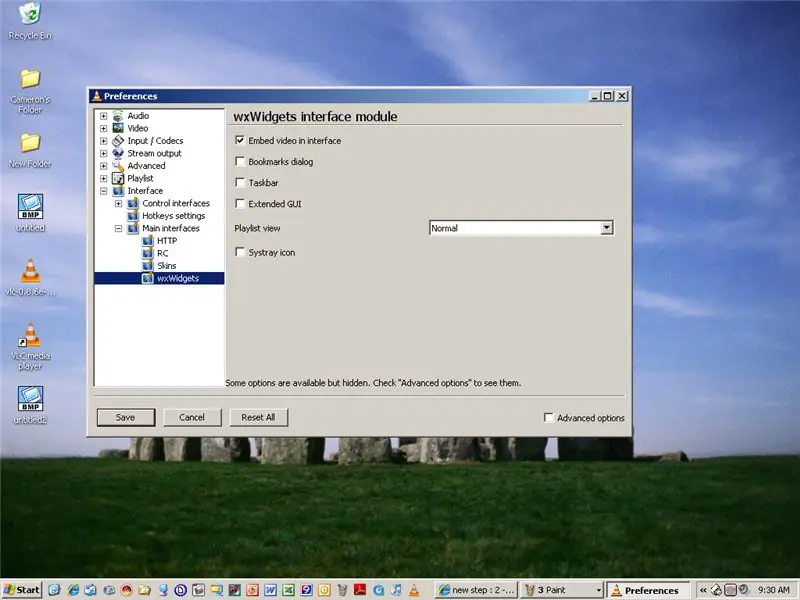
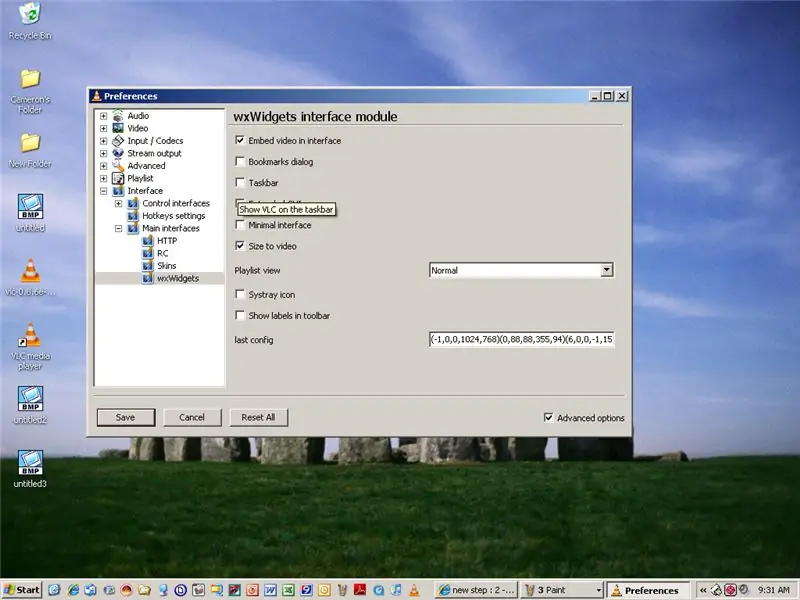
Otwórz odtwarzacz multimedialny i przejdź do ustawień, a następnie preferencji. Następnie rozwiń kartę interfejsu, następnie główne interfejsy, a następnie kliknij wxwidgets. W prawym dolnym rogu â?œwxWidgets interface moduleââ? w oknie, kliknij „Opcje zaawansowane”? aby wyświetlić ustawienia zaawansowane. Następnie odznacz pole wyboru Pasek zadań, aby usunąć tytuł VLC Player z paska zadań, gdy program jest uruchomiony.
Krok 3: Prawie gotowe, teraz po prostu zmień jeszcze kilka rzeczy
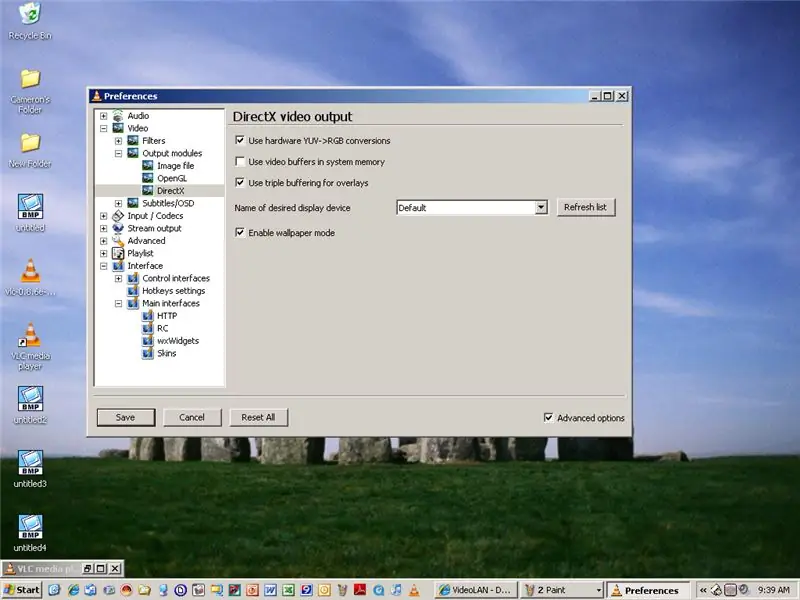
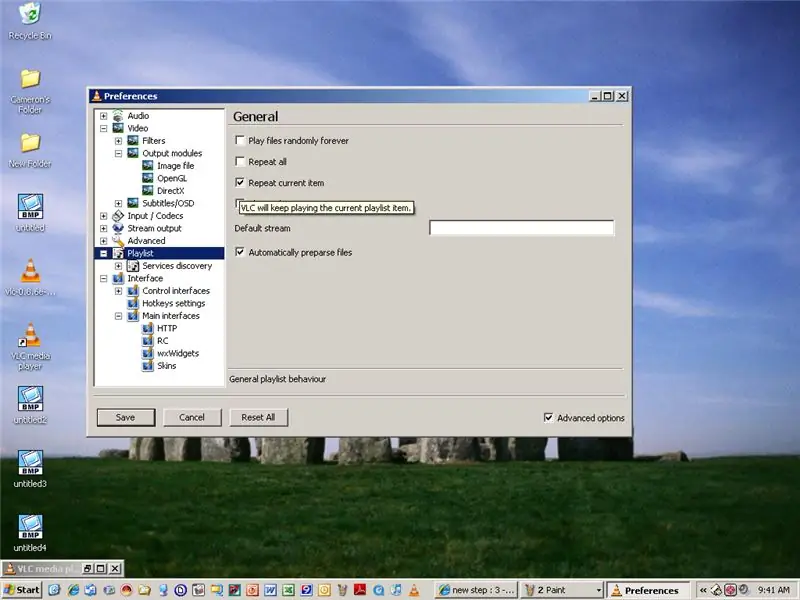
Rozwiń kartę wideo, następnie Moduły wyjściowe, a następnie wybierz Direct X. W prawym dolnym rogu okna Wyjście wideo DirectX zaznacz pole wyboru Opcje zaawansowane, aby zobaczyć wszystkie dostępne ustawienia. Następnie zaznacz pole Włącz tapetę. Następnie przejdź do list odtwarzania i dostosuj je. Następnie kliknij Zapisz i przejdź do kroku 4.
Krok 4: Teraz otwórz i dodaj swój film
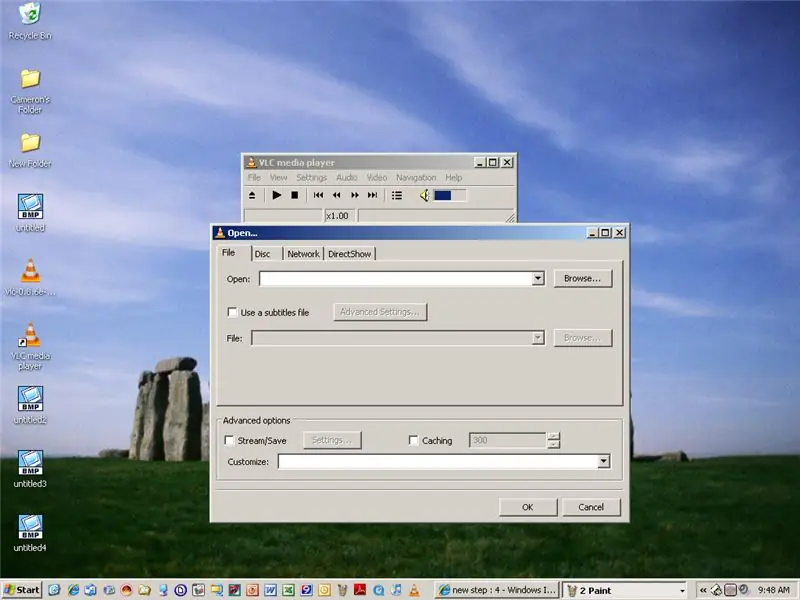
Otwórz odtwarzacz vlc i naciśnij ctrl-F lub przejdź do pliku-otwórz plik. Następnie naciśnij Przeglądaj i wybierz swój film. Następnie wybierz OK i zminimalizuj odtwarzacz.
Krok 5: Dodawanie filmu z YouTube
Jeśli chcesz dodać film z YouTube, przejdź do YouTube, znajdź żądany film i skopiuj adres URL, a następnie przejdź do www.vixy.net, wklej adres URL i pobierz film.
Krok 6: Ciesz się
Powodzenia i ciesz się tłem wideo.
Zalecana:
Zegar słowny z efektem tęczy i podświetleniem tła.: 6 kroków
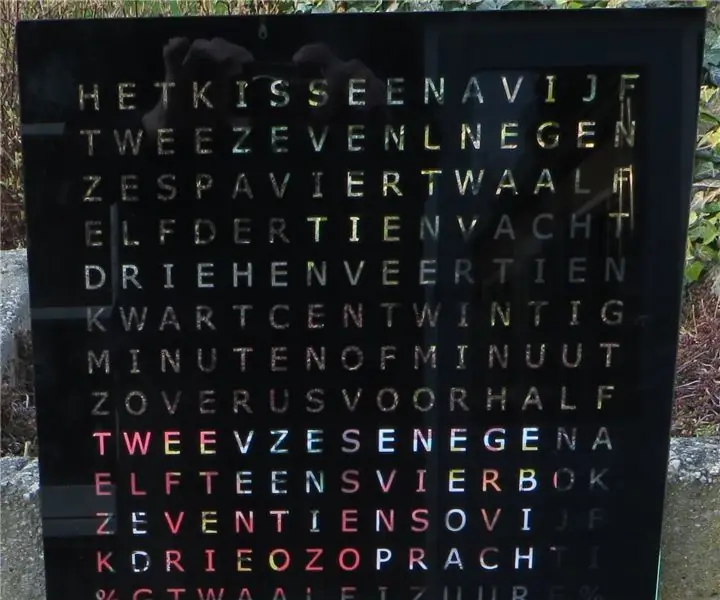
Zegar słowny z efektem tęczy i podświetleniem tła.: Początek jest tam. Płyta przednia ma wymiary 40 na 40 cm i jest gotowa
CribSense: bezdotykowa niania wideo oparta na wideo: 9 kroków (ze zdjęciami)

CribSense: bezdotykowa niania wideo oparta na wideo: CribSense to bezdotykowa niania wideo oparta na wideo, którą możesz wykonać samodzielnie bez rozbijania banku. CribSense to implementacja C++ funkcji powiększenia wideo dostrojona do działania na Raspberry Pi 3 Model B. W ciągu weekendu możesz ustawić własne łóżeczko
Jak usunąć szum tła z wideo?: 3 kroki (ze zdjęciami)

Jak usunąć szum tła z wideo?: Często nagrywamy wideo naszym telefonem. Pomagają nam utrwalić moment, który chcemy zapamiętać. Ale zawsze natkniesz się na to, że podczas oglądania filmów mają ciężki hałas w tle. Może to drobnostka, a może niszczy Twój film. Jak
Pilot wideo dla maluchów do odtwarzacza wideo na PC: 6 kroków

Toddler Video Remote dla PC Video Player: Buduję pilota, który łączy się z komputerem przez USB. Duży pilot pozwala mojemu maluchowi wybierać i odtwarzać filmy na starym komputerze. To stosunkowo prosty projekt. Podstawowym elementem jest klawiatura USB lub bezprzewodowa klawiatura USB. Następnie
Twórz wzory kafelków dla strony internetowej Obraz tła: 8 kroków

Twórz wzory kafelkowe dla obrazu tła witryny: Oto prosta i prosta (jak sądzę) metoda tworzenia obrazów, które można układać kafelkami, nie wyglądając na zbyt „siatkowe”. Ten samouczek wykorzystuje Inkscape (www.inkscape.org), edytor grafiki wektorowej typu open source. Wyobrażam sobie, że ta metoda może
