
Spisu treści:
- Autor John Day [email protected].
- Public 2024-01-30 11:28.
- Ostatnio zmodyfikowany 2025-01-23 15:02.

Projekty Tinkercad »
W tej instrukcji nauczę was, jak wydrukować swoje imię na wyświetlaczu LCD. Ten projekt można wykonać na Tinkercad, czyli oprogramowaniu, którego używam, lub w prawdziwym życiu. Głównym celem tego projektu jest nauczenie się czegoś nowego, ponieważ sam nigdy nie korzystałem z wyświetlacza LCD, ale teraz, gdy mam fajnie uczyć innych, jak to zrobić. Mam nadzieję, że dobrze się bawisz przy tym projekcie!
Krok 1: Potrzebne materiały i koszty

Ponieważ tworzę ten projekt na stronie o nazwie tinkercad, gdzie dostęp do materiałów obwodów jest bezpłatny, będę miał wszystko dostępne. Ale jeśli chcesz zrobić to w prawdziwym życiu, podam kosztorys materiałów.
Potrzebne materiały i koszty (w dolarach kanadyjskich):
1. Arduino Uno $30
2. LCD 16*2 $15
3. Deska do krojenia chleba 13 USD
4. Przewody połączeniowe 12 USD
5. Rezystory (1000 omów) 17 USD
6. Potencjometr $20
Krok 2: Schematyczny rysunek

Zanim zaczniemy tworzyć ten projekt, chciałem pokazać, jak będzie wyglądał schematyczny rysunek dla tego projektu. Schemat to rysunek lub szkic obwodu.
Krok 3: Złóż obwód

Teraz możesz rozpocząć tworzenie obwodu, korzystając z poniższego obrazu powyżej. Pamiętaj, aby było to dokładne, ponieważ kod, który zostanie podany, będzie oparty na projekcie obwodu i pinach Arduino. Jeśli chcesz zmienić szpilki ewentualnie dla schludności, będziesz musiał odpowiednio zmienić kod. Jeśli nie używasz Tinkercad i robisz to w prawdziwym życiu, poniższy proces jest taki sam, ale jest praktyczny.
Krok 4: Montaż obwodu (ciąg dalszy)

Kontynuuj montaż obwodu. Podzieliłem obwód na 2 oddzielne obrazy, w ten sposób łatwiej będzie go śledzić i składać.
Krok 5: Kod
Teraz, po zakończeniu montażu obwodu, możesz przejść do aspektu kodowania. Dla tych, którzy wykonują ten projekt w prawdziwym życiu, możesz otworzyć oprogramowanie do kodowania i zacząć kodować. Dla tych, którzy używają tinkercad, tuż obok napisu „rozpocznij symulację” będzie miejsce, w którym jest napis „kod”. Naciśnij ten przycisk kodu, a zobaczysz, że są bloki kodu, nie chcesz bloków, chcesz tekstu. Następnie zobaczysz sekcję, w której jest napisane „bloki”, kliknij ją, a następnie możesz wybrać opcję kodu. Na koniec skopiuj otrzymany kod. W miejscu, w którym jest napisane lcd.print("TWOJE IMIĘ") możesz tam wydrukować swoje imię lub zmienić to, co ma mówić wyświetlacz LCD. Wszystko, co musisz zrobić, to zmienić kod w nawiasach, gdzie jest napisane „lcd.print”.
Oto kod, jeśli powyższy plik z kodem nie działa:
LCD LiquidCrystal (1, 2, 4, 5, 6, 7);unieważnij konfigurację()
{ lcd.rozpocznij(16, 2);
lcd.setCursor(5, 0);
lcd.print("WITAJCIE!");
lcd.setCursor(3, 1);
lcd.print("JAK ZROBIĆ");
opóźnienie (2000);
lcd.setCursor(5, 0);
lcd.print("TWOJE IMIĘ");
lcd.setCursor(3, 1);
lcd.print("DRUKUJ NA LCD");
opóźnienie (2000);
lcd.clear();
}
pusta pętla()
{
lcd.setCursor(2, 0);
lcd.print("FAJNY PROJEKT");
lcd.setCursor(2, 1);
lcd.print("Według SAHIL");
opóźnienie (500); lcd.clear();
lcd.setCursor(2, 0);
lcd.print(":)");
opóźnienie (500); }
Krok 6: Uruchom symulację

Po zakończeniu pisania lub kopiowania kodu. Możesz kliknąć przycisk rozpoczęcia symulacji dla tych, którzy korzystają z Tinkercad. Dla tych, którzy używają prawdziwego Arduino, po prostu kliknij "Uruchom" w swoim oprogramowaniu do kodowania, pamiętaj tylko, aby zapisać plik kodu przed kliknięciem "Uruchom".
Krok 7: Projekt zakończony

Mam nadzieję, że znalazłeś mój samouczek prosto i udało Ci się stworzyć ten projekt! Sprawdź moje inne Instruktaże, jeśli chcesz tworzyć więcej zabawnych projektów, takich jak ten! Dziękuję Ci!
Zalecana:
Jak czytać dane DHT na wyświetlaczu LCD za pomocą Raspberry Pi: 6 kroków

Jak czytać dane DHT na wyświetlaczu LCD za pomocą Raspberry Pi: Temperatura i wilgotność względna są ważnymi danymi pogodowymi w środowisku. Te dwa mogą być danymi, które dostarcza mini stacja pogodowa. Odczytywanie temperatury i wilgotności względnej za pomocą Raspberry Pi można uzyskać za pomocą różnych
Drukowanie wyświetlacza LCD Arduino: 4 kroki
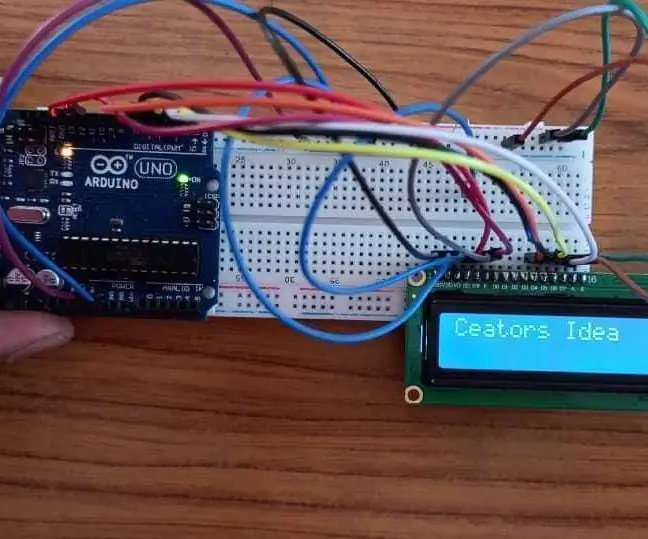
Drukowanie wyświetlacza LCD Arduino: Jak zrobić proste pisanie na wyświetlaczu LCD dla arduino Ten program LCD jest bardzo ważny dla pisania na wyświetlaczu LCD. Te same połączenia mogą być używane w wielu programach do wyświetlania jego pomiaru
LCD Invaders: Space Invaders jak gra na wyświetlaczu LCD 16x2: 7 kroków

LCD Invaders: gra jak Space Invaders na wyświetlaczu LCD 16x2: Nie ma potrzeby przedstawiania legendarnej gry „Space Invaders”. Najbardziej interesującą cechą tego projektu jest to, że wykorzystuje on wyświetlanie tekstu do wyjścia graficznego. Osiąga się to poprzez zaimplementowanie 8 niestandardowych znaków.Możesz pobrać kompletny Arduino
Odczytywanie danych z czujnika ultradźwiękowego (HC-SR04) na wyświetlaczu LCD 128×128 i wizualizacja za pomocą Matplotlib: 8 kroków

Odczytywanie danych czujnika ultradźwiękowego (HC-SR04) na wyświetlaczu LCD 128×128 i wizualizacja za pomocą Matplotlib: W tej instrukcji będziemy używać MSP432 LaunchPad + BoosterPack do wyświetlania danych czujnika ultradźwiękowego (HC-SR04) na 128×128 LCD i wysyłaj dane szeregowo do komputera i wizualizuj je za pomocą Matplotlib
Jak alfabetycznie według nazwiska w Microsoft Word: 3 kroki

Jak alfabetować według nazwiska w programie Microsoft Word: W tej instrukcji nauczę cię, jak alfabetować według nazwiska w słowie MS. To naprawdę przydatne narzędzie, które jest bardzo przydatne w czasie
