
Spisu treści:
2025 Autor: John Day | [email protected]. Ostatnio zmodyfikowany: 2025-01-23 15:02

Ważna jest temperatura i wilgotność względna
dane pogodowe w środowiskach. Te dwa mogą być danymi, które dostarcza mini stacja pogodowa. Odczytywanie temperatury i wilgotności względnej za pomocą Raspberry Pi można uzyskać za pomocą różnych modułów i dodatków. W tym samouczku użyjemy zwykłego czujnika DHT11 do odczytu temperatury i będziemy wyświetlać dane na 16-bitowym wyświetlaczu LCD.
Krok 1: Czujnik DHT

Czujnik DHT11 może mierzyć wilgotność względną i temperaturę zgodnie z następującymi specyfikacjami
Zakres temperatur: 0-50°C
Dokładność temperatury: ± 2 ° C
Zakres wilgotności: 20-90% RH
Dokładność wilgotności: ± 5%
Krok 2: Instalacja biblioteki LCD Adafruit na Raspberry Pi:

Po otwarciu obudowy raspberry pi postępuj zgodnie z poniższymi instrukcjami, aby zainstalować bibliotekę wyświetlaczy LCD Adafruit w raspberry pi. Wartość temperatury i wilgotności będzie wyświetlana na wyświetlaczu LCD
Krok 1: Zainstaluj git na swoim Raspberry Pi, korzystając z poniższej linii. Git umożliwia klonowanie dowolnych plików projektu na Github i używanie go na Twoim Raspberry pi. Nasza biblioteka znajduje się na Github, więc musimy zainstalować git, aby pobrać tę bibliotekę do pi.
apt-get install git
Krok 2: Poniższy wiersz łączy się ze stroną GitHub, na której znajduje się biblioteka, po prostu wykonaj wiersz, aby sklonować plik projektu w katalogu domowym Pi
klon git git://github.com/adafruit/Adafruit_Python_CharLCD
Krok 3: Użyj poniższego polecenia, aby zmienić linię katalogu, aby dostać się do pliku projektu, który właśnie pobraliśmy. Linia poleceń jest podana poniżej
cd Adafruit_Python_CharLCD
Krok 4: Wewnątrz katalogu będzie plik o nazwie setup.py, musimy go zainstalować, aby zainstalować bibliotekę. Użyj poniższego kodu, aby zainstalować bibliotekę
sudo python setup.py zainstalować
Krok 3: Instalacja biblioteki Adafruit DHT11 na Raspberry Pi:
Biblioteka DHT11 dostarczona przez Adafruit może być również użyta dla DHT11, DHT22 i innych jednoprzewodowych czujników temperatury. Procedura instalacji biblioteki DHT11 jest również podobna do tej stosowanej przy instalacji biblioteki LCD. Jedyną linią, która uległaby zmianie, jest link do strony GitHub, na której zapisana jest biblioteka DHT.
Wprowadź cztery wiersze poleceń jeden po drugim na terminalu, aby zainstalować bibliotekę DHT
klon git
cd Adafruit_Python_DHT
sudo apt-get install build-essential python-dev
sudo python setup.py zainstalować
Krok 4: Schemat obwodu
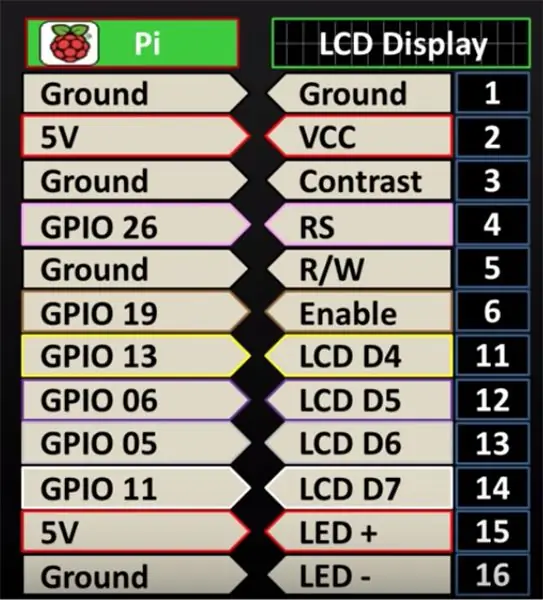
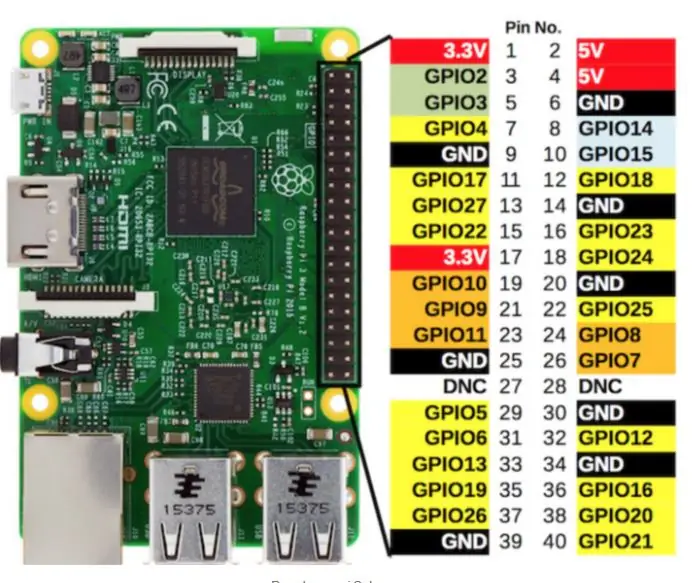
Moduł DHT11 jest dostępny w 3 pinach, podłącz Vcc do 5 V na pi, podłącz pin uziemienia do dowolnego pinu uziemienia na pi i podłącz pin danych do wybranego pinu GPIO na pi, w tym samouczku używamy GPIO 17, czyli pin numer 11 na pi.
UWAGA: DHT11 jest dostępny w typie modułu lub czujnika, ten pokazany na schemacie poniżej to typ czujnika, który ma 4 styki, rezystor jest podłączony między pinem danych a Vcc, jeśli używasz typu modułu z tylko 3 piny, rezystor nie jest potrzebny.
Zapoznaj się z poniższym diagramem, aby uzyskać informacje o pinach szpilek raspberry pi.
Krok 5:
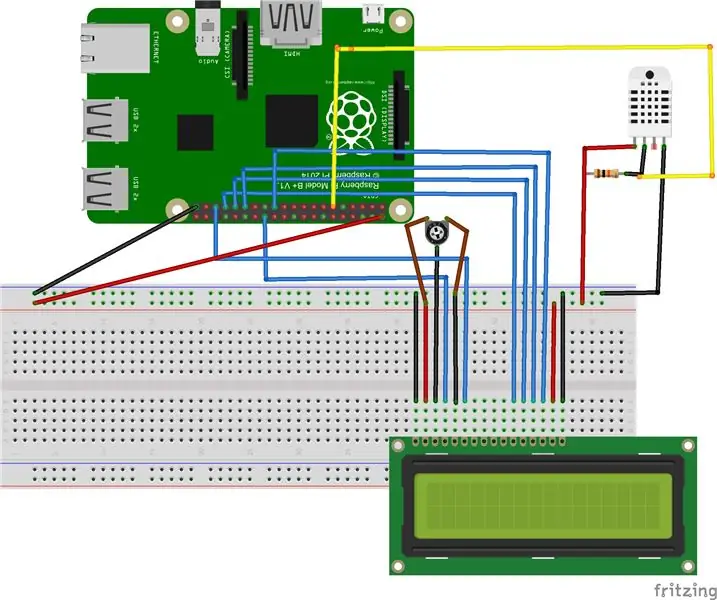

Poniżej znajduje się pełny schemat połączenia. Ponieważ wyświetlacz LCD będzie używał dwóch 5 V dostępnych na pi, możemy użyć płytki stykowej, aby podzielić 5 V między wyświetlacz LCD i moduł DHT11. Piny LCD zostaną podłączone do pi w następującej kolejności. Należy pamiętać, że piny 7, 8, 9 i 10 wyświetlacza LCD nie będą używane
Krok 6:
Pełny kod do odczytu danych i wyświetlania ich na wyświetlaczu LCD jest pokazany poniżej
od czasu import snu import Adafruit_DHT z Adafruit_CharLCD import Adafruit_CharLCD sensor = Adafruit_DHT. DHT11 pin = 17 wilgotność, temperatura = Adafruit_DHT.read_retry(czujnik, pin) lcd = Adafruit_CharLCD(rs=26, en=19, d4=13, d5=6, d6=5, d7=11, cols=16, lines=2) #WYŚWIETL TEKST STATYCZNY lcd.clear() jeśli wilgotność jest różna Brak i temperatura jest różna Brak: print('Temp={0:0.1f}*C Wilgotność={1:0.1f}%'.format(temperatura, wilgotność)) lcd.message('Temp={0:0.1f}*C \nWilgotność={1:0.1f}%'.format(temperatura, wilgotność)) else: print('Nie udało się odczytać. Spróbuj ponownie!') lcd.message('Nie udało się odczytać. Spróbuj ponownie!')
Zalecana:
Jak czytać mikrometr.: 3 kroki

Jak czytać mikrometr.: Witam, nazywam się Damian Paul. Jestem studentem drugiego roku w Instytucie Technicznym Lake Area w programie obróbki precyzyjnej. Pracowałem na maszynach CNC od ponad 2 lat, zanim zacząłem uczęszczać do Instytutu Technicznego Lake Area. Dzisiaj zamierzam
Jak wysłać dane do chmury za pomocą Arduino Ethernet: 8 kroków

Jak wysyłać dane do chmury za pomocą Arduino Ethernet: Ta instrukcja pokazuje, jak publikować dane na platformie AskSensors IoT za pomocą Arduino Ethernet Shield. Ethernet Shield umożliwia Arduino łatwe połączenie z chmurą, wysyłanie i odbieranie danych za pomocą połączenia internetowego. Co my
LCD Invaders: Space Invaders jak gra na wyświetlaczu LCD 16x2: 7 kroków

LCD Invaders: gra jak Space Invaders na wyświetlaczu LCD 16x2: Nie ma potrzeby przedstawiania legendarnej gry „Space Invaders”. Najbardziej interesującą cechą tego projektu jest to, że wykorzystuje on wyświetlanie tekstu do wyjścia graficznego. Osiąga się to poprzez zaimplementowanie 8 niestandardowych znaków.Możesz pobrać kompletny Arduino
Odczytywanie danych z czujnika ultradźwiękowego (HC-SR04) na wyświetlaczu LCD 128×128 i wizualizacja za pomocą Matplotlib: 8 kroków

Odczytywanie danych czujnika ultradźwiękowego (HC-SR04) na wyświetlaczu LCD 128×128 i wizualizacja za pomocą Matplotlib: W tej instrukcji będziemy używać MSP432 LaunchPad + BoosterPack do wyświetlania danych czujnika ultradźwiękowego (HC-SR04) na 128×128 LCD i wysyłaj dane szeregowo do komputera i wizualizuj je za pomocą Matplotlib
JAK CZYTAĆ SCHEMATY OBWODÓW: 4 kroki

JAK CZYTAĆ SCHEMATY OBWODÓW: ta instrukcja pokaże ci dokładnie, jak czytać wszystkie te mylące schematy obwodów, a następnie jak złożyć obwody na płytce stykowej! dla wszystkich hobbystów elektroniki jest to instrukcja MUSI PRZECZYTAĆ. jest
