
Spisu treści:
- Krok 1: Rozpakowywanie sprzętu
- Krok 2: Pobieranie sterowników i innych narzędzi - Pobieranie TivaWare dla serii C
- Krok 3: (Windows) Pobieranie sterowników i innych narzędzi - Pobierz sterowniki Stellaris ICDI
- Krok 4: (Opcjonalnie) Pobieranie sterowników i innych narzędzi - Pobierz narzędzie do flashowania oprogramowania UniFlash
- Krok 5: Pobieranie sterowników i innych narzędzi - Pobierz instalator Code Composer Studio (CCS)
- Krok 6: CCS – tworzenie naszego pierwszego projektu
- Krok 7: Kilka uwag końcowych
- Autor John Day [email protected].
- Public 2024-01-30 11:27.
- Ostatnio zmodyfikowany 2025-06-01 06:10.

Jako wprowadzenie do programowania wbudowanego, płyty programistyczne, takie jak launchpad TM4C123G, zapewniają prosty sposób na skonfigurowanie sprzętu wystarczającego do rozpoczęcia programowania. Jednak proces konfigurowania środowiska programistycznego dla twojej tablicy może być trochę skomplikowany. Ten przewodnik ma na celu pomóc Ci ominąć wszystkie problemy związane z przygotowaniem startera do pracy.
Krok 1: Rozpakowywanie sprzętu
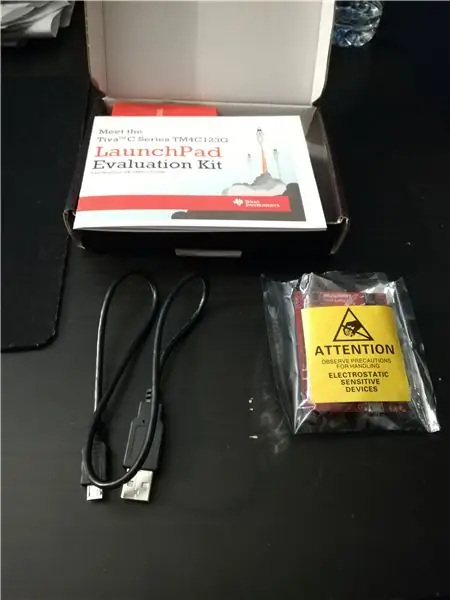
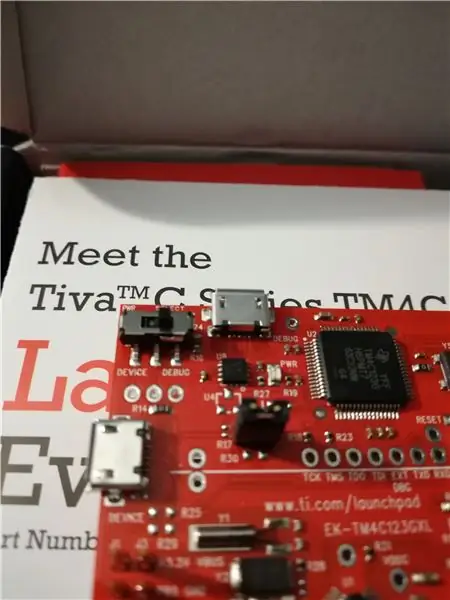
Po rozpakowaniu nowego startera zauważysz, że zawiera on trzy rzeczy.
- Płyta startowa TM4C123G
- Mały kabel Micro USB do USB-A
- Przewodnik szybkiego startu Launchpada
Dla naszych celów musimy ustawić tryb urządzenia na „debugowanie” za pomocą przełącznika DIP w rogu startera. Następnie możemy podłączyć nasz kabel USB do portu debugowania bezpośrednio obok przełącznika DIP. Stąd podłączamy drugi koniec do naszego komputera programistycznego.
Krok 2: Pobieranie sterowników i innych narzędzi - Pobieranie TivaWare dla serii C
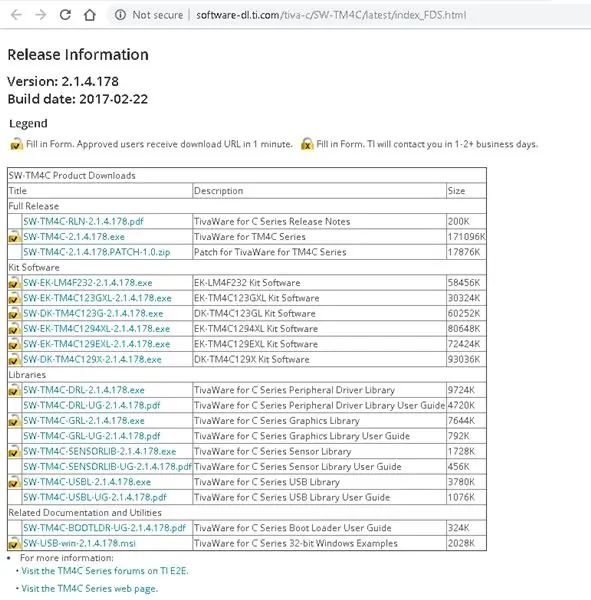
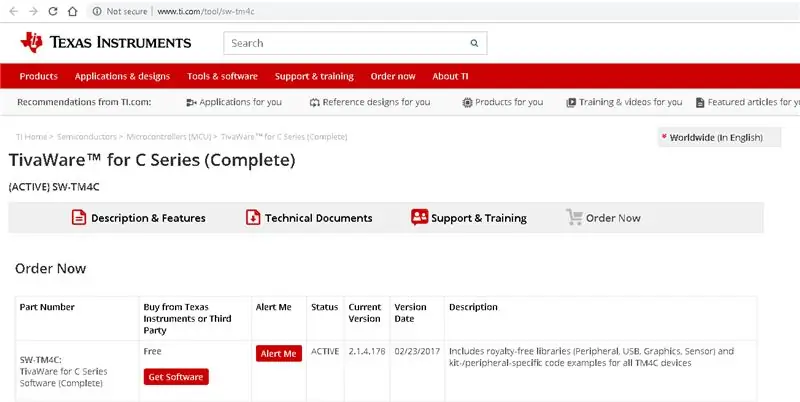
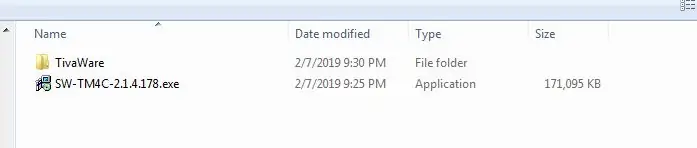
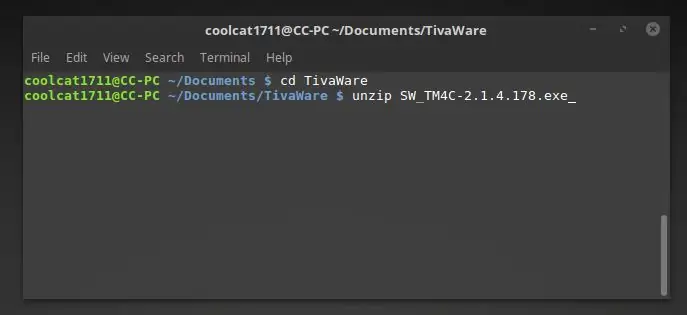
Teraz, gdy mamy naszą płytę startową po wyjęciu z pudełka, musimy teraz zainstalować oprogramowanie na naszym komputerze deweloperskim. Te kroki różnią się w zależności od systemu operacyjnego, więc szukaj instrukcji dotyczących konkretnej platformy.
Najpierw pobierz pakiet oprogramowania TivaWare dla serii C.
Ten pakiet oprogramowania zawiera wszystkie pliki pomocnicze i nagłówki niezbędne do rozwoju startera.
Pobierz plik SW_TM4C-ver#.exe. Aby pobrać ten plik, musisz założyć konto TI.
W systemie Windows
Po pobraniu uruchom plik.exe, zalecam rozpakowanie plików do folderu, w którym planujesz umieścić swoje pliki deweloperskie. W tym celu utworzyłem na pulpicie folder o nazwie „Pliki TM4C123G”, a wewnątrz niego utworzyłem folder o nazwie „TivaWare”, w którym wyodrębniłem pliki.
Na Macu/Linuksie
W systemach Mac i Linux nie można natywnie uruchomić pliku.exe. Jednak możesz wyodrębnić zawartość tak samo. Po umieszczeniu pliku.exe w folderze „TivaWare”, w którym planujesz umieścić swoje pliki programistyczne, uruchom „rozpakuj SW_TM4C-ver#.exe w terminalu, a wszystkie pliki zostaną rozpakowane do katalogu roboczego.
OSTRZEŻENIE - Upewnij się, że używasz polecenia „cd”, aby ustawić swój katalog roboczy w dedykowanym folderze dla plików TivaWare w terminalu, w przeciwnym razie będziesz mieć absolutny bałagan z plikami i folderami w niechcianym miejscu.
Krok 3: (Windows) Pobieranie sterowników i innych narzędzi - Pobierz sterowniki Stellaris ICDI
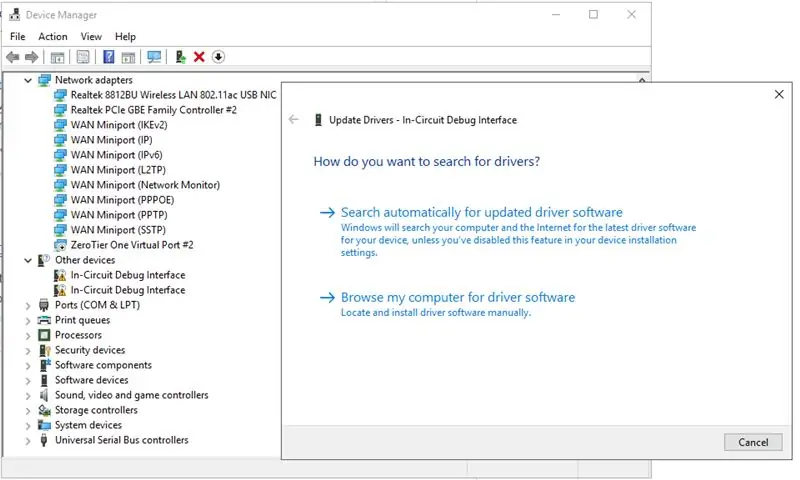
Sterowniki Stellaris ICDI umożliwiają użycie wbudowanego debuggera dołączonego do płyty startowej do flashowania i programowania głównego układu. W systemie Windows nie rozpozna debugera, dopóki nie zainstalujesz sterowników. W tym celu wyodrębnij pliki sterownika z pobranego archiwum zip. Z menedżera sterowników możesz zaktualizować sterowniki, klikając prawym przyciskiem myszy nierozpoznane urządzenie debuggera Stellaris i przechodząc do wyodrębnionych plików sterownika.
Krok 4: (Opcjonalnie) Pobieranie sterowników i innych narzędzi - Pobierz narzędzie do flashowania oprogramowania UniFlash
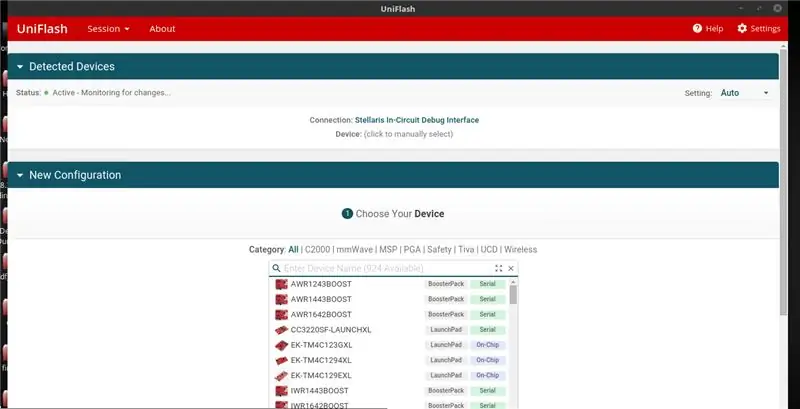
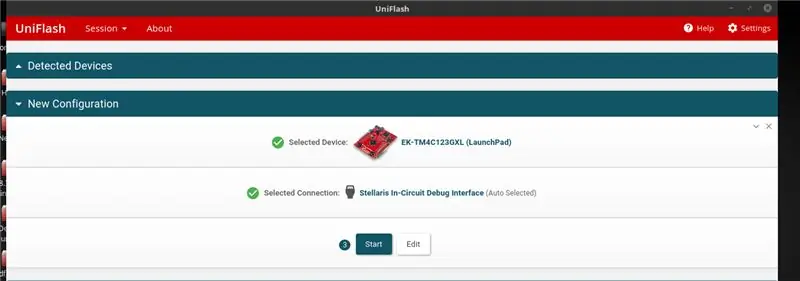
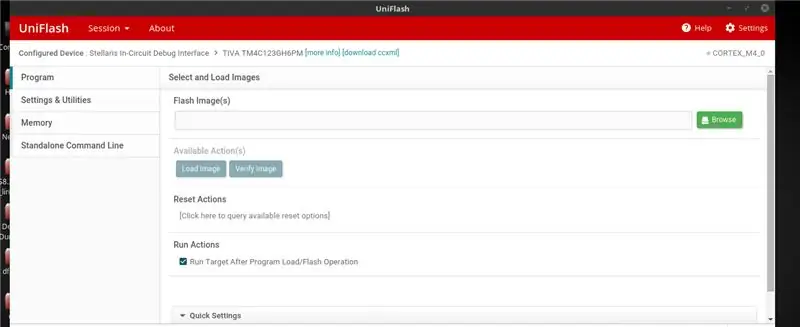
UniFlash umożliwia flashowanie już skompilowanych programów na starter.
Jest to najbardziej przydatne do przeglądania dostarczonych przykładów znajdujących się w TivaWare/przykłady. Instalacja jest dość prosta, ponieważ udostępniają one na stronie instalatory specyficzne dla platformy. Po pobraniu narzędzia możesz je otworzyć, automatycznie wykryć Debugger Stellaris, ręcznie wybrać używany moduł TM4C123G, a następnie nacisnąć przycisk Start. Stamtąd możesz załadować plik.bin z przykładów i sflashować go do pamięci, aby zobaczyć kod w akcji.
Krok 5: Pobieranie sterowników i innych narzędzi - Pobierz instalator Code Composer Studio (CCS)
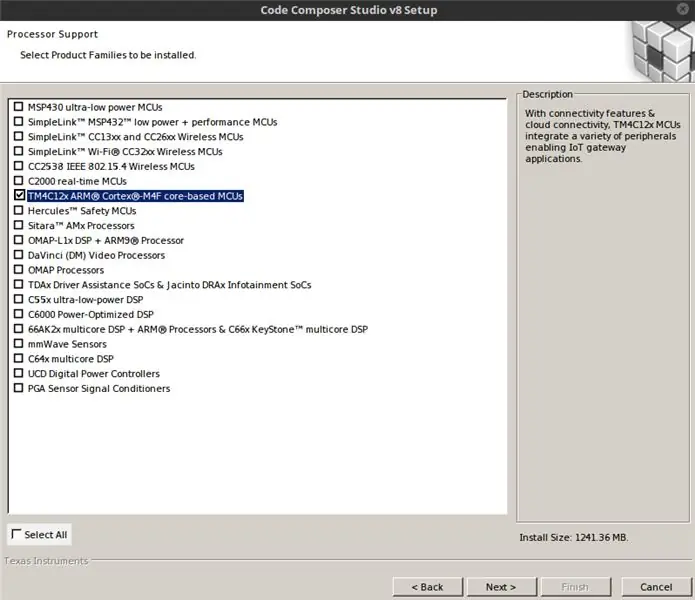
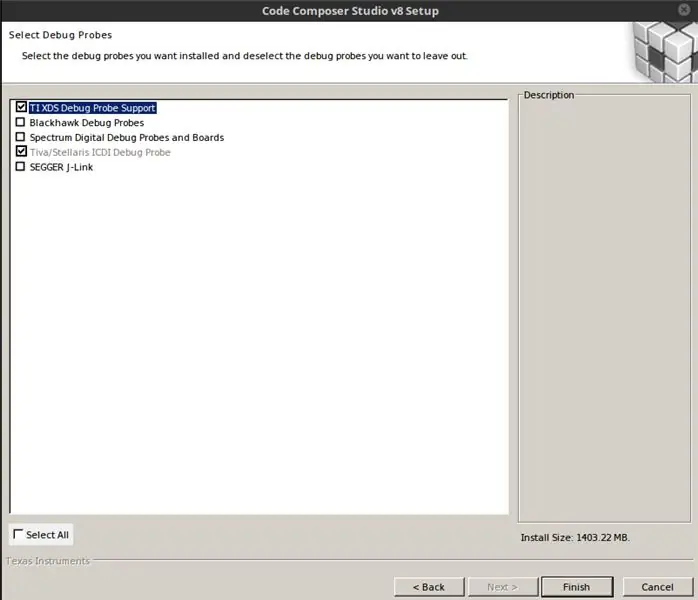
Code Composer Studio to portal, za pomocą którego można skompilować własny asembler lub kod C i przesłać go bezpośrednio do startera w celu debugowania.
Proces instalacji CCS jest dość prosty. Jak zwykle, najpierw wybierasz lokalizację na swoim komputerze, aby zainstalować oprogramowanie. Po tym jednak daje możliwość zainstalowania kompilatorów dla różnych produktów mikrokontrolerów. Będziesz chciał wybrać opcję „TM4C12X ARM”. Następnie, jeśli nie jest jeszcze wybrany, upewnij się, że włączyłeś „Sonda debugowania Stellaris ICDI”.
Po zakończeniu instalacji CCS możemy skonfigurować CCS, aby rozpocząć nasz pierwszy projekt.
Krok 6: CCS - tworzenie naszego pierwszego projektu
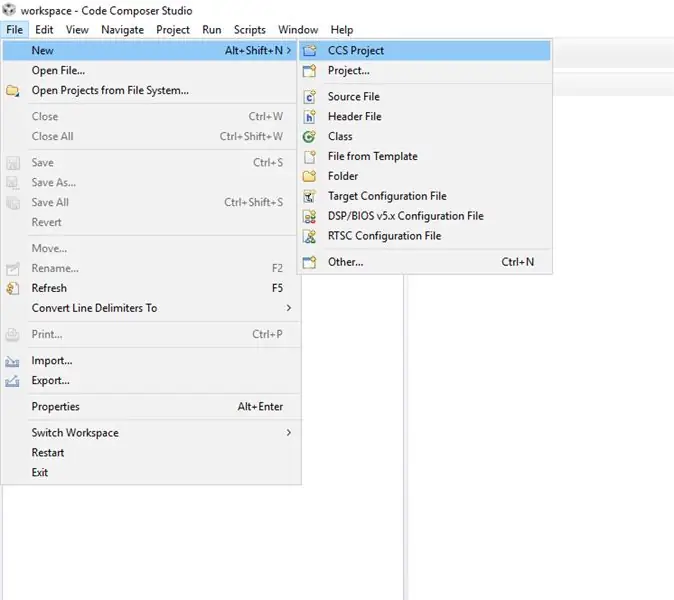
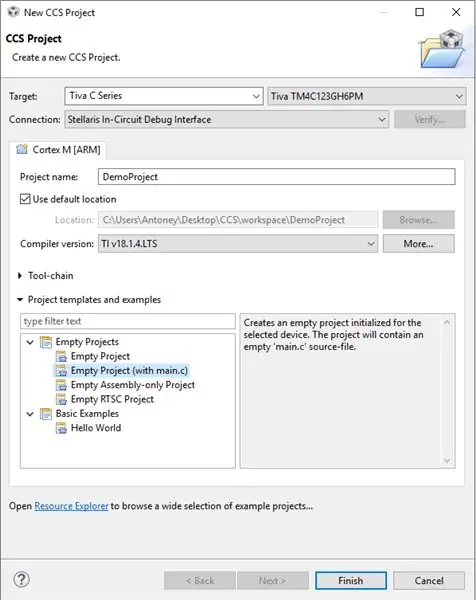
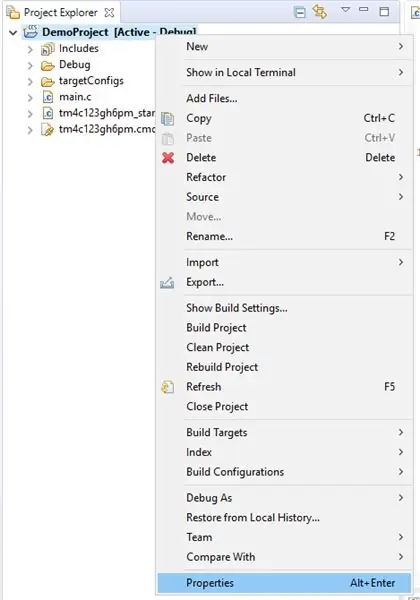
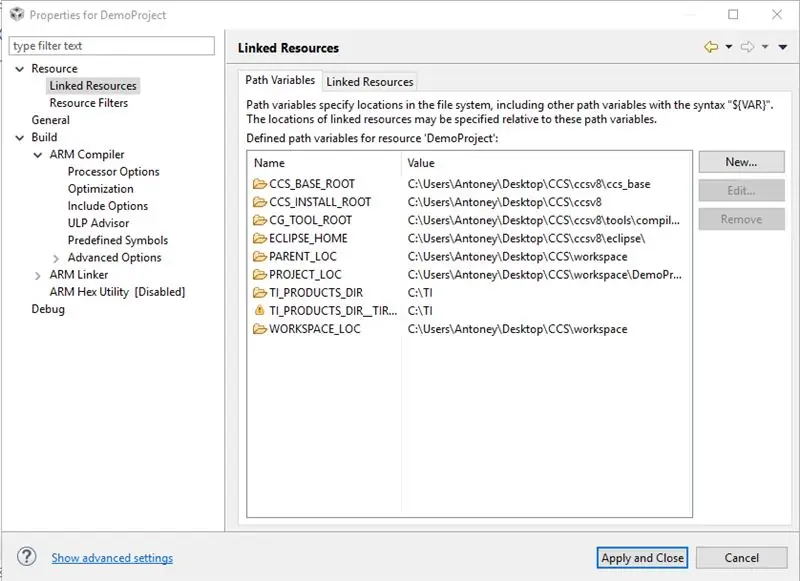
Najbardziej skomplikowana część znajduje się w tym kroku, ale gdy skończymy, nasze środowisko programistyczne będzie gotowe! Kroki zostaną podane w kolejności ze zdjęciami, dzięki czemu można łatwiej je śledzić.
1. Wybierz „Utwórz nowy projekt CCS”.
2. Wybierz płytę Tiva C Series, której używasz, w moim przypadku mam TM4C123GH6PM. Pamiętaj, aby wybrać interfejs debugowania Stellaris.
3. Przejdź do właściwości nowego projektu.
4/5. Utwórz zmienną ścieżki do folderu TivaWare. W sekcji Resource -> Linked Resource należy dodać nową zmienną ścieżki o nazwie TivaWare ze ścieżką katalogu wskazującą na folder instalacyjny TivaWare.
6. Utwórz zmienną kompilacji w folderze TivaWare. W sekcji Build -> Variables dodaj zmienną katalogu również do folderu TivaWare.
Razem ścieżka i zmienne kompilacji ułatwią włączenie niezbędnych plików z instalacji TivaWare do naszego projektu oraz pozwolą na aktualizację biblioteki TivaWare bez konieczności przerabiania naszych ścieżek katalogów.
7. W Build -> ARM Compiler -> Include Options dodaj katalog o nazwie ${TivaWare}. Wskaże to wcześniej zdefiniowaną zmienną ścieżki i sprawi, że kompilator będzie mógł automatycznie znaleźć potrzebne pliki dołączane.
8.09.10. Na koniec musimy dodać do naszego projektu bibliotekę driverlib z folderu TivaWare. Można to zrobić, klikając prawym przyciskiem myszy projekt i wybierając „dodaj pliki”. Przejdź do pokazanego katalogu, aby wybrać plik driverlib.lib. Następnie wybierz „link do plików” w odniesieniu do naszego katalogu TivaWare.
Jeśli dotarłeś tak daleko, Twoje środowisko powinno być całkowicie skonfigurowane!
Krok 7: Kilka uwag końcowych
W tym momencie powinieneś mieć funkcjonalne środowisko programistyczne, a także wszystkie dodatkowe sterowniki i pakiety oprogramowania, których powinieneś potrzebować.
Stąd dobrym sposobem na poznanie płyty startowej jest wypróbowanie niektórych przykładowych kodów w TivaWare -> przykłady. Możesz sflashować pliki binarne, które są wstępnie skompilowane, bezpośrednio na tablicę lub zaimportować kod do swojego projektu, aby go przeglądać.
Mam nadzieję, że ten Instructable okazał się pomocny i życzę powodzenia w korzystaniu z startera!
Dodatkowe zasoby:
Arkusz danych TM4C123G
Wirtualne warsztaty z samouczkami dotyczącymi kodu
Zalecana:
Przewijany wyświetlacz tekstowy (przewodnik od A do Z): 25 kroków (ze zdjęciami)

Przewijany wyświetlacz tekstowy (przewodnik od A do Z): W tym instruktażowym / wideo poprowadzę Cię krok po kroku, jak wykonać przewijany wyświetlacz tekstowy za pomocą Arduino. Nie będę tłumaczył jak zrobić kod dla Arduino, pokażę jak wykorzystać istniejący kod. Co i gdzie trzeba ko
Głośniki HiFi - przewodnik po pierwszej klasie budowy: 8 kroków (ze zdjęciami)

Głośniki HiFi - przewodnik po budowie pierwszej klasy: Zdecydowałem się napisać tę instrukcję po spędzeniu zbyt wiele czasu na szukaniu dobrej jakości, pełnych informacji na temat budowy kolumn głośnikowych HiFi, które nie wymagały dużego doświadczenia ani wiedzy. Istnieje kilka świetnych instrukcji
Wyłącz sygnał dźwiękowy startowy PS4: 6 kroków

Wyłącz sygnał startowy PS4: 23:00. Rodzina śpi, uruchamiasz PS4 w całkowicie cichym mieszkaniu. BEEEEP to sprawia. Wyobraź sobie, co się dzieje. Pozbądźmy się tego
Brainwave Computer Interface Prototypowy zestaw startowy TGAM Lutowanie i testowanie: 7 kroków (ze zdjęciami)

Brainwave Computer Interface Prototypowy zestaw startowy TGAM Lutowanie i testowanie: Ostatnie stulecie badań neurologicznych znacznie poszerzyło naszą wiedzę o mózgu, a zwłaszcza o sygnałach elektrycznych emitowanych przez neurony w mózgu. Wzory i częstotliwości tych sygnałów elektrycznych można zmierzyć
Zmień ekran startowy Mozilla Thunderbird: 3 kroki

Zmień ekran startowy Mozilla Thunderbird: Podobnie jak w przypadku zmiany strony domowej w dowolnej przeglądarce internetowej, Mozilla Thunderbird pozwala również wybrać stronę internetową, która ma być wyświetlana w obszarze przeglądania wiadomości po jej uruchomieniu. strona z wiadomościami i zobacz wiadomości. Następnie
