
Spisu treści:
- Autor John Day [email protected].
- Public 2024-01-30 11:30.
- Ostatnio zmodyfikowany 2025-01-23 15:03.
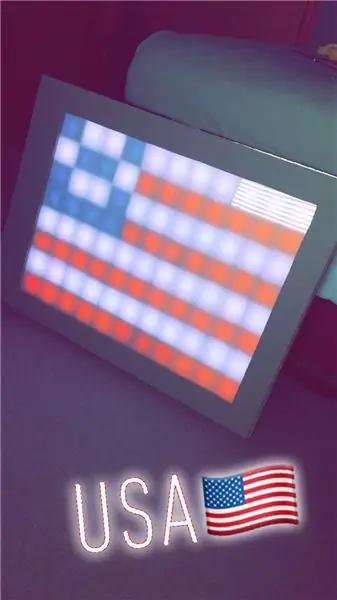


W tym samouczku będziesz mógł stworzyć tablicę LED Bluetooth, która może rysować obrazy z tworzonej przez nas aplikacji na iPhone'a. W tej aplikacji użytkownicy będą mogli stworzyć grę Connect 4, która będzie również wyświetlana na tej planszy. Będzie to tania, ale skuteczna wersja, dzięki której każdy będzie mógł budować i odkrywać! W sumie wyjaśnię podstawowe pojęcia, które można zmienić, ale mają ten sam efekt. Na przykład moja tablica led zawiera 88 diod LED. Liczba ta może zostać zwiększona lub zmniejszona w zależności od preferencji, czasu lub rozmiaru planszy.
Wymagane części:
światła led ws2812b (lub równoważne) - 21 USD
Zasilacz 5 V 10 A (mój projekt pobiera około 5 amperów, jeśli jest w pełni włączony) - 18 USD
Płyta piankowa (otrzymana w sklepie dolara) - $1
Dowolny rodzaj drewna (odebrany w Menards) - $10
Pleksi akrylowa (mętna/biała, również w Menards) - $10
Arduino Nano - $8
(eBay) Moduł Bluetooth Urządzenie HM-10 - 3 USD (Amazon) Moduł Bluetooth Urządzenie HM-10 - 10 USD
Ogólnie rzecz biorąc, ten projekt od zera kosztuje nie więcej niż 75 USD i może być zabawą dla dzieci lub fajnym pokazem świetlnym! Lubię szukać tanich części w serwisie eBay, jednak uważaj na oszustwa lub zepsute części. Mniejsze wersje można wykonać, aby zaoszczędzić jeszcze więcej czasu. Dostępna jest matryca LED do tworzenia niewielkich rozmiarów tej płytki. Pamiętaj tylko, aby zmienić liczbę diod LED używanych w kodzie Arduino i aplikacji IOS
Krok 1: Zdecyduj o rozmiarze i przycięciu
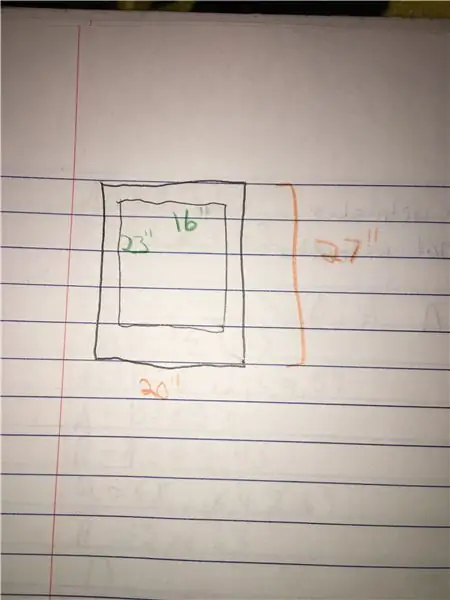
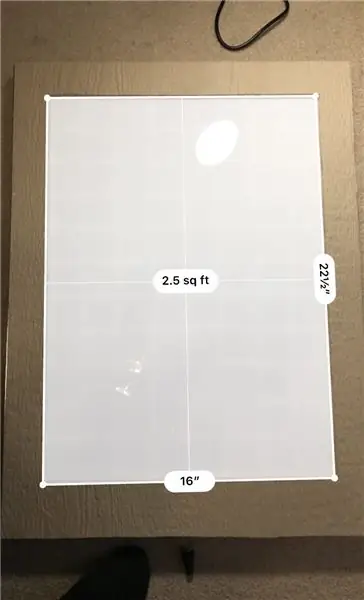
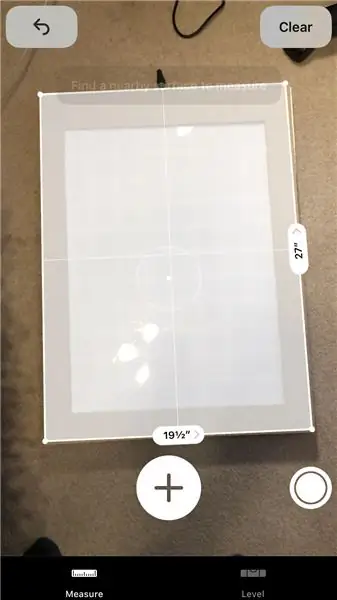
Kwestie, które należy wziąć pod uwagę, to ile diod LED jest w projekcie, ile jest drewna i jak duże są kwadraty dla każdej diody.
Wymiary planszy:
Płyta górna: 20" na 27"
Wycięcie w środku: 23" na 16"
Bok: wysokość 0,75 cala + grubość dolnej i górnej ściany = 1,75 cala grubości
Grubość drewna: 1/2"
Wymiar płyty piankowej:
każdy kwadrat ma 2"
Wymiar diod LED:
Szerokość: 8 diod LED
Wysokość: 11 diod LED
Razem: 88 diod LED
Krok 2: Drutowe diody LED
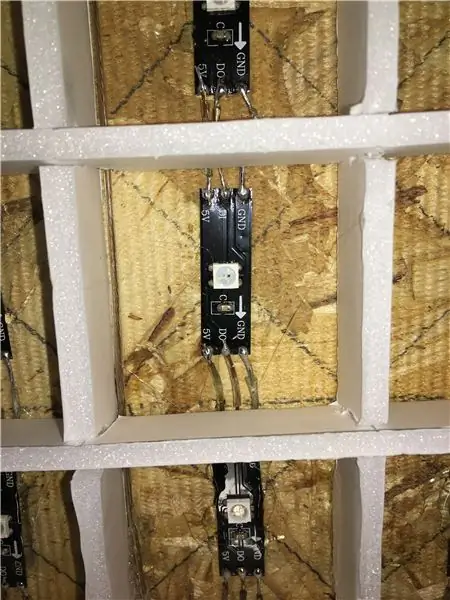
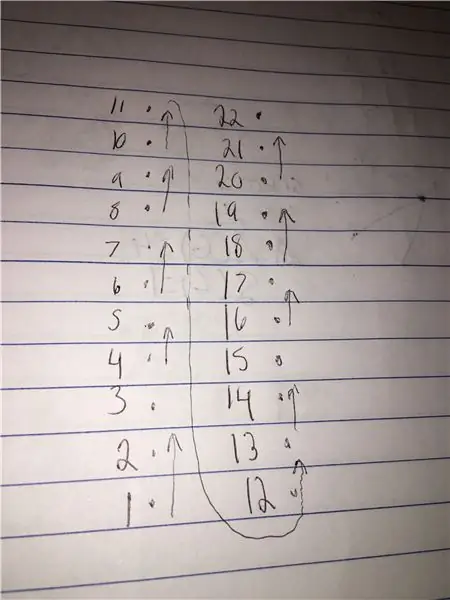

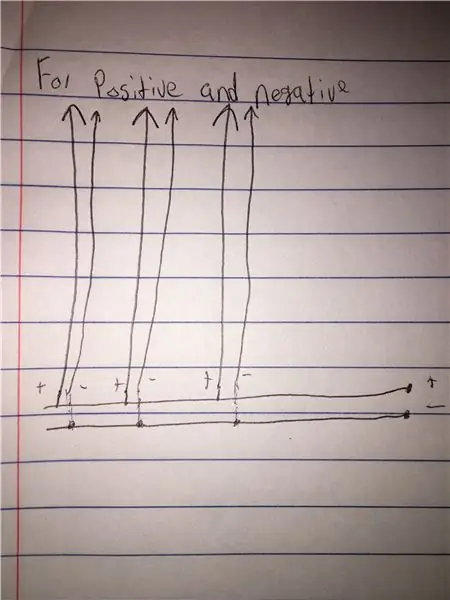
Wytnij każdy kawałek LED i umieść go na środku każdego kwadratu. Odizoluj przewody zgodnie z potrzebną długością każdej diody LED. Linia danych będzie przemieszczać się z kolumny do kolumny. Zacznij od pierwszej diody LED i lutuj do następnej aż do 11 diody. Na górze zdejmij kawałek drutu, który sięga aż do następnego poprowadzonego po prawej stronie pierwszego. Pracując z dodatnim i ujemnym biegunem diody, kontynuuj lutowanie od każdej diody, aż dojdziesz do ostatniej diody w kolumnie. Stworzyłem dwie szyny zbiorcze z drutu, jedną dodatnią i jedną ujemną, i przymocowałem je do każdej kolumny. Aby je połączyć. Zdjąłem środek drutu i przylutowałem stamtąd do diody LED. Dwa dodatnie i ujemne przewody magistrali są podłączone do masy na Arduino i pinu VIN na Arduino, który również dotyka zasilania z gniazdka. Pierwsza dioda LED ma przewód biegnący do pinu D3 na płytce Arduino Nano. Można to zmienić zgodnie z preferencjami.
Używam gorącego kleju do przyklejania przewodów, diod LED i pianki po podłączeniu i zobaczeniu, jak wszystko działa.
Krok 3: Złóż drewno
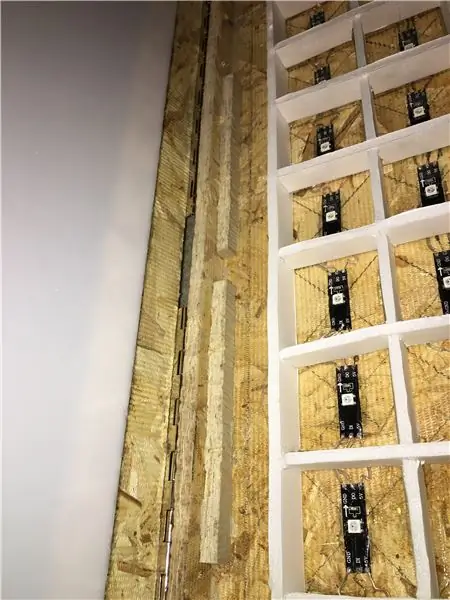

Sklej kawałki drewna za pomocą dowolnego kleju do drewna lub płynnych gwoździ. Aby uzyskać dodatkowe wsparcie, dodałem małe kawałki drewna i przykleiłem je w rogach, gdzie plecy stykają się z każdą stroną. Kupiłem dwa 12-calowe wsporniki od Menardsa i przykręciłem je w górnej i bocznej części deski, aby otwierały się jak drzwi. Zrobiłem to na wypadek awarii diody LED lub jeśli chcę później dodać więcej elementów.
Krok 4: Dodaj Arduino i Bluetooth
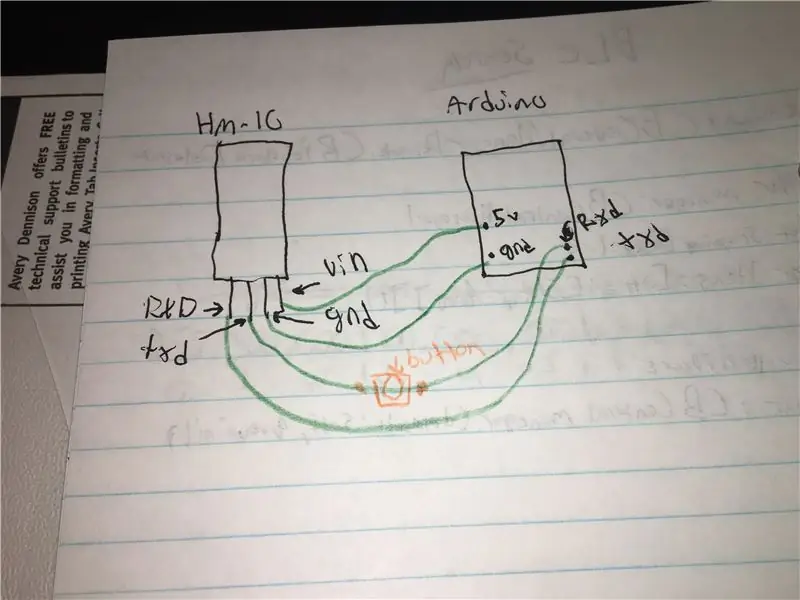
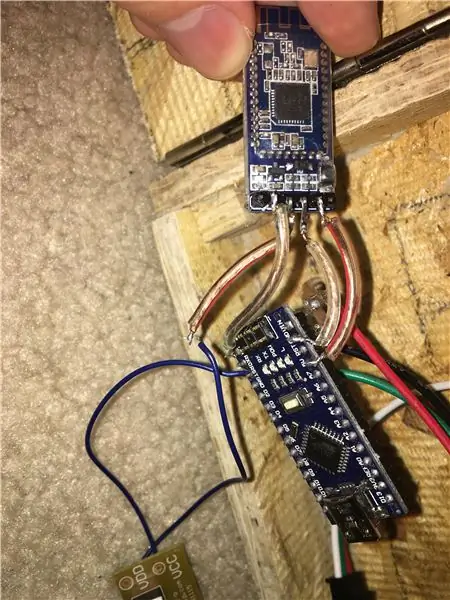
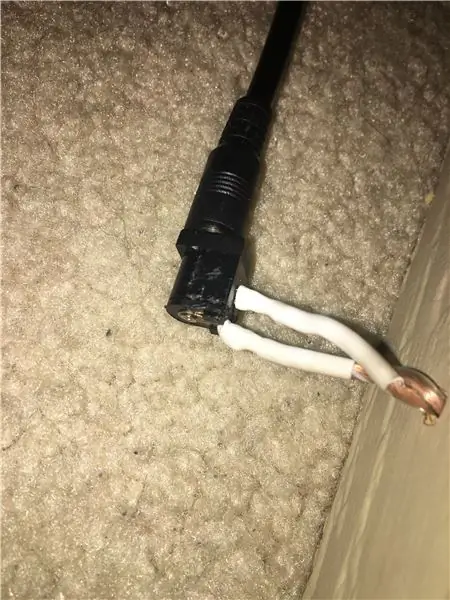
Dodaj gniazdo DC z tyłu planszy. Daleko tylna płytka metalowa jest dodatnia, podczas gdy środkowa płytka jest ujemna. Zapewnia to łatwy sposób podłączania i odłączania płyty. Pozwoliłem, aby gniazdo prądu stałego trochę zwisało, zamiast zabezpieczać je w pudełku, na wypadek gdybym chciał powiesić to na ścianie. W przeciwnym razie tył będzie wystawał daleko, ponieważ podłączany przewód będzie przylegał do ściany. Dodatni podłącza się do VIN w Arduino Nano, podczas gdy ujemny przechodzi do masy. Dodatni i ujemny diody LED zostaną również przylutowane do VIN i masy.
Wrzuciłem schemat modułu HM-10 i Arduino Nano. HM10 TXD wchodzi do pinu RXD na Nano, podczas gdy pin RXD na HM10 jest podłączony do pinu TXD na Arduino. Dzieje się tak, ponieważ Nano czyta to, co napisał moduł Bluetooth i na odwrót. Podłącz również VIN do +5v na Arduino i połącz razem masy.
Wreszcie przełącznik lub przycisk jest opcjonalny między Arduino RXD i HM10 TXD. Z jakiegoś powodu wiele osób nie może przesłać nowego kodu, gdy są połączone, więc ułatwia to rozłączenie ich za każdym razem, gdy kod jest przesyłany, a następnie przełączanie ich z powrotem po przesłaniu.
Po zakończeniu sprawdź, czy wszystko działa. Jeśli tak, przyklej na gorąco wszystkie przewody i spraw, aby wyglądały ładnie. Pamiętaj, nie ma czegoś takiego jak za dużo kleju.
Krok 5: Napisz aplikację na iPhone'a
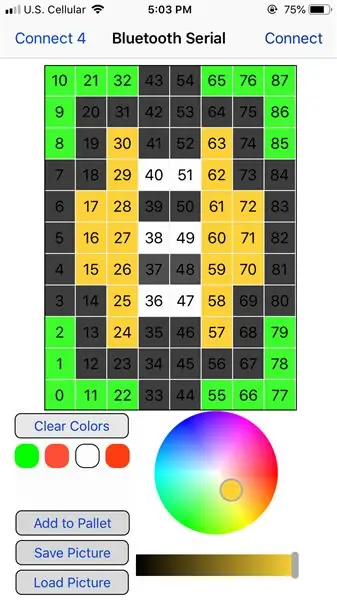
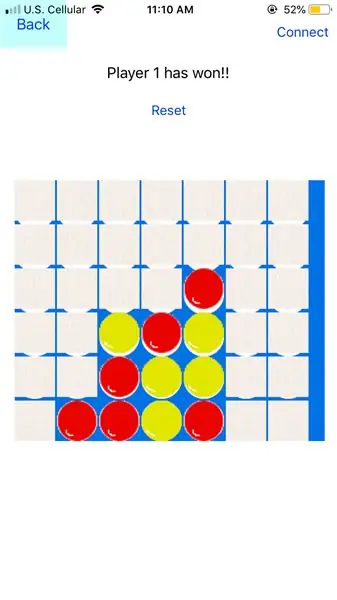
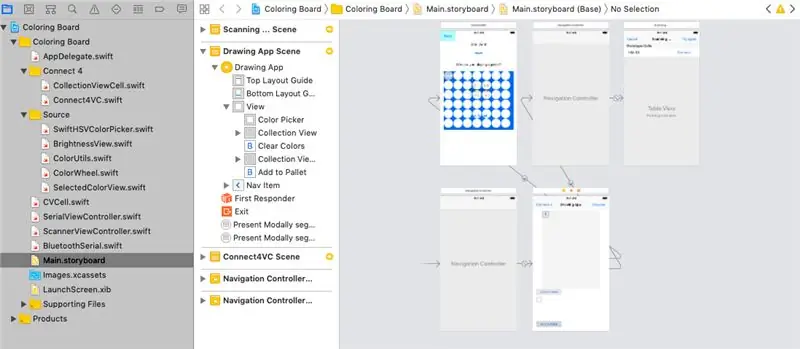
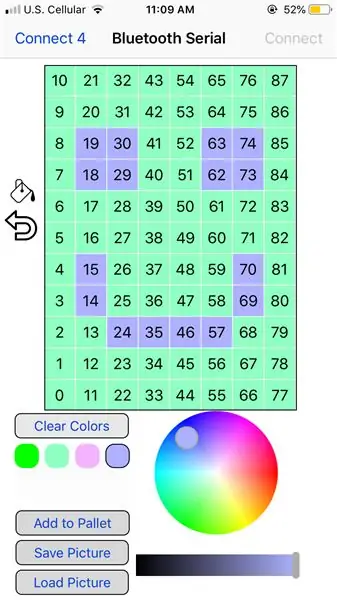
Projekt Xcode podam w opisie. Mam 3 klasy Bluetooth, które łączą się z urządzeniem BLE i wysyłają do niego informacje. ScannerViewController wyszukuje każde dostępne urządzenie Bluetooth Low Energy. BluetoothSerial opisuje każdy proces łączenia/rozłączania z wybranym urządzeniem i może wysyłać dane. Wreszcie SerialViewController to główny widok aplikacji. Mam collectionView z podwójną tablicą, która zawiera każdą wartość HSB i przechowuje ją do późniejszego użycia, jeśli użytkownik chce powrócić do koloru, który miał.
Użytkownik może użyć koła kolorów, aby wybrać kolor, który można również zapisać na później. Użytkownik może wtedy rysować wybranym kolorem. Jest przycisk wypełniania wraz z cofnięciem.
W sekcji connect 4 użytkownik może wybierać między różnymi trybami gry, aby rzucić wyzwanie innym graczom. Każdy ruch wyśle dane do Arduino Nano i urządzenia HM-10, które zostaną wyświetlone na ekranie. Zawsze możesz edytować te obrazy, ponieważ wyglądają dość źle.
Za każdym naciśnięciem komórki wysyła kod (na przykład) "P; 15; 0,56; 0,81; 1\n". P oznacza "Play", który ustawiłem rozpoznawanie Arduino i wyświetli kolory dla 15 komórki. Kolory to kolejne 3 wysyłane wartości. To odcień, nasycenie i jasność. Ważne jest, aby dodać \n na końcu, aby moduł Bluetooth wiedział, kiedy przestać czytać przychodzące dane. Aby wyczyścić wyświetlacz, wysyłam kod "z\n". Po otrzymaniu „z” za pierwszą literę ustawiam ją tak, aby wyczyścić planszę. I oczywiście kończę to z \n, aby urządzenie HM10 wiedziało, kiedy przestać czytać dane.
Jeśli są jakieś pytania, śmiało zostawcie je w komentarzach:)
Krok 6: Kod Arduino
Podam kod Arduino, który ma zostać wgrany do Nano. Ten kod odbiera każdy znak indywidualnie i łączy go i przechowuje w tablicy. Podczas korzystania z tablicy każda wartość (odcień, nasycenie, jasność), która została wysłana do tablicy, jest dzielona między przecinkami. To z kolei zmienia kolor niezbędnego piksela na planszy. Ta sama koncepcja dotyczy części connect 4. Barwa, nasycenie i jasność są wysyłane z aplikacji IOS i dostarczane do Arduino wraz z tym, który piksel na płycie powinien być pokolorowany.
Ponownie, jeśli pojawią się jakieś pytania dotyczące kodu, daj znać w komentarzach:)
Krok 7: Dostosuj do swojego stylu
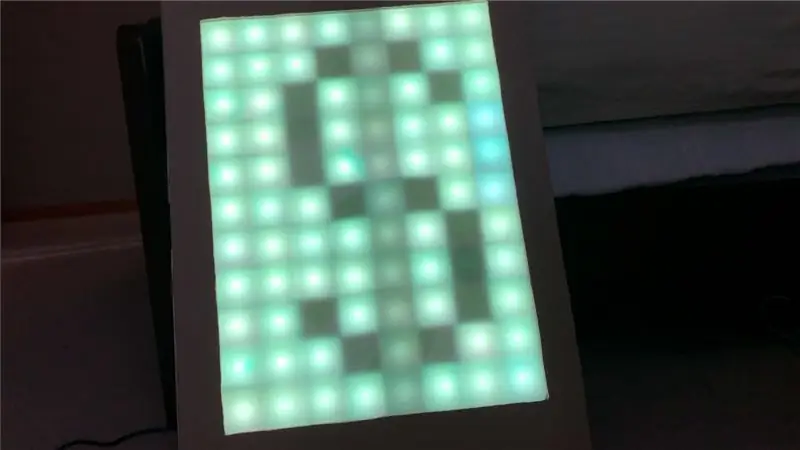


Pamiętaj, że ten projekt jest dla zabawy i może być spersonalizowany. Pomaluj drewno lub dodaj wzory. Spraw, aby diody LED reagowały na muzykę, dodając mikrofon i mały głośnik. Dodaj czuły na dotyk za pomocą czujników podczerwieni. Wstaw przewijany tekst w aplikacji Arduino lub IOS. Dodaj nowy tryb gry w aplikacji IOS. Tetris to kolejna opcja do dodania.
Ten projekt ma podstawowe znaczenie w nadziei, że zainspiruje innych do stworzenia z tego czegoś dużego i innowacyjnego. Dziękuję za wsparcie!
Krok 8: Kod Arduino i kod IOS
Oto link do projektu Swift i Arduino na GitHub. W razie problemów proszę o kontakt.
github.com/oKeeg/LED-Kolorowanka
Krok 9: Co nowego? + Niedawno zaktualizowany kod

W najnowszej aktualizacji użytkownicy mogą wypełnić całą siatkę jednym kolorem zamiast stukać je wszystkie. Jest przycisk cofania na wypadek wypadku. Wreszcie nowy tryb Animacje, w którym użytkownik może wybrać lub dodać nowe animacje do gry na planszy.
Nowe animacje obejmują:
Fading Colors - okresowe zanikanie losowych kolorów.
Oddychająca tęcza - przesuwa kolory tęczy wokół jednej dużej poziomej linii.
Animacje działają bardziej po stronie Arduino niż po stronie telefonu. Po naciśnięciu telefon wysyła linię kodu do wykonania przez Arduino (na przykład) "A;0\n". „A” oznacza animację, a „0” to pierwsza wciśnięta animacja, czyli Fade Colors. Arduino odczytuje 0 i odtwarza animację zanikania kolorów.
Zalecana:
Tablica MXY - niskobudżetowa tablica robota do rysowania plotera XY: 8 kroków (ze zdjęciami)

Tablica MXY - niskobudżetowa tablica robota do rysowania plotera XY: Moim celem było zaprojektowanie tablicy mXY, aby ta maszyna do rysowania plotera XY była niskobudżetowa. Zaprojektowałem więc tablicę, która ułatwia tym, którzy chcą zrobić ten projekt. W poprzednim projekcie, przy użyciu 2 szt. silników krokowych Nema17, ta płyta u
Aplikacja do zdalnego sterowania AmbiBox IOS: 5 kroków

AmbiBox IOS Remote Control App: Dzięki tej aplikacji na iOS możesz sterować swoim AmbiBox z iPhone'a lub iPada. Opowiem o aplikacji i o tym, jak komunikuje się z serwerem AmbiBox, jeśli chcesz wiedzieć, jak zainstalować AmbiBox i paski led, jest kilka samouczków w
Kostka LED RGB z aplikacją Bluetooth + AnimationCreator: 14 kroków (ze zdjęciami)

Kostka LED RGB z aplikacją Bluetooth + AnimationCreator: Jest to instrukcja, jak zbudować kostkę LED RGB 6x6x6 (wspólne anody) sterowaną przez aplikację Bluetooth za pomocą Arduino Nano. Całą konstrukcję można łatwo dostosować do, powiedzmy, kostki 4x4x4 lub 8x8x8. Ten projekt jest inspirowany GreatScottem. Zdecydowałem
Aplikacja na Androida/iOS umożliwiająca zdalny dostęp do routera OpenWrt: 11 kroków

Aplikacja na Androida / iOS umożliwiająca zdalny dostęp do routera OpenWrt: Niedawno kupiłem nowy router (Xiaomi Mi Router 3G). I oczywiście ten nowy, niesamowity sprzęt zainspirował mnie do rozpoczęcia pracy nad tym projektem
Aplikacja do udostępniania zdjęć zbliżeniowych na iOS: 6 kroków

Aplikacja Proximity Photo Sharing na iOS: W tej instrukcji stworzymy aplikację na iOS z Swift, która pozwoli Ci udostępniać zdjęcia każdemu w pobliżu, bez konieczności parowania urządzeń. Będziemy używać Chirp Connect do przesyłania danych za pomocą dźwięku, a Firebase do przechowywania obrazów w k
