
Spisu treści:
- Krok 1: Krok 1: Informacje o 1Sheeldzie i Arduino
- Krok 2: Krok 2: Dostosuj 1 arkusz
- Krok 3: Krok 3: Pobierz aplikację 1Sheeld
- Krok 4: Krok 4: Pobierz bibliotekę 1Sheeld na swój komputer
- Krok 5: Krok 5: Napisz swój kod w szkicu Arduino
- Krok 6: Krok 6: Skompiluj i prześlij swój szkic na płytkę Arduino
- Krok 7: Krok 7: Podłącz 1Sheeld do smartfona za pomocą aplikacji 1Sheeld
- Krok 8: Krok 8: Uzyskaj dostęp do osłon
- Autor John Day [email protected].
- Public 2024-01-30 11:30.
- Ostatnio zmodyfikowany 2025-01-23 15:03.



W tym projekcie rysuję zegar odliczający na 1-stronicowej tarczy GLCD, użytkownik tego projektu może określić czas odliczania za pomocą narysowanego przycisku na GLCD, gdy zegar osiągnie 0, pojawi się dźwięk brzęczyka i wibracje.
Krok 1: Krok 1: Informacje o 1Sheeldzie i Arduino

Arduino to platforma open-source oparta na elastycznym, łatwym w obsłudze sprzęcie i oprogramowaniu. Przeznaczony jest dla każdego, kto ma pomysł na projekt i chce go wcielić w życie. Aby wykonać projekt z Arduino należy dokupić akcesoria umożliwiające podłączenie Arduino do świata rzeczywistego, te akcesoria nazywane są osłonami. 1Sheeld to osłona, która pozwala używać smartfona jako osłony Arduino, takiej jak GSM, WIFI, żyroskop itp. Główną zaletą 1Sheeld jest to, że zastępuje wszystkie inne osłony tylko smartfonem i pozwala zaoszczędzić fortunę. Łączy Arduino ze smartfonem za pomocą Bluetooth i daje możliwość jednoczesnego używania czegoś więcej niż tylko osłony, np. GSM, WIFI, akcelerometr, żyroskop itp.
Krok 2: Krok 2: Dostosuj 1 arkusz



Jeśli używasz Arduino działającego z napięciem 3,3 V, takiego jak Arduino Due, musisz przełączyć 1Sheeld, aby działał z napięciem 3,3 V, ponieważ może to uszkodzić twoją płytkę. Jeśli używasz Arduino działającego z napięciem 5 V, takiego jak Arduino Uno, przełącz 1Sheeld na 5 V.
Umieść 1Sheeld na płycie Arduino, a następnie podłącz Arduino do laptopa lub komputera PC.
Jeśli używasz Arduino Mega, podłącz 1Sheeld do Mega, jak pokazano na obrazku:
Krok 3: Krok 3: Pobierz aplikację 1Sheeld
W przypadku smartfonów z systemem Android pobierz aplikację stąd.
Na smartfony z systemem iOS pobierz aplikację stąd.
Krok 4: Krok 4: Pobierz bibliotekę 1Sheeld na swój komputer


Pobierz bibliotekę stąd.
Następnie, po pomyślnym pobraniu biblioteki, dodaj plik biblioteki. ZIP do swojego programu Arduino.
Krok 5: Krok 5: Napisz swój kod w szkicu Arduino
Krok 6: Krok 6: Skompiluj i prześlij swój szkic na płytkę Arduino



Przełącz 1Sheeld w tryb przesyłania przed przesłaniem szkicu na płytkę Arduino, aby uniknąć konfliktów szeregowych między 1Sheeld i Arduino.
Tryb przesyłania jest włączany, gdy przełącznik UART jest odsunięty od logo 1Sheeld.
A następnie naciśnij przycisk Prześlij w IDE i prześlij swój kod do Arduino.
Po zakończeniu przesyłania musisz przełączyć 1Sheeld z powrotem do trybu operacyjnego.
Krok 7: Krok 7: Podłącz 1Sheeld do smartfona za pomocą aplikacji 1Sheeld

Będziesz musiał wprowadzić kod parowania (domyślny kod parowania to 1234) i połączyć się z 1Sheeld przez Bluetooth.
Krok 8: Krok 8: Uzyskaj dostęp do osłon



- Tarcza GLCD
- tarcza brzęczyka
- osłona wibracyjna
Naciśnij ikonę wielu tarcz w prawym górnym rogu aplikacji.
naciśnij przycisk resetowania Arduino, aby rozpocząć rysowanie.
Zalecana:
Gra 3d Maze przy użyciu Arduino: 8 kroków (ze zdjęciami)

Gra w labirynt 3D przy użyciu Arduino: Cześć przyjaciele, więc dzisiaj zamierzamy stworzyć grę w labirynt przy użyciu ARDUINO UNO. Ponieważ Arduino Uno jest najczęściej używaną planszą, bardzo fajnie jest tworzyć z nią gry. W tej instrukcji stwórzmy grę w labirynt, którą steruje się za pomocą joysticków.Nie zapomnij
Jak stworzyć Arduino Shield bardzo łatwo (przy użyciu EasyEDA): 4 kroki

Jak stworzyć Arduino Shield Bardzo łatwo (przy użyciu EasyEDA): W tym instruktażowym nauczę Cię, jak bardzo łatwo stworzyć Arduino Uno Shield. zagłębić się w temat korzystania z oprogramowania. Korzystam z aplikacji internetowej EasyEDA, odkąd
Arduino WiFi Shield przy użyciu ESP8266: 4 kroki
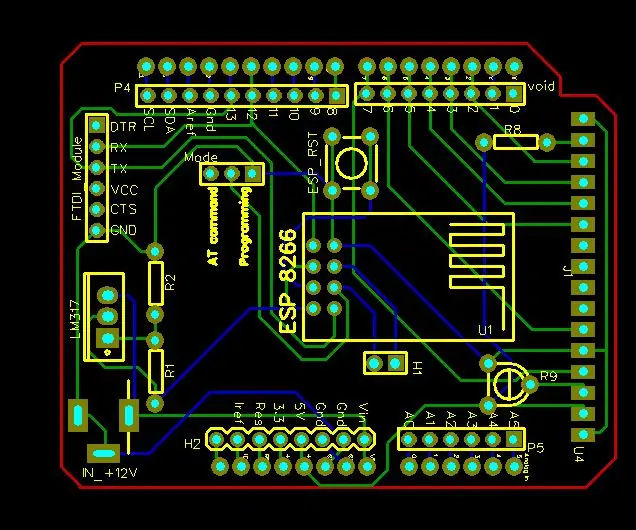
Arduino WiFi Shield Używanie ESP8266: Witam! Ten projekt koncentruje się głównie na stworzeniu opartej na ESP8266 tarczy WiFi dla Arduino UNO. Ta tarcza może być używana do programowania ESP8266 w dwóch trybach. Albo za pomocą poleceń AT, albo bezpośrednio przez Arduino IDE. Co to jest ESP8266? ESP8266 to
Neopixel Ws2812 Rainbow LED Glow z M5stick-C - Uruchamianie Rainbow na Neopixel Ws2812 przy użyciu M5stack M5stick C przy użyciu Arduino IDE: 5 kroków

Neopixel Ws2812 Rainbow LED Glow z M5stick-C | Uruchamianie Rainbow na Neopixel Ws2812 Używając M5stack M5stick C Używając Arduino IDE: Cześć chłopaki, w tej instrukcji dowiemy się, jak używać neopikselowych ws2812 LED lub taśmy LED lub matrycy LED lub pierścienia LED z płytką rozwojową m5stack m5stick-C z Arduino IDE i zrobimy wzór tęczy z nim
DIY lutownica na gorące powietrze przy użyciu 12-18 woltów prądu stałego przy 2-3 amperach: 18 kroków (ze zdjęciami)

DIY lutownica na gorące powietrze przy użyciu 12-18 woltów prądu stałego przy 2-3 amperach: to moja pierwsza publikacja eva artykułu o majsterkowaniu w Internecie. Więc przepraszam za literówki, protokoły itp. Poniższe instrukcje pokazują, jak zrobić PRACOWĄ lutownicę na gorące powietrze odpowiednią do WSZYSTKICH zastosowań wymagających lutowania. To lutowanie gorącym powietrzem
