
Spisu treści:
- Autor John Day [email protected].
- Public 2024-01-30 11:29.
- Ostatnio zmodyfikowany 2025-01-23 15:02.
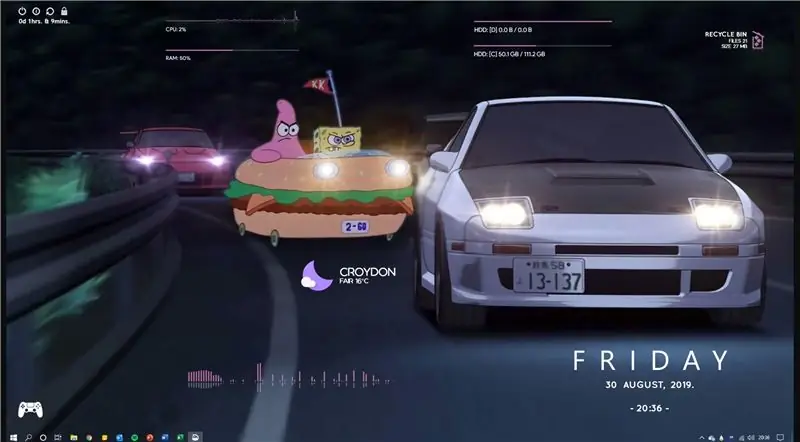

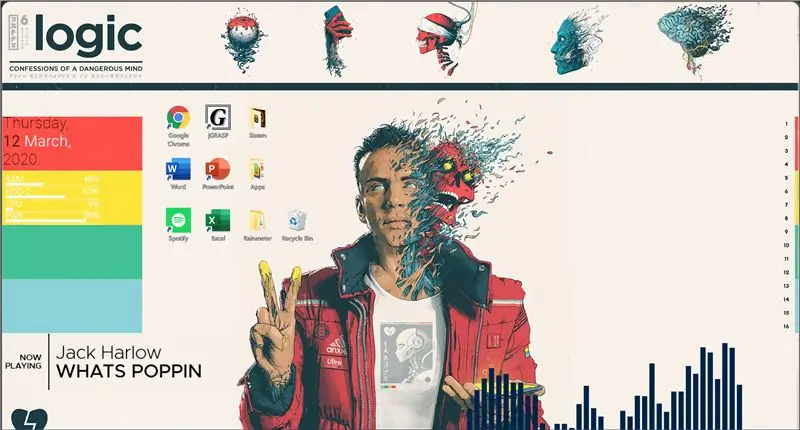
Rainmeter to program do dostosowywania pulpitu systemu Windows. Pozwala użytkownikom w pełni dodawać i personalizować narzędzia i widżety. Te narzędzia i widżety nazywane są skórkami. Rainmeter to prosty program, który nie wymaga wcześniejszego doświadczenia z kodowaniem. Ma bardzo prosty i łatwy proces instalacji. Dzięki tysiącom użytkowników na całym świecie istnieje wiele źródeł pomocy i przykładów.
Możesz dodać widżety dla:
Pogoda, czas, muzyka, programy uruchamiające aplikacje, paski zadań, procesor, GPU, pamięć RAM, efekty wizualne i wiele więcej.
Kieszonkowe dzieci
Materiały: Komputer z systemem Windows z dostępem do Wi-Fi.
Krok 1: Krok 1: Pobierz Rainmeter
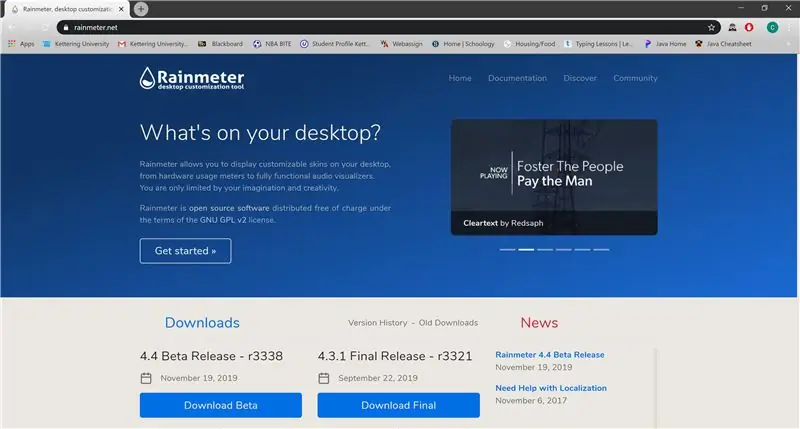
Przejdź do https://www.rainmeter.net/, aby pobrać najnowszą wersję Rainmeter. Korzystanie ze strony Rainmeter zapewnia jej bezpieczeństwo i aktualność.
Ta strona internetowa ma świetne zasoby do czytania i uczenia się, czym jest Rainmeter i jak z niego prawidłowo korzystać.
Krok 2: Krok 2: Zainstaluj Rainmeter
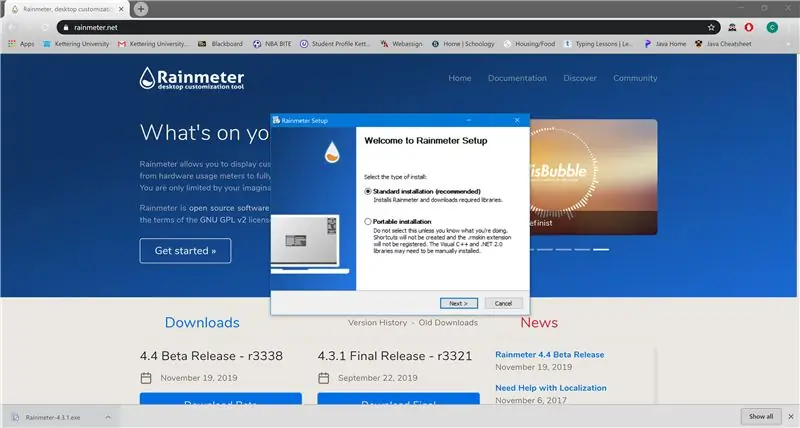
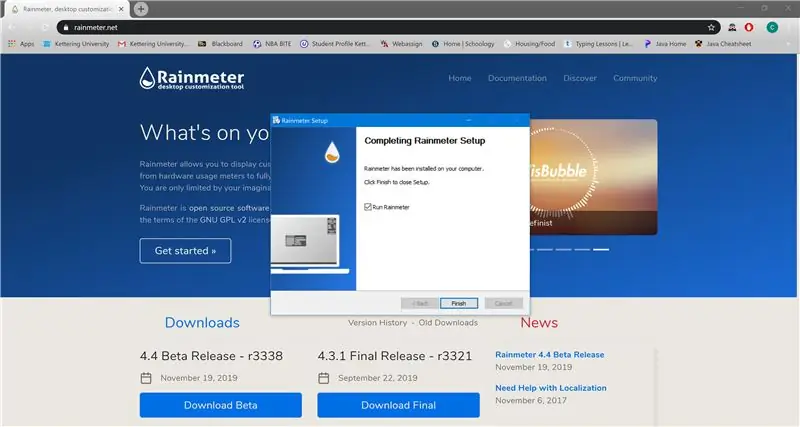
Po pobraniu Rainmeter musisz go zainstalować.
Wybierz plik Rainmeter.exe.
Pojawi się w przeglądarce lub możesz go znaleźć w eksploratorze plików.
Wybierze domyślną lokalizację do zainstalowania pliku. Jeśli lokalizacja jest ustawiona, kliknij Dalej, a następnie zainstaluj.
Po zainstalowaniu uruchomi się automatycznie.
Krok 3: Krok 3: Wyczyść domyślne skórki
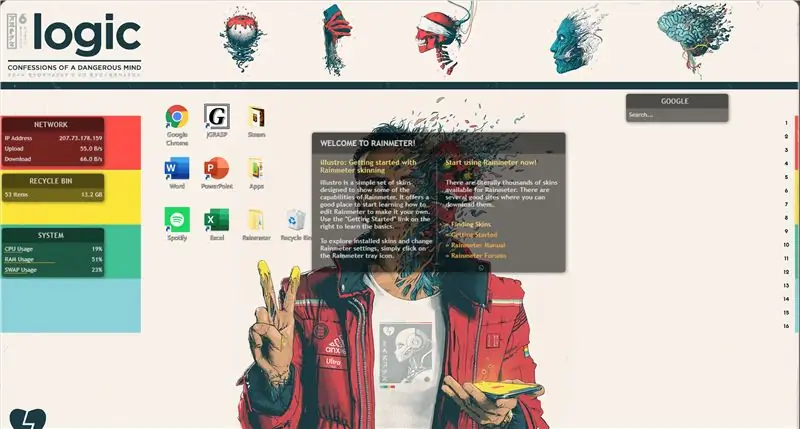
Po pierwszym uruchomieniu Rainmeter zostaniesz powitany ekranem wypełnionym domyślnym pakietem skórek.
Te skórki mają na celu zapoznanie Cię z tym, co Rainmeter może dla Ciebie zrobić.
Będzie miał domyślny widget pogody i inne statystyki komputerowe. Aby usunąć je z ekranu, kliknij je prawym przyciskiem myszy i wybierz przycisk rozładowania lub przejdź do ustawień Rainmeter i kliknij przycisk rozładowania.
Krok 4: Krok 4: Znajdź skórkę
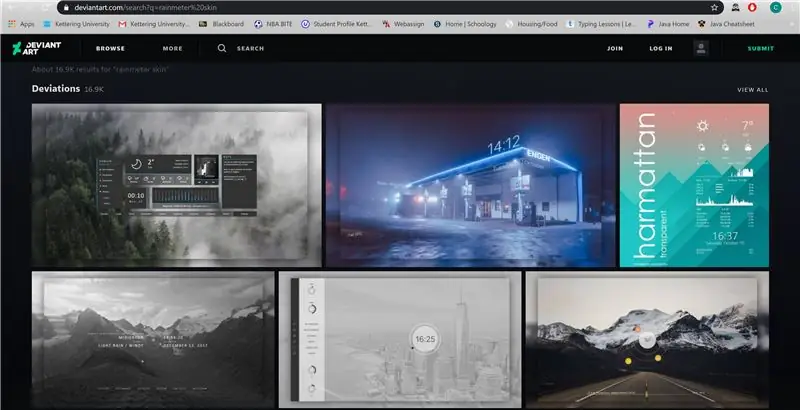
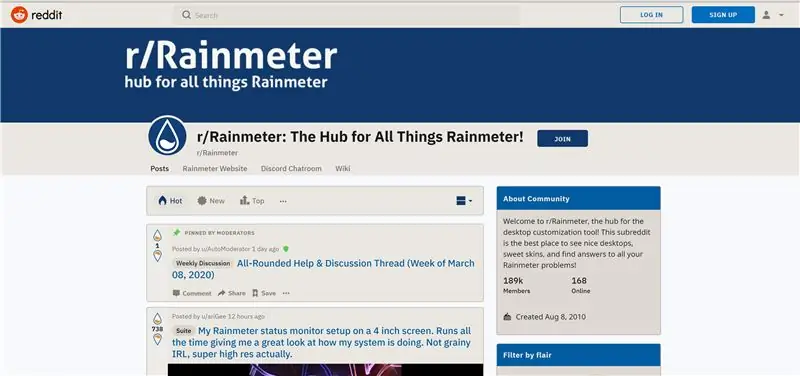
Poniższe strony internetowe to świetne źródła skórek, przykładów i inspiracji. Zapewniają tysiące innych użytkowników dzielących się własnymi skórkami i tapetami.
Większość użytkowników udostępni tam pulpit, a w opisie wymieni wszystkie używane przez nich skórki Rainmeters i miejsca, w których można uzyskać do nich dostęp.
visualskins.com/
rainmeterhub.com/
www.reddit.com/r/Rainmeter/hot/
Krok 5: Krok 5: Pobierz nową skórkę
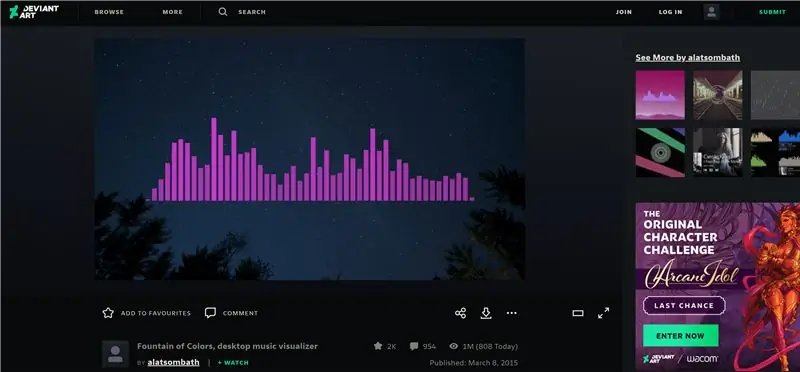
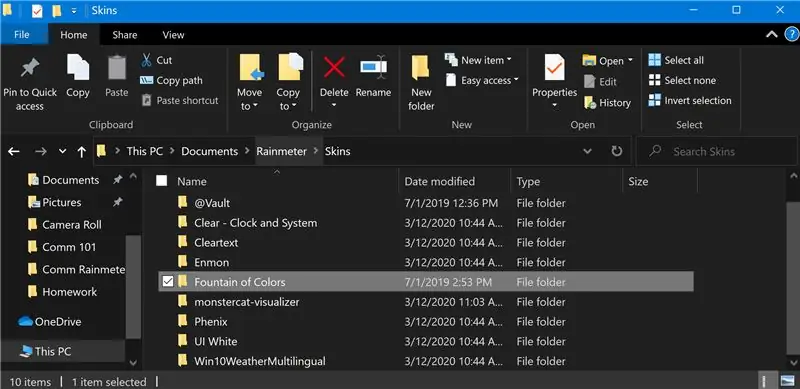
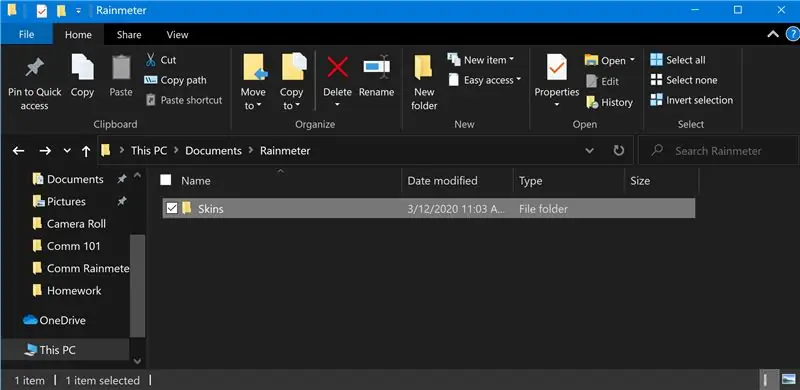
Gdy znajdziesz fajną skórkę, wystarczy pobrać i umieścić ją w odpowiednim folderze.
Na przykład znalazłem ten naprawdę fajny wizualizator muzyki o nazwie Fountain of Colours.
Pobrałem go i umieściłem w podfolderze „Skórki” w moim folderze Rainmeter.
Krok 6: Krok 6: Prześlij i edytuj skórkę
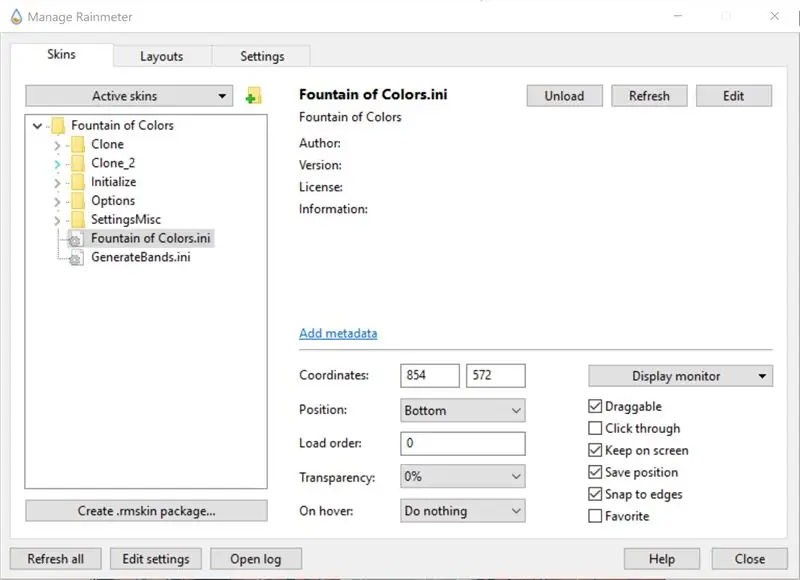
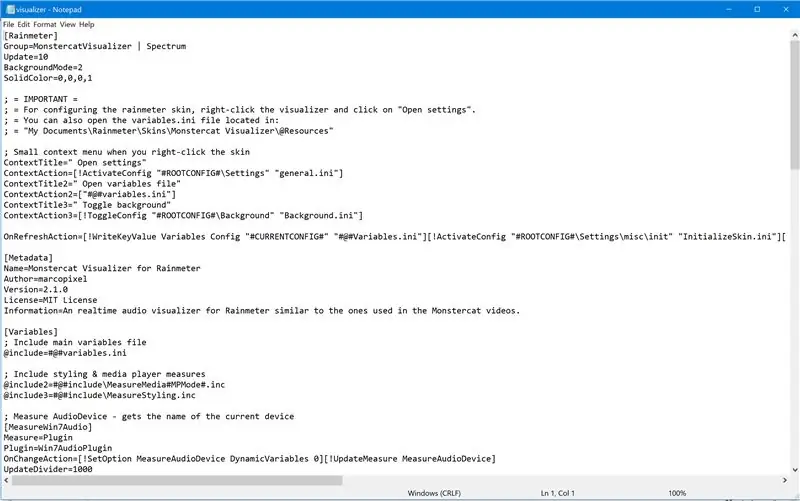
Gdy skórka zostanie zainstalowana i gotowa do przesłania, musisz znaleźć plik na ekranie głównym Rainmeter i kliknąć przycisk Załaduj. Wtedy skórka pojawi się na twoim pulpicie.
Rainmeter pozwala na prostą edycję dla każdej skóry. Pozwala to dostosować go według własnego uznania.
W przypadku większości skórek możesz zmienić rozmiar, położenie, kolor, a wiele z nich ma różne warianty do wyboru.
Jeśli jesteś ciekawy lub masz małe doświadczenie w kodowaniu, możesz wprowadzić proste zmiany w kodzie, po prostu przejdź do kodu, zmień kilka liczb i zapisz plik.
Krok 7: Krok 7: Stwórz swój wymarzony pulpit
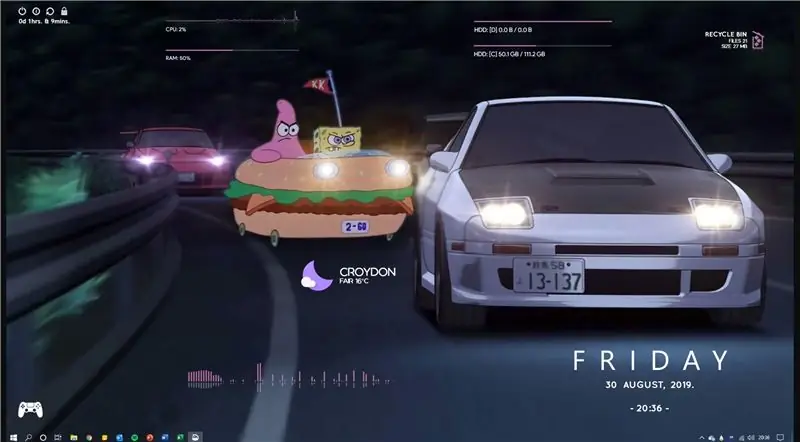
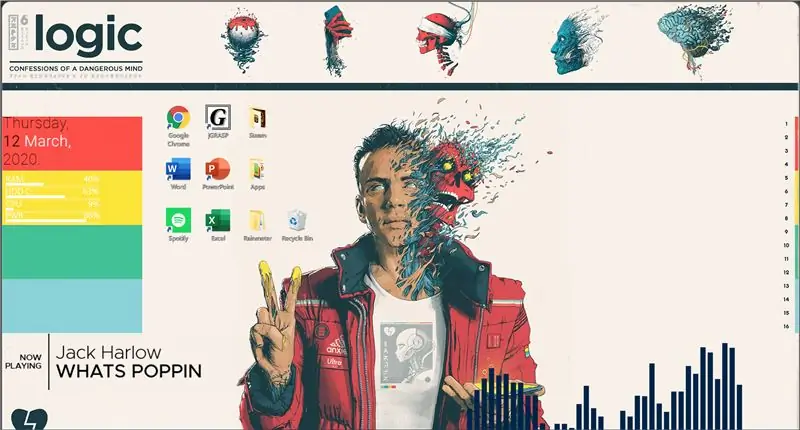
Odkrywaj nowe i tyle skórek, ile chcesz. Społeczność Rainmeter jest bardzo przyjazna i pomocna. Podczas przeglądania sieci i forów w poszukiwaniu nowych skórek lub tapet znajdziesz mnóstwo fajnych pulpitów, których możesz użyć, aby odtworzyć lub po prostu skorzystać z inspiracji. Drugie zdjęcie powyżej to szybkie, które niedawno złożyłem.
Zalecana:
Usuń tło wielu obrazów za pomocą programu Photoshop 2020: 5 kroków

Usuń tło wielu obrazów za pomocą programu Photoshop 2020: Usuwanie tła obrazu jest teraz bardzo łatwe! Oto jak używać Adobe Photoshop 2020 do usuwania tła wielu obrazów (wsadowych) za pomocą prostego skryptu
JAK USUNĄĆ TŁO Z OBRAZU ZA POMOCĄ MS WORD ŁATWA: 12 kroków

JAK USUNĄĆ TŁO Z OBRAZU ZA POMOCĄ MS WORD EASY: cześć chłopaki !! wróciłem!!!!! tęsknię za wami wszystkimi:) mam nową instrukcję, która jest bardzo, bardzo łatwa! czy wiesz, że możesz edytować obraz w Microsoft Word? tak, możesz usunąć tło lub ulepszyć obraz, jeśli nie wypróbowałeś innych aplikacji, których możesz użyć
Dostosuj jasność LED za pomocą potencjometru: 4 kroki

Dostosuj jasność LED za pomocą potencjometru: W poprzednim artykule pokazałem, jak odczytać wartość ADC z potencjometru za pomocą Arduino. Tym razem skorzystam z odczytu wartości ADC. To jest dostosowanie jasności diody LED
Dostosuj swoją skórę za pomocą wygrawerowanego podpisu: 9 kroków

Dostosuj swoją skórę, z Twoim wygrawerowanym podpisem: Witam wszystkich, w tej instrukcji wykonamy niestandardowe grawerowanie laserowe na skórzanym portfelu i możesz to zrobić również na innym materiale skórzanym
Jak usunąć tło za pomocą Photoshopa: 4 kroki

Jak usunąć tło za pomocą programu Photoshop: Oto kilka prostych kroków, aby usunąć tło z obrazu za pomocą programu Adobe Photoshop CC. Pamiętaj, aby obejrzeć film podczas wykonywania czynności, aby pracować z tymi samymi plikami ćwiczeń
