
Spisu treści:
- Autor John Day [email protected].
- Public 2024-01-30 11:28.
- Ostatnio zmodyfikowany 2025-01-23 15:02.

Ten post jest pierwszym z kilku samouczków dotyczących przetwarzania obrazu, które będą dostępne. Przyglądamy się bliżej pikselom, które składają się na obraz, dowiadujemy się, jak zainstalować OpenCV na Raspberry Pi, a także piszemy skrypty testowe do przechwytywania obrazu, a także przeprowadzamy separację kolorów za pomocą OpenCV.
Powyższy film zawiera wiele dodatkowych informacji, które pomogą lepiej zrozumieć przetwarzanie obrazu i cały proces instalacji. Gorąco polecam, aby najpierw to obejrzeć, ponieważ ten pisemny post będzie dotyczył tylko absolutnych podstaw, które są wymagane do samodzielnego odtworzenia tego.
Krok 1: Przygotuj Raspberry Pi

W tym projekcie będę używał Raspberry Pi 3B+, chociaż możesz użyć dowolnego innego wariantu, który możesz mieć. Zanim będziemy mogli uruchomić płytę, musimy przesłać obraz do Raspberry Pi. Użyj do tego wersji Desktop, ponieważ potrzebujemy komponentów GUI. Możesz flashować obraz za pomocą Etchera. Następnie musimy zdecydować się na następujące dwie rzeczy:
Dostęp do sieci:
Możesz podłączyć kabel Ethernet, jeśli chcesz korzystać z połączenia przewodowego, ale będę korzystał z wbudowanego Wi-Fi.
Kontrola RPi:
Musimy również zainstalować trochę oprogramowania i napisać kilka skryptów, aby to działało. Najprostszym sposobem na to jest podłączenie do tablicy wyświetlacza, klawiatury i myszy. Wolę używać SSH i zdalnego dostępu, więc tego będę używał do wideo.
Jeśli chcesz zdalnie sterować Raspberry PI, przeczytaj poniższy post, który zawiera wszystko, co musisz o tym wiedzieć.
www.instructables.com/id/Remotely-Accessing-the-Raspberry-Pi-SSH-Dekstop-FT/
Po prostu włóż kartę microSD do płyty, a następnie włącz ją. Pierwszą rzeczą, którą musimy zrobić, to włączyć kamerę. Możesz to zrobić, otwierając terminal i wpisując:
sudo raspi-config
Następnie przejdź do elementu „Opcje interfejsu”, a następnie „Kamera”, aby go włączyć. Poprosi Cię o ponowne uruchomienie, więc powiedz tak, a następnie daj tablicy minutę na ponowne uruchomienie.
Następną rzeczą, którą musimy zrobić, to sprawdzić, czy kamera działa poprawnie. Można to zrobić, uruchamiając następujące polecenie:
raspistill -o test.jpg
Powyższe polecenie przechwyci obraz i zapisze go w katalogu /home/pi. Następnie możesz otworzyć menedżera plików i wyświetlić go, aby potwierdzić, czy wszystko działa tak, jak powinno.
Następnie aktualizujemy system operacyjny, uruchamiając następujące polecenie:
sudo apt aktualizacja && sudo apt pełna aktualizacja -y
Ten krok może zająć trochę czasu w zależności od połączenia sieciowego, ale jest to zalecane.
Krok 2: Instalacja OpenCV
Będziemy używać PIP, który jest instalatorem pakietów dla Pythona, aby zainstalować niektóre moduły, więc upewnij się, że jest zainstalowany, uruchamiając następujące polecenie:
sudo apt zainstaluj python3-pip
Gdy to zrobimy, musimy zainstalować zależności (dodatkowe oprogramowanie), które jest potrzebne, zanim będziemy mogli zainstalować samo OpenCV. Musisz uruchomić każde z poniższych poleceń i zdecydowanie zalecam otwarcie tego wpisu w przeglądarce Raspberry Pi, a następnie skopiowanie/wklejenie poleceń.
- sudo apt zainstaluj libatlas-base-dev -y
- sudo apt zainstaluj libjasper-dev -y
- sudo apt zainstaluj libqtgui4 -y
- sudo apt zainstaluj python3-pyqt5 -y
- sudo apt install libqt4-test -y
- sudo apt zainstaluj libhdf5-dev libhdf5-serial-dev -y
- sudo pip3 zainstaluj opencv-contrib-python==4.1.0.25
To zainstaluje dla nas OpenCV. Zanim będziemy mogli z niego korzystać, musimy zainstalować moduł picamera, abyśmy mogli korzystać z kamery Raspberry Pi. Można to zrobić, uruchamiając następujące polecenie:
pip3 zainstaluj picamera[tablica]
Krok 3: Testowanie OpenCV


Napiszemy teraz nasz pierwszy skrypt, aby upewnić się, że wszystko jest poprawnie zainstalowane. Po prostu przechwyci obraz, a następnie wyświetli go na ekranie. Uruchom następujące polecenie, aby utworzyć i otworzyć nowy plik skryptu:
sudo nano test-opencv.py
Zdecydowanie zalecam skopiowanie skryptu z poniższego pliku, a następnie wklejenie go w nowo utworzonym pliku. Albo możesz po prostu wszystko wypisać.
github.com/bnbe-club/opencv-demo-diy-27
Gdy to zrobisz, po prostu zapisz plik, wpisując „CTRL + X”, następnie Y, a następnie ENTER. Skrypt można uruchomić, wpisując następujące polecenie:
python3 test-opencv.py
Powinieneś być w stanie zobaczyć obraz na ekranie i w razie potrzeby obejrzyj wideo w celu weryfikacji. Pamiętaj również, aby nacisnąć dowolny klawisz na klawiaturze, aby wyjść ze skryptu. NIE wyjdzie po zamknięciu okna.
Krok 4: Rozdzielenie kolorów


Teraz, gdy wszystko działa tak, jak powinno, możemy stworzyć nowy skrypt, aby uzyskać obraz, a następnie wyświetlić poszczególne składowe kolorów. Uruchom następujące polecenie, aby utworzyć i otworzyć nowy plik skryptu:
sudo nano image-components.py
Zdecydowanie zalecam skopiowanie skryptu z poniższego pliku, a następnie wklejenie go w nowo utworzonym pliku. Albo możesz po prostu wszystko wypisać.
github.com/bnbe-club/opencv-demo-diy-27
Gdy to zrobisz, po prostu zapisz plik, wpisując „CTRL + X”, następnie Y, a następnie ENTER. Skrypt można uruchomić wpisując następujące polecenie: python3 image-components.py. Powinieneś być w stanie zobaczyć przechwycony obraz wraz z niebieskimi, zielonymi i czerwonymi komponentami na ekranie. W razie potrzeby obejrzyj film w celu weryfikacji. Pamiętaj również, aby nacisnąć dowolny klawisz na klawiaturze, aby wyjść ze skryptu. NIE wyjdzie po zamknięciu okna.
Tak łatwo jest rozpocząć pracę z OpenCV przy użyciu Raspberry Pi. Będziemy kontynuować tworzenie kolejnych skryptów, które pokażą Ci niektóre zaawansowane funkcje. Filmy i posty OpenCV zostaną opublikowane w niedzielę, ale zasubskrybuj nasz kanał na YouTube, aby otrzymywać powiadomienia.
Kanał YouTube:
Dziękuję za przeczytanie!
Zalecana:
Proste wykrywanie kolorów za pomocą OpenCV: 6 kroków

Proste wykrywanie kolorów za pomocą OpenCV: Cześć! Dzisiaj pokażę prostą metodę wykrywania koloru z wideo na żywo za pomocą OpenCV i Pythona. Zasadniczo po prostu przetestuję wymagany kolor w ramce tła lub nie i za pomocą modułów OpenCV zamaskuję ten region i
Wykrywanie kolorów w Pythonie za pomocą OpenCV: 8 kroków

Wykrywanie kolorów w Pythonie za pomocą OpenCV: Witam! Ta instrukcja służy do nauczenia, jak wyodrębnić określony kolor z obrazu w pytonie za pomocą biblioteki openCV. Jeśli jesteś nowy w tej technice, nie martw się, na końcu tego przewodnika będziesz mógł zaprogramować swój własny kolor
Jak zrobić projekt sortera kolorów za pomocą Microbit?: 4 kroki

Jak zrobić projekt z sorterem kolorów za pomocą Microbit?: Cele projektu Po pobraniu programu widzimy, że matryca punktowa LED micro:bit pokazuje „serce”, inicjuje serwo 90°. Kiedy umieścimy niebieskie lub żółte rzeczy na czujniku koloru, serwo będzie obracać się pod różnymi kątami, klasyfikować inne
Przetwarzanie obrazu Moyamoya: 8 kroków

Przetwarzanie obrazu Moyamoya: Moyamoya, „podmuch dymu”; jest rzadką chorobą spowodowaną zablokowaniem tętnic w zwojach podstawy mózgu, które są obszarem u podstawy mózgu. Choroba jest postępującą chorobą naczyń mózgowych, która dotyka głównie dzieci. Sym
Ilościowe przetwarzanie obrazu: 5 kroków
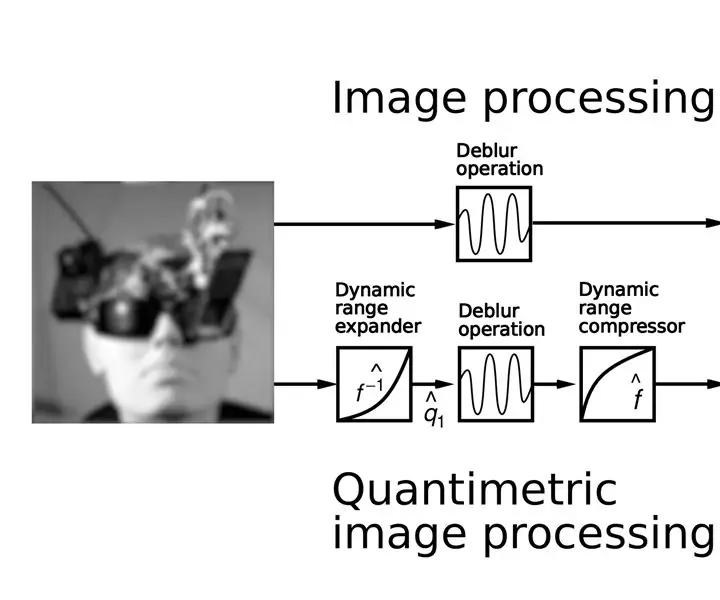
Kwantymetryczne przetwarzanie obrazu: (Powyższy rysunek ilustruje porównanie istniejącej metody przetwarzania obrazu z kwantymetrycznym przetwarzaniem obrazu. Zwróć uwagę na lepszy wynik. Górny prawy obraz przedstawia dziwne artefakty, które wynikają z błędnego założenia, że obrazy mierzą coś takiego
