
Spisu treści:
- Krok 1: Kodowanie Raspberry Pis
- Krok 2: Konfiguracja serwera kamery
- Krok 3: Cięcie laserowe i drukowanie 3D
- Krok 4: Podłączanie i testowanie Raspberry Pis
- Krok 5: Przygotuj strukturę i obwód elektryczny
- Krok 6: Zbuduj strukturę i obwód elektryczny
- Krok 7: Zrób zdjęcia
- Krok 8: Przetwórz zdjęcia w model 3D
- Autor John Day [email protected].
- Public 2024-01-30 11:32.
- Ostatnio zmodyfikowany 2025-01-23 15:03.



Ten skaner 3D to wspólny projekt w BuildBrighton Makerspace, którego celem jest uczynienie technologii cyfrowej przystępną dla grup społeczności. Skanery są wykorzystywane w branży modowej do dostosowywania projektów ubrań, w branży gier do wirtualnej rzeczywistości oraz na siłowniach do monitorowania stanu zdrowia. Jeżeli są one również dostępne w tzw.
Użyję skanera, aby pomóc mi zaprojektować ubrania. Na początek pocięłam swój model za pomocą darmowego oprogramowania i wycięłam laserowo manekin krawcowy z kartonu, który jest dokładnie moim osobistym kształtem ciała. Następnie planuję zobaczyć, jak ubrania wyglądają na modelu 3D w VR, zanim zdecyduję się je wykonać.
Santander przyznał mi grant w wysokości 1000 funtów na budowę skanera, jako nagrodę University of Brighton Digital Award. Spędziliśmy więcej czasu na prototypowaniu różnych opcji, ale w ramach naszych wytycznych projektowych upewniliśmy się, że ostateczna wersja może zostać odtworzona w ramach tego budżetu. Za tę cenę inne grupy społeczne mogą zebrać fundusze na budowę czegoś podobnego.
Uwaga: ten projekt wykorzystuje energię elektryczną i wymaga znajomości okablowania, więc ze względów bezpieczeństwa sekcje dotyczące budowy skanera pokazują, co zrobiliśmy, z poziomem szczegółowości przeznaczonym do odniesienia, a nie kopiowania, a sekcje dotyczące kodowania i używania skaner są napisane jako poradniki. To projekt w toku, więc mam nadzieję, że wkrótce będę w stanie przedstawić pełne plany wersji na baterie. Sprawdź moją stronę lub skontaktuj się ze mną, jeśli chcesz dowiedzieć się więcej.
Ze względów środowiskowych wybraliśmy PLA do drukowanych w 3D złączy i tekturowych rurek do konstrukcji. Karton jest łatwy do przekształcenia, jeśli części nie pasują idealnie, dzięki czemu stanowi świetne narzędzie do prototypowania, a przy grubości 3 mm rury są mocne i sztywne.
Wspaniale było pracować nad tym wspólnym projektem. Dziękuję Arthurowi Guyowi za napisanie kodu i innym członkom BuildBrighton, którzy przyjeżdżali i pomagali w środowe wieczory lub pojawiali się, gdy byli potrzebni.
Materiałami do tego projektu były:
27 Raspberry Pi Zero W
27 modułów kamer Raspberry Pi
27 kabli do kamer zerowych Raspberry Pi
27 kabli USB na Micro USB
20 kartonowych rurek o długości 125 cm i średnicy 32 mm z rdzeniem o średnicy 29 mm
8 zaślepek do rur
Włókno do drukowania 3D PLA
8 pokrywek z jednorazowych beczek po piwie
2 arkusze A3 3mm sklejka brzozowa o jakości laserowej
Konwerter zasilania 230v-12v (ponieważ zasilanie sieciowe wynosi 230v w Wielkiej Brytanii)
12 regulatorów mocy CRT 5v
Bezpieczniki i uchwyty nożowe 3 x 30 A
Kabel elektryczny
Pudełko 2, 3 i 5 złączy dźwigniowych
50 okuć
Router z modemem kablowym
kabel Ethernet
27 kart SD (16 GB)
5 mm Jednościenna karta falista
2m samoprzylepny rzep®
4 x akumulatory USB
Wykorzystane przez nas narzędzia to:
Komputer Apple® (oprogramowanie serwera kamery zostało napisane dla systemu operacyjnego Apple®, ale może również działać w systemie Linux)
Komputer PC, ponieważ Autodesk Remake™ przestał zapewniać wsparcie użytkownikom komputerów Mac w połowie tego projektu
Internet (przewodowy i bezprzewodowy)
Darmowa wersja Autodesk Remake™
drukarka 3d
Wycinarka laserowa
Zaciskarka do okuć
Przecinak do kabli
Piła do cięcia i piła taśmowa
Szlifierka
Krok 1: Kodowanie Raspberry Pis
Ten krok wymaga pewnej znajomości kodowania za pomocą Raspberry Pi.
Zainstaluj wersję Lite systemu operacyjnego Raspbian na każdym Raspberry Pi i włącz kamerę oraz SSH.
Oprogramowanie nodejs jest preinstalowane na Raspbian, ale może być nieaktualną wersją.
Następujące polecenia uaktualnią go. Uwaga: hiperłącze w drugim wierszu kodu zostało automatycznie skrócone przez Instructables®. Pełny link do skopiowania kodu znajdziesz klikając na niego.
Aktualizacja do węzła v7
cd ~wget https://nodejs.org/dist/v7.9.0/node-v7.9.0-linux-… tar -xvf node-v7.9.0-linux-armv6l.tar.gz cd node-v7.9.0-linux -armv6l/ sudo cp -R * /usr/local/ sudo reboot # Posprzątaj cd ~ rm node-v7.9.0-linux-armv6l.tar.gz.gz rm -r node-v7.9.0-linux-armv6l.tar.gz # Aktualizacja NPM sudo npm install -g npm
Po zainstalowaniu nodejs prześlij pliki oprogramowania klienckiego:
cd ~ klon git
Następnie zainstaluj oprogramowanie, używając następujących poleceń:
cd 3dCamera
instalacja npm
Przetestuj oprogramowanie, uruchamiając je za pomocą następującego polecenia:
węzeł app.js
Utrzymywanie oprogramowania w ruchu
Uruchamianie oprogramowania i utrzymywanie go w działaniu to zadanie „nadzorcy”. Ten program zapewnia, że oprogramowanie aparatu zawsze działa i zostało zainstalowane za pomocą następującego polecenia:
sudo apt-get install git nadzorca
Następnie Supervisor został skonfigurowany z aplikacją skanera 3D, kopiując dostarczony plik konfiguracyjny do ostatecznej lokalizacji za pomocą następującego polecenia:
cp /home/pi/3dCamera/camera.conf /etc/supervisor/conf.d/camera.conf
Aby poinformować przełożonego, aby zidentyfikował nowy plik konfiguracyjny i zaczął działać:
sudo supervisorctl ponownie przeczytaj
sudo supervisorctl aktualizacja sudo Service Supervisor restart
Następnie, przy każdym uruchomieniu systemu, „nadzorca” uruchamia aplikację kamery, która automatycznie łączy się z oprogramowaniem serwera.
Opcjonalny dodatek
Oprogramowanie można zaktualizować za pomocą polecenia aktualizacji wbudowanego w internetowy interfejs użytkownika, alternatywą jest wymuszenie aktualizacji przy każdym uruchomieniu Raspberry Pi. W tym celu zastąp domyślny skrypt startowy takim, który przeprowadzi aktualizację:
cp /home/pi/3dCamera/rc.local /etc/rc.local
Krok 2: Konfiguracja serwera kamery

Oprogramowanie serwera skanera to aplikacja węzła, która wymaga nodejs, klienci również uruchamiają węzeł i łączą się z serwerem za pomocą gniazd sieciowych.
Ustawiać
Sprawdź, czy węzeł działa, otwierając okno Terminala i wpisując:
węzeł -v
Jeśli węzeł nie jest zainstalowany, można go pobrać z NodeJS.
Pobierz pliki
To repozytorium należy pobrać do folderu na komputerze. Można to zrobić za pomocą następującego polecenia:
git klon
Zainstaluj zależności
Muszą one znajdować się w nowym folderze zawierającym pobrany kod:
cd 3dCameraServer
instalacja npm
Na koniec uruchom kod
Aplikację serwera należy uruchomić za pomocą poniższego polecenia, spowoduje to uruchomienie serwera websocket na porcie 3000 i serwera sieci Web na porcie 8080.
node server.js
Jeśli wszystko przebiegło pomyślnie, pojawi się komunikat „Aplikacja aparatu 3D nasłuchująca na portach 8080 i 3000”. Aby skorzystać z aplikacji, otwórz przeglądarkę i użyj następującego adresu URL
Korzystanie z systemu
Serwer korzysta ze stałego adresu IP, dzięki czemu kamery wiedzą, gdzie wysłać zdjęcia.
Oprogramowanie klienckie oczekuje połączenia z serwerem o adresie IP 192.168.10.100. Używamy dedykowanego routera ze stałą alokacją adresu IP, ale aby korzystać ze skanera bez niego, konieczne byłoby ręczne ustawienie tego adresu IP. Aby uprościć sprawę, skonfiguruj adres mac komputera na routerze, aby automatycznie przypisywał określony adres IP.
Router jest modemem kablowym (nie routerem ADSL). Dzięki temu kamery są zamknięte, ale także mogą łączyć się z Internetem w celu pobrania aktualizacji oprogramowania. Należy zmienić domyślny zakres DHCP routera, aby przydzielał adresy IP z zakresu 192.168.10.1 - 192.168.10.255.
Gdy klienci przechodzą do trybu online, komunikaty o połączeniu pojawiają się w oknie terminala oraz w oknie przeglądarki.
Gdy klienci się połączą, można im polecić zrobienie zdjęcia za pomocą przycisku „Zrób zdjęcie” w nagłówku, który rozpoczyna proces robienia zdjęć i w ciągu 30 sekund powinni wszyscy wysłać zdjęcia z powrotem do komputera. Są one wyświetlane w przeglądarce i zapisywane w folderze w katalogu instalacyjnym, znajdującym się po wyszukaniu folderu 3dCameraServer.
Kod pobrany z GitHub zawiera gotowy obraz, który spróbuje połączyć się z siecią Wi-Fi o nazwie 3DScanner. Hasło do tego to: poppykalayana.
Krok 3: Cięcie laserowe i drukowanie 3D




Cięcie laserowe obudowy Raspberry Pi
Pobraliśmy poniższe pliki i wycinaliśmy:
27 x Pi Cases z 5 mm jednościennej tektury falistej. Nie używamy tektury o podwójnych ściankach, ponieważ jest bardziej prawdopodobne, że zapali się pod laserem.
Złącza rurowe do drukowania 3D
Wydrukowaliśmy w 3D poniższe pliki: 8 x Cross Joint4 x T Junction
W razie potrzeby usuń materiał podporowy za pomocą szczypiec i papieru ściernego.
Przyszłe planowanie rozbudowy dachu
Te informacje dotyczą najbardziej podstawowej wersji skanera, która działała. Wytwarza model, który nadaje się do wykonania manekina krawcowego lub do wydrukowania głowy w 3D (oprogramowanie Autodesk Remake™ wypełnia czubek głowy w miejscu, w którym jest luka). Dodatkowe kamery w dodatkowych warstwach lub na belkach dachowych umożliwiłyby skanowanie całego ciała, więc aby ułatwić modernizację skanera, górna warstwa pionowych słupów ma poprzeczne połączenia i krótkie przedłużacze z zaślepkami. Łączniki 3D do mocowania słupków dachowych są dostępne do pobrania wraz z innymi złączami. Chuck Sommerville stworzył sześcioramienną gwiazdę, której rozmiar można zmienić, aby połączyć bieguny na szczycie.
Krok 4: Podłączanie i testowanie Raspberry Pis



Na tym etapie router musi być włączony i połączony z Internetem.
Podłączanie komputera do serwera
Podłącz komputer do Wi-Fi o nazwie 3DCamera Otwórz terminal Po wyświetleniu monitu wpisz 3Dcamera, a następnie naciśnij Enter. W następnym monicie wpisz 3Dcamera-start, a następnie naciśnij Enter Otwórz przeglądarkę internetową i wpisz https://localhost:8080/ w pasku adresu, aby otworzyć pulpit nawigacyjny
Testowanie Raspberry Pis
Za pomocą kabla kamery podłącz kamerę do Raspberry Pi. Podłącz Raspberry Pi do źródła zasilania 5V (np. komputera) za pomocą przewodu micro USB. Po kilku minutach Raspberry Pi powinno połączyć się z systemem i pojawić na desce rozdzielczej z automatycznie przypisaną nazwą postaci Marvel. Kliknij „Zrób zdjęcie”, aby sprawdź, czy Raspberry Pi działa. Kolumna Status na desce rozdzielczej powinna wskazywać, kiedy robi i wysyła zdjęcie, a następnie zdjęcie powinno pojawić się u góry deski rozdzielczej. Jeśli to nie działa, sprawdź, czy kamera jest prawidłowo podłączona, a na Pi świeci się zielone światło i spróbuj ponownie.
Zdjęcia są automatycznie zapisywane w folderze o nazwie „Obrazy”, który znajduje się w folderze 3dCameraServer, który został utworzony w poprzednim kroku.
Montaż obudów Raspberry Pi
Skleiliśmy ze sobą 5 warstw kartonowego pudełka Pi, wkładając Raspberry Pi z warstwą 2, składając kamerę na miejscu na warstwie 3, która jest utrzymywana na miejscu z warstwą 4 i przepychając obiektyw na warstwie 5. Powtórzono to dla wszystkie kamery.
Etykietowanie Raspberry Pis
Z deski rozdzielczej zastąpiliśmy nazwę postaci Marvela przypisaną do każdego Pi, wpisując numer w polu tekstowym, a następnie naciskając Enter.
Przydatne jest zapisanie numeru na przypadku każdego Pi w celu rozwiązywania problemów.
Powtórz ten proces dla każdego Raspberry Pi, przypisując każdemu inny numer
Krok 5: Przygotuj strukturę i obwód elektryczny



Przygotowanie
Tuby tekturowe zostały pocięte i przygotowane na następujące długości:
6 x 80 cm rurek do podstawy słupków z otworem 1,2 cm 2 cm w górę od jednego końca
Rury 6 x 40 cm na środek słupków
Rurki 6 x 10 cm na górę słupków, z zaślepkami na jednym końcu
10 x 125 cm rurek na drążki poziome z otworem 0,5 cm w środku
Rury 2 x 125 cm do wolnostojących stojaków z rzepem, w które trafią Raspberry Pis i baterie
Okablowanie
Ostrzeżenie: Nie próbuj elektryki, chyba że masz do tego odpowiednie kwalifikacje. Nie dostarczamy wszystkich szczegółów dotyczących okablowania, ponieważ mają one służyć za przykład tego, jak to zrobiliśmy, a nie jako instrukcje do naśladowania. Błędy mogą spalić Raspberry Pi, spowodować pożar lub porazić kogoś prądem!
Wskazówka: Stwierdziliśmy, że kamery znajdujące się najdalej na linii nie działały, gdy połączyliśmy je ze sobą kaskadowo, więc podłączyliśmy 3 bezpieczniki do 3 oddzielnych obwodów z zasilacza 12 V z 4 regulatorami 5 V pochodzącymi z każdego. Każdy z nich może zasilać do 3 zer Raspberry Pi. Oznaczało to, że mieliśmy 2 kable elektryczne biegnące do każdego bieguna z możliwością podłączenia 6 przewodów do kamer. Potrzebowaliśmy tylko 4 na głowę i ramiona, ale warto mieć dodatkową pojemność, aby dodać więcej kamer do innych celów.
Odcięliśmy duży port USB z końca 22 kabli USB i skróciliśmy 6 z nich, do około 30 cm. Następnie, ignorując wszelkie przewody danych, przymocowaliśmy końcówki do końcówek przewodów zasilających i uziemiających.
Biorąc krótkie przewody, wepchnęliśmy po jednej parze tulejek do każdego z 12 drukowanych w 3D złączy, aż przewód wyszedł z dolnego końca.
Zastosowaliśmy tę samą technikę z dłuższymi wyprowadzeniami, wpychając jedną parę okuć przez otwór w środku każdego poziomego drążka, aż pojawiły się na końcu rurki.
Wykonanie i okablowanie podstaw
Wycięliśmy 16 pierścieni, aby pasowały do otworu pośrodku pokrywek 8 jednorazowych beczek po piwie, z otworem 3,2 cm pośrodku każdego z nich. Puby w naszej okolicy chętnie rozdają te beczki, a okrągła część przydaje się przy projektach. Pokrywy są zwykle wyrzucane, ale tworzą bardzo stabilne stojaki.
Na górze i na dole części śrubowej przykleiliśmy na gorąco pierścień na środku wieka beczki piwa, powtarzając z drugim wieczkiem. Następnie postawiliśmy w każdym słupek o długości 125 cm i przymocowaliśmy kamerę w pobliżu szczytu każdego słupka za pomocą Velcro®
i kolejne 40 cm pod nim. Podłączyliśmy pakiet baterii USB do każdej kamery i przymocowaliśmy baterię do słupka za pomocą rzepu, gdzie dociera przewód.
Posty podstawowe
W przypadku pozostałych 6 pokrywek wzięliśmy po 2 pierścienie ze sklejki na każdą i przykleiliśmy je na gorąco nad i pod wszystkimi elementami. W szczelinie między pierścieniami każdego z nich znajdowały się regulatory 2 x 5V, kable i ich złącza, do których podłączyliśmy kabel 2 x 80cm i wsunęliśmy oba kable przez otwór 1,2cm i w górę rurki. Wszystkie elementy pasowały ciasno wokół słupa podstawy, który ustawiliśmy na środku.
Prawdopodobnie wyglądałyby lepiej pomalowane!
Krok 6: Zbuduj strukturę i obwód elektryczny



Ułożyliśmy 5 poziomych rur na podłodze, aby wyznaczyć 5 boków sześciokąta i postawiliśmy słupek podstawy na każdym skrzyżowaniu.
Następnie stworzyliśmy ramę dla kamer, przymocowując tekturowe rurki do wydrukowanych w 3D złączy, przeciągając wystające druty z zamocowanymi tulejkami przez słupki w kierunku słupków podstawy i mocując łączniki przewodów dźwigni na górze każdego słupka podstawy przed zabezpieczeniem sekcje ramy na swoim miejscu.
Następnie podłączyliśmy kamery do micro USB, w połowie każdego poziomego paska. Tekturowe etui Pi Case zostało zaprojektowane tak, że USB jest częściowo schowane w środku, a drugą część USB można lekko wepchnąć do tekturowej tuby, dzięki czemu kamera jest wyrównana, na szczycie słupa. USB utrzymuje go na miejscu.
Podłączyliśmy kamery do przewodów USB w narożnikach za pomocą samoprzylepnych rzepów, aby utrzymać kamery na miejscu.
Następnie umieściliśmy wolnostojące pionowe słupy kamery w równych odległościach od siebie w poprzek otworu.
Na koniec dostosowaliśmy kamery, aby upewnić się, że wszystkie są skierowane w stronę środka.
Jest jedna zapasowa kamera na wypadek, gdyby którakolwiek przestała działać.
Krok 7: Zrób zdjęcia

Aby korzystać ze skanera, stań lub usiądź wewnątrz ramy, dokładnie pośrodku.
Poproś kogoś, aby nacisnął „Zrób zdjęcie” na desce rozdzielczej. Wszystkie zdjęcia powinny być zrobione w tym samym momencie, ale ponieważ sygnał jest przesyłany przez Wi-Fi, czasami jedno lub więcej zdjęć ma niewielkie opóźnienie. Więc pozostań nieruchomo przez kilka sekund, aż wszystkie zdjęcia zostaną wysłane.
Zdjęcia zostaną zapisane w folderze obrazów w folderze 3DCameraServer
Aby uzyskać wskazówki dotyczące robienia dobrych zdjęć, zobacz ten film
Krok 8: Przetwórz zdjęcia w model 3D



Poniższe instrukcje dotyczą programu Autodesk Remake™ (wersja 17.25.31). Jest to produkt freemium, ale uważam, że tryb wolny jest wystarczający. Oto lista innych programów do łączenia zdjęć.
Konfiguracja
Utwórz konto Autodesk®
Zainstaluj Autodesk Remake™ na komputerze PC
Przekształcanie zdjęć w model 3D
Przenieś zdjęcia z komputera Mac na komputer PC za pomocą pamięci USB lub prześlij zdjęcia do magazynu w chmurze Autodesk®, zwanego A360 Drive, przy użyciu danych logowania do konta Autodesk®.
Otwórz Autodesk Remake™
Kliknij przycisk aparatu w sekcji Utwórz 3D
Na wyskakującym ekranie, który się pojawi, kliknij Online (chyba że masz potężny komputer, który spełnia minimalne wymagania do przetwarzania w trybie offline).
Na następnym wyskakującym ekranie wybierz Wybierz zdjęcia z: Dysk lokalny, jeśli przesłałeś zdjęcia do komputera przez USB lub kliknij Dysk A360, jeśli przesłałeś zdjęcia.
Wybierz zdjęcia, a następnie kliknij Otwórz
Gdy wszystkie zdjęcia pojawią się na ekranie, kliknij Utwórz model
W wyświetlonym menu Opcje wpisz nazwę w polu tekstowym. Wybierz Jakość: Standardowa, Automatyczne przycinanie: wyłączone i Inteligentna tekstura: wyłączone (lub baw się z tymi ustawieniami)
Przetwarzanie
Ekran powróci do pulpitu nawigacyjnego Remake™, a w My Cloud Drive pojawi się okno z postępem Twojego modelu. Z naszego doświadczenia wynika, że przetwarzanie trwa około 10 minut, ale może się wydawać, że przestało odpowiadać, ponieważ procent przestanie rosnąć, a po chwili liczba nagle wzrośnie. Po zakończeniu przetwarzania otrzymasz wiadomość e-mail od Autodesk®.
Gdy pojawi się komunikat Gotowy do pobrania, najedź na nie kursorem myszy, a pojawi się niebieska strzałka pobierania. Kliknij niebieską strzałkę i wybierz, gdzie zapisać model.
Model zostanie następnie pobrany i wyświetlony w sekcji Mój komputer pulpitu nawigacyjnego Remake®. Kliknij go, aby go otworzyć.
Przetwarzanie końcowe
Użyj narzędzi nawigacyjnych u dołu ekranu, aby znaleźć swój model ciała.
Użyj narzędzi wyboru, aby usunąć niechciane części modelu, wybierając części i naciskając Usuń.
W miarę usuwania części niebieski okrąg u podstawy modelu będzie się zmniejszał. Jeśli okrąg jest większy niż obwód otaczający model, oznacza to, że nadal są części do usunięcia.
Jeśli model jest do góry nogami, przejdź do zakładki Ustawienia modelu po lewej stronie ekranu i postępuj zgodnie z ustawieniami w Ustaw scenę pionowo.
Aby stworzyć płaską powierzchnię dla swojego modelu, przejdź do Edycja - Odetnij i wypełnij
Aby sprawdzić dziury i naprawić, przejdź do zakładki Analiza i kliknij Wykryj i napraw problemy z modelem
Oszczędność
Aby zapisać model, przejdź do Eksportuj - Eksportuj model.
Aby utworzyć wideo obracającego się modelu, przejdź do Eksportuj - Eksportuj wideo.
Zalecana:
Jak zrobić bezdotykowy dzwonek do drzwi, wykrywanie temperatury ciała, GY-906, 433 MHz za pomocą Arduino: 3 kroki

Jak zrobić bezdotykowy dzwonek do drzwi, wykrywanie temperatury ciała, GY-906, 433 MHz za pomocą Arduino: Dzisiaj zrobimy bezdotykowy dzwonek do drzwi, który wykryje temperaturę ciała. W obecnej sytuacji bardzo ważne jest, aby wiedzieć, czy temperatura ciała kogoś jest wyższa niż normalnie, gdy ktoś się wali. Ten projekt pokaże czerwone światło, jeśli wykryje jakikolwiek
IOT ThermoGun - Inteligentny termometr do pomiaru temperatury ciała na podczerwień - Ameba Arduino: 3 kroki

IOT ThermoGun - Inteligentny termometr IR Body Temp - Ameba Arduino: Ponieważ COVID-19 wciąż sieje spustoszenie na całym świecie, powodując tysiące zgonów, miliony hospitalizowanych, każde użyteczne urządzenie medyczne jest bardzo poszukiwane, zwłaszcza domowe urządzenie medyczne, takie jak bezkontaktowy termometr na podczerwień? . Termometr ręczny zwykle jest włączony
Skaner laserowy Raspberry Pi: 9 kroków (ze zdjęciami)

Skaner laserowy Raspberry Pi: Skaner laserowy to wbudowane urządzenie systemowe Raspberry Pi, które może digitalizować obiekty do plików siatki .obj w celu reprodukcji za pomocą drukowania 3D. Urządzenie robi to, wykorzystując laser liniowy i zintegrowany PiCam do wykonywania wizji komputerowej. Laser
USG ciała z Arduino: 3 kroki (ze zdjęciami)

Ultradźwięki ciała z Arduino: Witam!Moim hobby i pasją jest realizacja projektów z dziedziny fizyki. Jedna z moich ostatnich prac dotyczy ultrasonografii. Jak zawsze starałem się, aby było to jak najprostsze z częściami, które można dostać na ebay lub aliexpress. Spójrzmy więc, jak daleko mogę się posunąć
Klips do ciała ciągnie: 3 kroki
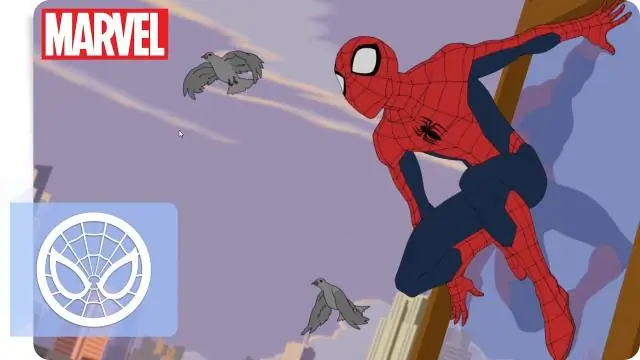
Body Clip Pulls: Czy masz dość zranienia palców podczas próby zdjęcia ciała z samochodu RC lub ciężarówki? Cóż, to jest instrukcja dla ciebie. Jest to klips do ciała wykonany ze starego przewodu paliwowego i kilku opasek zaciskowych. jeśli masz przedmioty, możesz
