
Spisu treści:
- Autor John Day [email protected].
- Public 2024-01-30 11:32.
- Ostatnio zmodyfikowany 2025-01-23 15:03.

Jednym z najbardziej frustrujących problemów z najnowszym systemem macOS/Hackintosh jest dostępność sterownika Wi-Fi USB.
Mam 3 wifi usb, z których żaden nie działa na najnowszym macOS High Sierra 10.13
Moje najnowsze wifi usb jest bezprzewodowe panda, jednak obsługa sterowników dla systemu macOS High Sierra 10.13 jest nadal „wkrótce” na ich stronie internetowej, która wcześniej działała w systemie macOS Sierra 10.12 z obsługą sterowników.
Dziś odkrywam rozwiązanie przyszłościowe, używając mojego nieużywanego starego raspberry pi 1, gdzie teraz mogę nawet używać moich dwóch starych wifi USB i mam gwarancję pracy na przyszłych macOS 10.14, 10.15 i tak dalej.
Krok 1: Wymagania

1. MacOS lub komputer Hackintosh
2. Raspberry Pi
3. Karta SD 4 GB lub więcej
4. Kabel sieciowy
5. Usb Wifi (Uwaga: jeśli używasz raspberry pi 3 lub raspberry pi zero w, nie potrzebujesz tego)
6. Zasilanie tylko dla Raspberry Pi 3
Krok 2: Instalacja Raspbian na karcie SD
Pobierz obraz
www.raspberrypi.org/downloads/raspbian/
Wybierz "RASPBIAN STRETCH LITE"
Rozpakuj archiwum
Następujące narzędzia zip obsługują ZIP64:
* 7-Zip (Windows) ->
* Unarchiver (Mac) ->
* Rozpakuj (Linux) ->
Zapisywanie obrazu na karcie SD
Etcher to graficzne narzędzie do pisania na kartach SD, które działa w systemach Mac OS, Linux i Windows i jest najłatwiejszą opcją dla większości użytkowników. Etcher obsługuje również zapisywanie obrazów bezpośrednio z pliku zip, bez konieczności rozpakowywania. Aby napisać swój obraz za pomocą Etcher:
1. Pobierz Etcher i zainstaluj go. Podłącz czytnik kart SD z kartą SD w środku.
2. Otwórz Etcher i wybierz z dysku twardego plik.img lub.zip Raspberry Pi, który chcesz zapisać na karcie SD.
3. Wybierz kartę SD, na której chcesz zapisać obraz.
4. Przejrzyj swoje wybory i kliknij „Flash!” rozpocząć zapisywanie danych na karcie SD.
Krok 3: Konfiguracja
Poniższy link to pełny przewodnik po konfiguracji Raspberry Pi
pimylifeup.com/raspberry-pi-wifi-bridge/
Krok 4: Zobacz to w akcji

Możesz sprawdzić mój film, aby zobaczyć go w akcji
Zalecana:
Arduino WiFi Shield przy użyciu ESP8266: 4 kroki
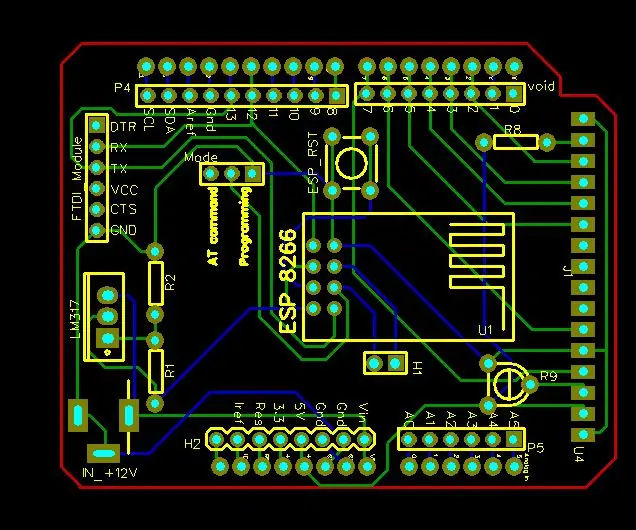
Arduino WiFi Shield Używanie ESP8266: Witam! Ten projekt koncentruje się głównie na stworzeniu opartej na ESP8266 tarczy WiFi dla Arduino UNO. Ta tarcza może być używana do programowania ESP8266 w dwóch trybach. Albo za pomocą poleceń AT, albo bezpośrednio przez Arduino IDE. Co to jest ESP8266? ESP8266 to
Pierwsze kroki z Digispark Attiny85 przy użyciu Arduino IDE: 4 kroki

Rozpoczęcie pracy z Digispark Attiny85 przy użyciu Arduino IDE: Digispark to oparta na Attiny85 płytka rozwojowa mikrokontrolera podobna do linii Arduino, tylko tańsza, mniejsza i nieco mniej wydajna. Z całą gamą osłon rozszerzających jego funkcjonalność i możliwością korzystania ze znanego identyfikatora Arduino
Neopixel Ws2812 Rainbow LED Glow z M5stick-C - Uruchamianie Rainbow na Neopixel Ws2812 przy użyciu M5stack M5stick C przy użyciu Arduino IDE: 5 kroków

Neopixel Ws2812 Rainbow LED Glow z M5stick-C | Uruchamianie Rainbow na Neopixel Ws2812 Używając M5stack M5stick C Używając Arduino IDE: Cześć chłopaki, w tej instrukcji dowiemy się, jak używać neopikselowych ws2812 LED lub taśmy LED lub matrycy LED lub pierścienia LED z płytką rozwojową m5stack m5stick-C z Arduino IDE i zrobimy wzór tęczy z nim
Pierwsze kroki z Stm32 przy użyciu Arduino IDE: 3 kroki

Pierwsze kroki z Stm32 przy użyciu Arduino IDE: STM32 to dość potężna i popularna płyta obsługiwana przez Arduino IDE. Aby z niej skorzystać, musisz zainstalować płyty dla stm32 w Arduino IDE, więc w tej instrukcji opowiem, jak zainstalować płyty stm32 i jak zaprogramować to
DIY lutownica na gorące powietrze przy użyciu 12-18 woltów prądu stałego przy 2-3 amperach: 18 kroków (ze zdjęciami)

DIY lutownica na gorące powietrze przy użyciu 12-18 woltów prądu stałego przy 2-3 amperach: to moja pierwsza publikacja eva artykułu o majsterkowaniu w Internecie. Więc przepraszam za literówki, protokoły itp. Poniższe instrukcje pokazują, jak zrobić PRACOWĄ lutownicę na gorące powietrze odpowiednią do WSZYSTKICH zastosowań wymagających lutowania. To lutowanie gorącym powietrzem
