
Spisu treści:
- Autor John Day [email protected].
- Public 2024-01-30 11:32.
- Ostatnio zmodyfikowany 2025-01-23 15:03.
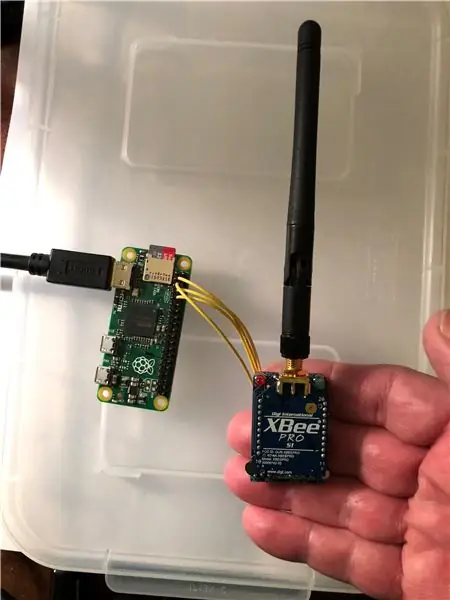
Ta instrukcja pokaże Ci, co zrobiłem, aby stworzyć własny nadajnik Raspberry Pi Zero + Xbee RC
Krok 1: Nadajnik Raspberry PI i Xbee RC
Krok 2: Skonfiguruj Raspberry Pi UART
No hej!
Raspberry Pi (wszystkie wersje) są niezwykle wszechstronne i są teraz podstawą ekosystemu wielu łatwych do lutowania dodatków, dzięki którym te urządzenia są NAPRAWDĘ poręczne. Niestety jedyną rzeczą, której brakuje Raspberry Pi (obecnie) jest tabliczka zaciskowa lub gotowy interfejs GPIO dla radiotelefonów XBee (ZigBee). Urządzenia XBee to świetny sposób na komunikację między wszystkimi rodzajami urządzeń bez wielu protokołów krojenia i krojenia lub formatów danych oraz bardzo ułatwiają integrację urządzeń USB i wysyłanie ich danych do innych zdalnych urządzeń. Na początek zacznij od dowolnej wersji Raspberry Pi. W tym Instructable użyłem Raspberry Pi zero i skonfigurowałem konsolę szeregową, aby zwolnić UART za pomocą tego Instructable.
Krok 3: Napisz skrypt Pythona, aby odczytać wartości kontrolera gier
Ten fragment kodu Pythona reaguje na zdarzenia zgłoszone przez kontroler gier i przesyła wartość danych wejściowych do kontrolki, która zgłosiła zdarzenie. Ten kod wyśle dane tak szybko, jak szybkość transmisji ustawiona w radiotelefonach XBee. W tym przykładzie radia są ustawione na 57600, ale można je ustawić na najwyższą szybkość transmisji. Kontroler gier to kontroler gier Logitech USB. Użyty kod znajduje się poniżej:
importuj pygame
importuj serial
sOut=""
ser=serial. Serial{
port='/dev/ttyAMA0', szybkość transmisji=57600, parzystość=serial. PARITY_NONE, stopbits=serial. STOPBITS_ONE, bytesize=serial. OSIEMBIUTÓW, limit czasu = 1
}
pygame.init()
gotowe=Fałsz
gdy gotowe==false:
joystick=pygame.joystick.joystick(0)
joystick.init()
#PRZETWARZANIE ZDARZEŃ
dla zdarzenia w pygame.event.get():
jeśli event.type==pygame. JOYAXISMOTION:
sOut="Axis:" + str(event.axis) + ";Value:" + str(event.value)
drukuj(sOut)
ser.write(sOut)
ser.flush()
sOut=""
jeśli event.type==pygame. JOYHATMOTION:
sOut="Kapelusz: + str(zdarzenie.kapelusz) + ";Wartość:" + str(zdarzenie.wartość)
drukuj(sOut)
ser.write(sOut)
ser.flush()
sOut=""
jeśli event.type==pygame. JOYBUTTONDOWN:
sOut="Przycisk w dół:" + str(event.button)
drukuj(sOut)
ser.write(sOut)
ser.flush()
sOut=""
jeśli event.button==8:
print("Zamykanie")
gotowe=prawda
jeśli event.type==pygame. JOYBUTTONUP:
sOut="Przycisk w górę:" + str(event.button)
drukuj(sOut)
ser.write(sOut)
ser.flush()
sOut=""
ser.zamknij()
pygame.zakończ()
Krok 4: Wniosek
Ostateczna wersja tego wykorzystuje dodatkową baterię telefonu do zasilania Raspberry Pi, która zasila kontroler gier XBee i Logitech. W przyszłym projekcie dodam plastikową osłonę formowaną próżniowo, która pomieści Raspberry PI Zero, XBee Radio i zasilacz, wszystko połączone z kontrolerem gier w jednym ładnym, zgrabnym pakiecie. Ta konstrukcja nadajnika RC bardzo ułatwia wysyłanie danych kontrolnych do niemal wszystkiego. W mojej następnej kompilacji wyślę dane do sześcionógowego robota, którego uratowałem z Goodwill. Mam nadzieję, że ta instrukcja okaże się pomocna. Szczęśliwego budynku!
Krok 5: Podłącz Raspberry Pi Zero do radia XBee
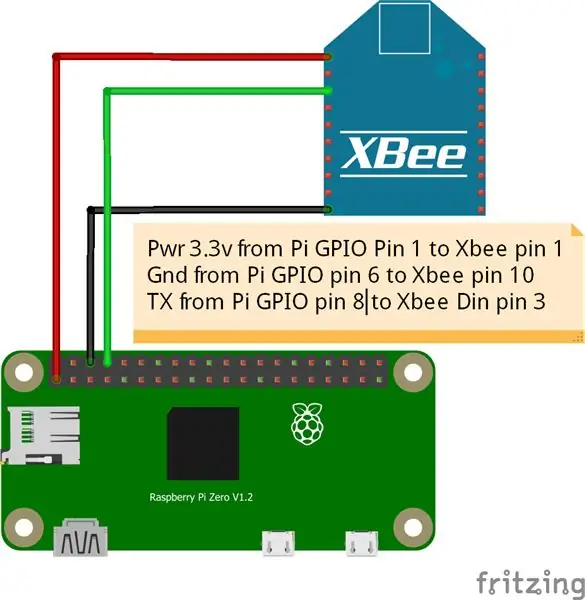
Jak pokazano na schemacie, połącz pin 1 Pi GPIO (3.3v) z pinem 1 XBee.. Możesz również użyć tabliczki zaciskowej XBee, która będzie wymagała podłączenia pinu 2 Pi GPIO (5v) do pinu 5v na tabliczce zaciskowej
Zalecana:
Nadajnik douszny Bluetooth Beanie 3,5 mm: 7 kroków

Nadajnik douszny Bluetooth Beanie 3,5 mm: Ta instrukcja mówi, jak zrobić nadajnik Bluetooth z czapki Bluetooth, aby przewodowe słuchawki douszne były bezprzewodowe. To moja pierwsza instrukcja, więc jest trochę niechlujna. Powiedz mi w komentarzach, jak to poprawić
Nadajnik Flysky RF zasilany przez USB + połączenie sygnału przewodowego z komputerem + bezpłatne oprogramowanie symulatora: 6 kroków

Transmiter Flysky RF zasilany przez USB + połączenie sygnału przewodowego z komputerem PC + bezpłatne oprogramowanie symulatora: Jeśli jesteś podobny do mnie, będziesz chciał przetestować swój nadajnik RF i nauczyć się przed rozbiciem swojego drogiego samolotu/drona RF. Zapewni to dodatkową zabawę, jednocześnie oszczędzając mnóstwo pieniędzy i czasu. Aby to zrobić, najlepszym sposobem jest podłączenie nadajnika RF do Ciebie
Drukowany w 3D nadajnik RC oparty na Arduino: 25 kroków (ze zdjęciami)

Wydrukowany w 3D nadajnik RC oparty na Arduino: Ten projekt pokaże Ci, jak zaprojektowałem i zbudowałem nadajnik RC oparty na Arduino. Moim celem było zaprojektowanie nadajnika RC do druku 3D, którego mógłbym użyć do sterowania innymi projektami Arduino. Chciałem, aby kontroler był
Zbuduj swój własny dźwięk IR, nadajnik głosu: 6 kroków

Zbuduj swój własny dźwięk IR, nadajnik głosu: Podstawową zasadą korzystania z mojego projektu jest dźwięk powodowany przez wibracje podczerwieni (laser), który następnie odbiera sygnał wibracji podczerwieni na diodzie odbiornika podczerwieni obwodu odbiornika, a sygnał jest demodulowany do osiągnąć tłumienie dźwięku
Nadajnik radiowy: 10 kroków

Nadajnik radiowy: Ten nadajnik radiowy wysyła sygnał radiowy AM, który można odbierać na częstotliwości 819 kHz. Ten projekt jest realizowany przez studentów fizyki stosowanej z TU Delft w Holandii. Jest to część kursu DEF
