
Spisu treści:
- Autor John Day [email protected].
- Public 2024-01-30 11:32.
- Ostatnio zmodyfikowany 2025-01-23 15:03.

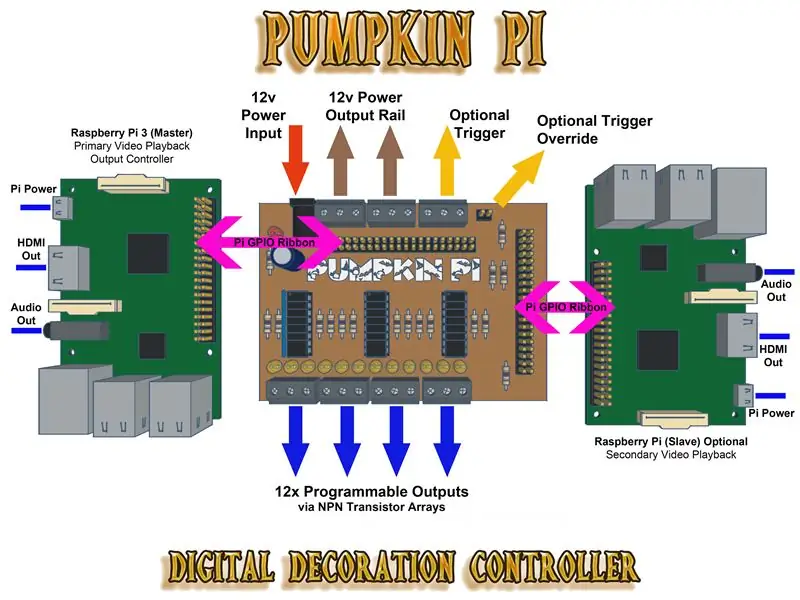
Witajcie, pozwólcie, że przedstawię wam Pumpkin Pi. Mówiąc najprościej, jest to kontroler I/O dla Raspberry Pi z dwunastoma programowalnymi wyjściami, ale z odrobiną hokus-pocus (lub kodem Pythona dla ciebie i dla mnie) staje się cyfrowym kontrolerem dekoracji, który oferuje dwa wyjścia wideo z dźwiękiem i oświetleniem FX zsynchronizowany z wideo.
TłoOstatnie Halloween Zdecydowałem się stworzyć wyświetlacz z motywem Witching, po odkryciu cyfrowych dekoracji AtmosFX, poczułem się zainspirowany, aby zrobić z nich dobry użytek i włączyć je do mojego wyświetlacza.
Potrzebowałem sposobu na odtwarzanie dwóch list odtwarzania wideo naprzemiennie na dwóch różnych wyświetlaczach (telewizorze i projektorze) bez przypadkowego nakładania się filmów na siebie. Chciałem również zintegrować efekty świetlne, aby dodać atmosfery.
Więcej o kontrolerze Ponieważ był zainspirowany projektem na Halloween, nazwa Pumpkin Pi była bardzo odpowiednia. Ma na celu:
- Sterowanie do 12x pojedynczymi diodami LED (lub 4x paskami RGB) za pośrednictwem 12x programowalnych wyjść
- Działaj przy 12V za pośrednictwem własnego zewnętrznego zasilacza
- 3x poczwórne macierze tranzystorowe NPN obsługujące prąd wyjściowy 1 A na połączenie
- Uwzględnij opcję wyzwalania odtwarzania i działań PIR/czujnika ruchu
- Odtwarzanie wideo i audio przy użyciu możliwości wideo Raspberry Pi
- Dwa filmy mogą być odtwarzane jednocześnie lub naprzemiennie dzięki połączeniu obu Pis za pomocą ich GPIO, aby wyzwalać programowalne działania i zapobiegać niepożądanemu nakładaniu się filmów
- Synchronizuj efekty oświetlenia z odtwarzaniem wideo
- Wbudowane diody LED wskazujące stan poszczególnych wyjść
Alternatywne zastosowanie Możesz również użyć Pumpkin Pi jako płytki zaciskowej z pojedynczym Raspberry Pi i nadal mieć 12 programowalnych wyjść do sterowania diodami LED, silnikami, przekaźnikami itp.
Uwaga: Chcesz zobaczyć, jak używałem Pumpkin Pi na moim wyświetlaczu Halloween? Sprawdź moją instrukcję Witching Hour Halloween Display.
Krok 1: Rzeczy, których będziesz potrzebować

Aby odtworzyć Pumpkin Pi, będziesz potrzebować następujących narzędzi i komponentów:
Narzędzia
- Lutownica
- Multimetr
- Nożyce do drutu
- Śrubokręt (użyłem małego płaskiego ostrza z moimi listwami zaciskowymi)
- Wiertła i wiertła (użyłem wierteł z węglików spiekanych 0,7 mm i 1,0 mm)
- Zestaw do trawienia PCB
składniki
- 1x miedziana płytka drukowana (ok. 102mm X 70mm)
- Rezystory 14x 1kΩ
- Rezystory 2x 10kΩ
- Rezystor 1x4k7Ω
- 1x kondensator (opcjonalnie)
- 1x czerwona dioda LED 5mm i odpowiedni rezystor ograniczający prąd;
- 12x żółte 5mm diody LED ze zintegrowanym rezystorem do zasilania 12V
- 3x ULN2074B Quad NPN para tranzystorów Darlington Arrays
- 3x 16-stykowe gniazdo IC
- 1x gniazdo prądu stałego
- 1x 2-drożny nagłówek
- 2x 40-pinowe złącze męskie 2x20
- 7x 3-drożny 5-milimetrowy pionowy blok zacisków śrubowych do montażu na płytce drukowanej
- 1x czujnik PIR (opcjonalnie)
Malinowy Pi
Będziesz także potrzebował Raspberry Pi (lub dwóch) ze wszystkim, co jest niezbędne do korzystania z Pi. Obejmuje to zasilacz Pi, kartę MicroSD i oprogramowanie Raspbian. Aby uzyskać najlepszą wydajność wideo, polecam Raspberry Pi 3.
Do odtwarzania wideo użyjemy OMXPlayer z OMXPlayer-Wrapper (ale o tym później!).
Uwaga: Ta instrukcja zakłada, że masz pewne doświadczenie lub praktyczną wiedzę na temat elektroniki, lutowania, produkcji PCB i Raspberry Pi. Jeśli próbujesz którejkolwiek z tych umiejętności po raz pierwszy, polecam zapoznać się z niektórymi z następujących zasobów:
- Klasa elektroniki. Zawiera przewodnik Pierwsze kroki i obejmuje takie kwestie, jak lutowanie i podstawowe komponenty.
- Instruktaż tworzenia PCB przez ASCAS. Obejmuje zastosowaną tutaj technikę wytwarzania transferu tonera.
- Jeśli chcesz pójść dalej z płytkami drukowanymi, sprawdź klasę projektowania płytek drukowanych.
- Klasa Raspberry Pi. Dowiedz się o Raspberry Pi, dowiedz się, jak go skonfigurować i jak z niego korzystać.
Krok 2: Elektronika



Tworzenie obwodu
Pierwszą rzeczą, którą musisz zrobić, to stworzyć swój obwód. Najłatwiejszym sposobem na jej odtworzenie jest wyprodukowanie PCB metodą transferu tonera z dołączonymi plikami PDF z obwodami drukowanymi. Jeśli nie próbowałeś tego wcześniej, jest to o wiele łatwiejsze niż mogłoby się wydawać, a na początek potrzebujesz tylko kilku elementów. Zawsze polecam DIY niestandardową płytkę drukowaną (wykonanie PCB) instruowaną przez ASCAS.
Uwaga: dołączyłem również plik projektu PCB, który stworzyłem za pomocą DesignSpark.
Będziesz potrzebować lutownicy i pewnych podstawowych umiejętności lutowania, aby złożyć wszystko na płytce drukowanej, jest mnóstwo instrukcji dotyczących lutowania, jeśli jesteś w tym nowy, jest też dobra klasa Instructables Electronics!
Jeśli proces tworzenia PCB nie jest dla Ciebie, możesz również odtworzyć go na płytce z paskami (vero) lub na płytce prototypowej (włożyłem prototyp do płytki, jak pokazano na powyższym obrazku). W moim prototypie użyłem pojedynczych tranzystorów NPN darlington w przeciwieństwie do tablic tranzystorowych w układzie scalonym. (układ scalony).
Jak to działa
Jest to w zasadzie tabliczka zaciskowa dla Pi, która łączy dwanaście pinów GPIO Pi z tranzystorami pary darlington NPN (w postaci trzech tablic tranzystorowych). Gdy odpowiednie wyjście Pi osiągnie stan wysoki, przełącza tranzystor, aby zakończyć obwód.
Istnieją również dwa kolejne piny GPIO, które „łączą” ze sobą dwa Pis za pomocą rezystorów pull-down, które działają jako wyzwalacze (więcej na ten temat w kroku „Programowanie Pi” później).
Jak to jest zasilane?
Pumpkin Pi jest zasilany z własnego zewnętrznego zasilacza 12V. Przy użyciu tranzystorów, które wybrałem, jest on w stanie uzyskać prąd do 1,75 A na wyjście (lub 1 A w tym przypadku ze względu na mój wybór zacisków śrubowych). Pis są zasilane przez własne zasilacze Pi, Pumpkin Pi stawia bardzo małe wymagania na możliwości zasilania Pi, ponieważ służy tylko do przełączania tranzystorów. Obwód zawiera opcję kondensatora wygładzającego, ale nie jest to konieczne. Użyłem 2200uF o mocy 16V (co jest przesadą, ale miałem je pod ręką).
Wskaźniki LED i rezystory
Jest dwanaście żółtych diod LED wskazujących wyjście i jedna czerwona dioda LED stanu zasilania. Upewnij się, że używasz prawidłowej diody LED ograniczającej prąd z czerwoną diodą LED stanu, moja ma napięcie przewodzenia 3,2 V i prąd przewodzenia 20 mA, więc wybrałem rezystor 470 Ω (w oparciu o prąd wejściowy 12 V). Jeśli nie masz pewności, jak wybrać odpowiedni rezystor dla swojej diody LED, sprawdź ten kreator kalkulatora.
Być może zauważyłeś, że w obwodzie nie ma rezystorów dla każdej z dwunastu żółtych diod LED. Ponieważ chciałem zaoszczędzić miejsce na płytce drukowanej, zdecydowałem się na użycie diod LED ze zintegrowanymi rezystorami do zasilania 12V.
Wyzwalacz ruchu (czujnik PIR) i pominięcie
Obwód zawiera opcję wyzwalacza ruchu. Wykorzystuje rezystor podciągający, więc gdy pin alarmowy (oznaczony jako AL na płytce drukowanej) zejdzie w stan niski, wyzwala działanie. Jest to przydatne, jeśli chcesz, aby odtwarzanie cyfrowych dekoracji było aktywowane ruchem.
Obwód zawiera również obejście wyzwalacza. Gdy obejście jest w stanie zamkniętym, wiąże wejście z masą, umożliwiając ręczne wyzwolenie akcji. Użyj dwupinowego nagłówka override z przełącznikiem lub "zworką".
Krok 3: Konfiguracja Raspberry Pi
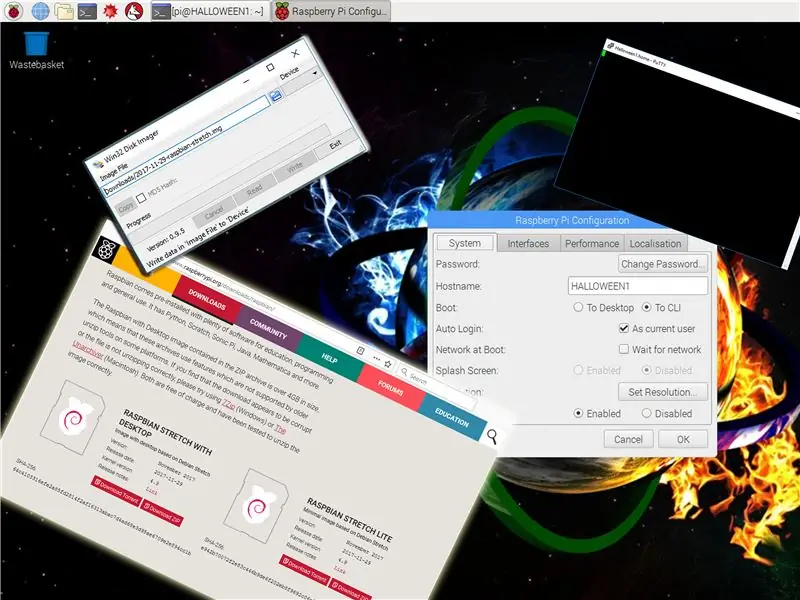
Instalowanie Raspbian
Aby rozpocząć konfigurację Raspberry Pi, musisz przygotować kartę MicroSD z obrazem Raspbian. Pobierz najnowszy obraz tutaj (Raspbian Stretch był najnowszą wersją w momencie pisania tego tekstu).
Po przygotowaniu karty MicroSD włóż ją do Pi i włącz. Prawdopodobnie w tym momencie będziesz chciał podłączyć telewizor, klawiaturę i mysz. Domyślnie Pi powinno uruchamiać się w systemie operacyjnym GUI, polecam ustawić prawidłową datę i strefę czasową na swoim Pi i być może połączyć się z Wi-Fi.
W tym momencie zwykle upewniam się, że łączność SSH jest włączona, aby móc uzyskać dostęp do terminala Pi przez sieć za pośrednictwem PuTTy, a następnie ustawiam domyślnie uruchamianie Pi do CLI (interfejsu wiersza poleceń) zamiast do pulpitu GUI, ale to to zależy od Ciebie.
Uwaga: Ta instrukcja zakłada, że znasz już Raspberry Pi, jeśli nie, możesz postępować zgodnie z oficjalnym przewodnikiem Raspberry Pi dotyczącym instalowania obrazów systemu operacyjnego w swoim środowisku tutaj: Windows, MacOS, Linux.
Wskazówka: Jeśli jesteś zupełnie nowy w Raspberry Pi, polecam rzucić okiem na tę klasę Instructables.
Gdy Twoje Pi zacznie działać z Raspbian i podstawowa konfiguracja zostanie zakończona, możesz zacząć działać jako odtwarzacz Digital Decoration, który obsługuje odtwarzanie audio i wideo. Pamiętaj, że jeśli używasz dwóch Raspberry Pi do podwójnego odtwarzania, musisz powtórzyć wszystkie te kroki na drugim Pi.
OMXPlayer-Wrapper dla Pythona
Do odtwarzania naszych filmów z Digital Decoration będziemy używać OMXPlayera. Obsługuje wideo o wysokiej rozdzielczości (w tym HD) w wielu popularnych formatach wideo. Chociaż OMXPlayer jest dołączony do Raspbian „po wyjęciu z pudełka”, aby grał dobrze z niestandardowymi skryptami Pythona, które będziemy tworzyć, musisz zainstalować OMXPlayer-Wrapper.
Przed zainstalowaniem wrappera polecam zaktualizować pakiety systemu. Uruchom następujące polecenia z terminala CLI (aby to zadziałało, Pi musi być podłączone do Internetu):
Zaktualizuj listę pakietów systemu:
aktualizacja sudo apt-get
Uaktualnij wszystkie zainstalowane pakiety do najnowszych wersji:
sudo apt-get dist-upgrade
Oczyść miejsce używane do pobierania pakietów aktualizacji:
sudo apt-get clean
Następnie będziesz chciał pobrać sam OMXPlayer-Wrapper. Aby to zrobić, uruchom następujące polecenie, ponownie z terminala CLI z Pi podłączonym do Internetu:
Zainstaluj OMXPlayer-Wrapper:
sudo python3 -m pip zainstaluj omxplayer-wrapper
Aby uzyskać więcej informacji na temat omxplayer-wrapper, zapoznaj się z dokumentacją tutaj.
Wskazówka: Jeśli napotkasz błędy połączenia DBUS podczas próby odtwarzania filmów za pomocą OMXPlayer-Wrapper, spróbuj zainstalować python3-dbus za pomocą następującego polecenia:
sudo apt-get zainstaluj python3-dbus
Inne ustawienia i poprawki
Domyślne wyjście audio
Raspberry Pi obsługuje odtwarzanie dźwięku przez HDMI lub gniazdo 3,5 mm. Jeśli jednak Pi wykryje, że podłączone urządzenie HDMI obsługuje dźwięk, domyślnie będzie to urządzenie HDMI. Jeśli tak jak ja masz urządzenie HDMI obsługujące dźwięk, ale chcesz, aby wyjście audio było domyślnie ustawione na gniazdo 3,5 mm, możesz to wymusić, dodając następujący wiersz do pliku config.txt na Pi:
hdmi_ignore_edid_audio=1
Ustaw wyjście konsoli na puste
Jeśli nie chcesz, aby wyjście wideo Pi wyświetlało ekran konsoli po uruchomieniu, możesz ustawić konsolę jako pustą, dodając następujące elementy na końcu pliku /boot/cmdline.txt na Pi. Zauważ, że jest to parametr polecenia jądra i musi znajdować się w jednym wierszu tekstu:
consoleblank=0
Zalecana:
Potężny cyfrowy ściemniacz prądu przemiennego przy użyciu STM32: 15 kroków (ze zdjęciami)

Potężny cyfrowy ściemniacz prądu przemiennego przy użyciu STM32: Hesam Moshiri, [email protected] ładuje się z nami! Ponieważ są wszędzie wokół nas i przynajmniej sprzęt AGD jest zasilany z sieci. Wiele typów urządzeń przemysłowych jest również zasilanych napięciem jednofazowym 220V-AC
Dodaj wyświetlacz cyfrowy do starego odbiornika komunikacyjnego: 6 kroków (ze zdjęciami)

Dodaj cyfrowy wyświetlacz do starego odbiornika komunikacyjnego: Jedną z wad używania starszego sprzętu komunikacyjnego jest fakt, że analogowa tarcza nie jest zbyt dokładna. Zawsze zgadujesz, jaką częstotliwość odbierasz. W pasmach AM lub FM generalnie nie stanowi to problemu, ponieważ zwykle
Zegar cyfrowy, ale bez mikrokontrolera [Hardcore Electronics]: 13 kroków (ze zdjęciami)
![Zegar cyfrowy, ale bez mikrokontrolera [Hardcore Electronics]: 13 kroków (ze zdjęciami) Zegar cyfrowy, ale bez mikrokontrolera [Hardcore Electronics]: 13 kroków (ze zdjęciami)](https://i.howwhatproduce.com/images/001/image-1176-14-j.webp)
Zegar cyfrowy, ale bez mikrokontrolera [Hardcore Electronics]: Łatwo jest budować obwody z mikrokontrolerem, ale całkowicie zapominamy o mnóstwie pracy, jaką musiał wykonać mikrokontroler, aby wykonać proste zadanie (nawet za miganie diody). Jak więc trudno byłoby stworzyć kompletny zegar cyfrowy
Kontroler gier DIY oparty na Arduino - Kontroler gier Arduino PS2 - Granie w Tekken z DIY Arduino Gamepad: 7 kroków

Kontroler gier DIY oparty na Arduino | Kontroler gier Arduino PS2 | Granie w Tekken z DIY Arduino Gamepad: Witajcie, granie w gry jest zawsze zabawne, ale granie z własnym niestandardowym kontrolerem do gier jest przyjemniejsze. Dlatego stworzymy kontroler do gier za pomocą arduino pro micro w tej instrukcji
Cyfrowy kontroler zawieszenia pneumatycznego za pomocą Arduino i pilota do smartfona: 7 kroków (ze zdjęciami)

Cyfrowy kontroler zawieszenia pneumatycznego za pomocą Arduino i pilota do smartfona: Witam wszystkich. W tej instrukcji postaram się pokazać, jak zbudować kontroler zawieszenia pneumatycznego samochodu, używając jednego modułu arduino + bluetooth i do zdalnego dowolnego smartfona z Androidem +4.4, jest to również mój pierwszy instruktaż, więc niedźwiedź w
