
Spisu treści:
2025 Autor: John Day | [email protected]. Ostatnio zmodyfikowany: 2025-01-23 15:03

W tej instrukcji powiem ci, jak połączyć arduino z Androidem za pomocą bluetooth dla GUI i IOT
W tym samouczku użyjemy telefonu z Androidem i aplikacji blynk (jedna z najlepszych opcji GUI dla arduino), aby włączyć diodę LED i sterować brzęczykiem za pomocą pwm
Tutaj jak to działa,
Połączymy arduino z androidem za pomocą bluetooth
Skonfigurujemy interfejs w aplikacji blynk
Naciśnięcie diody LED w aplikacji powinno włączyć diodę LED
A dostosowanie vtg brzęczyka w aplikacji powinno dać równoważne wyjście na arduino
Krok 1: Wymagane części


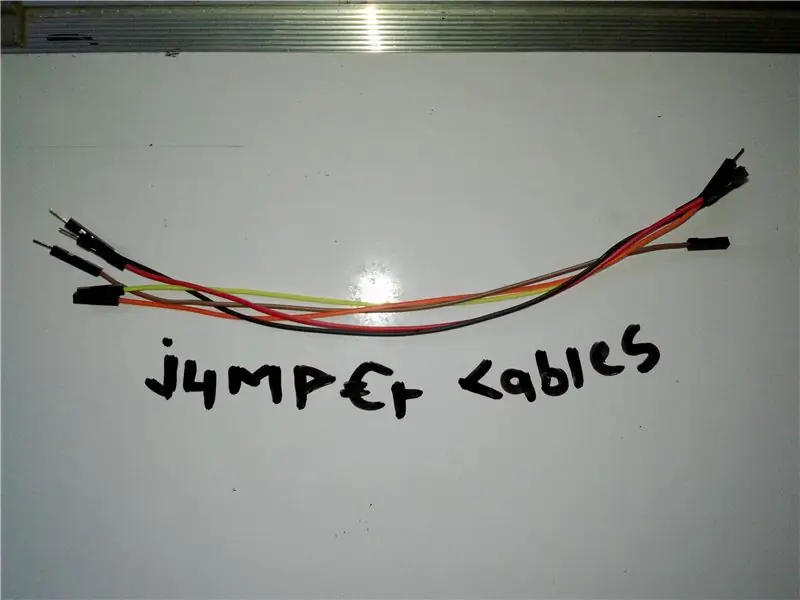
1. Arduino Uno X 1
2. HC-05 moduł Bluetooth X1
3. Przewody połączeniowe X 6-10
4. Brzęczyk X 1
5. Led X 1
Krok 2: Konfiguracja
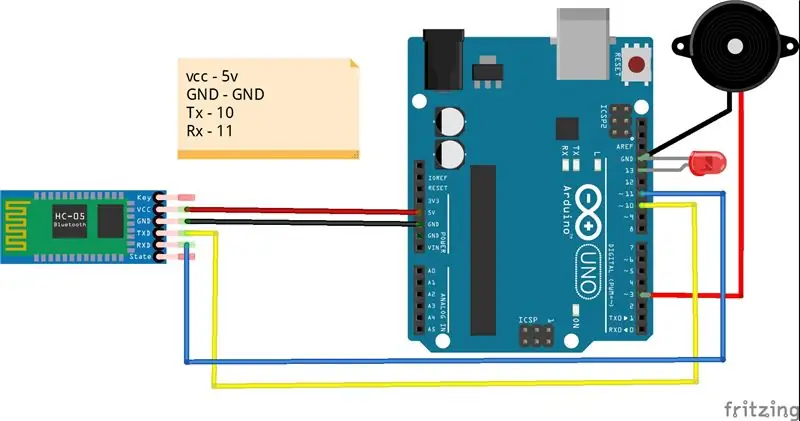
Moduł HC 05 Bluetoot…
Moduł Ardduino
Vcc 5v
GND GND
Tx cyfrowy pin 10.
Rx cyfrowy pin 11
Brzęczyk
moduł Arduino
+ve cyfrowy pin 3
-ve Gnd
PROWADZONY
moduł Arduino
+ve cyfrowy pin 13
-ve Gnd
Krok 3: Konfiguracja Blynka
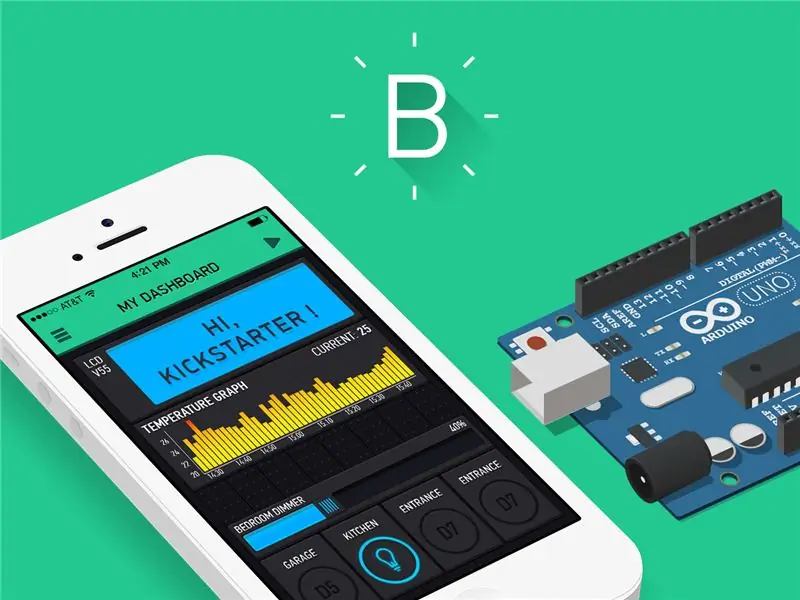
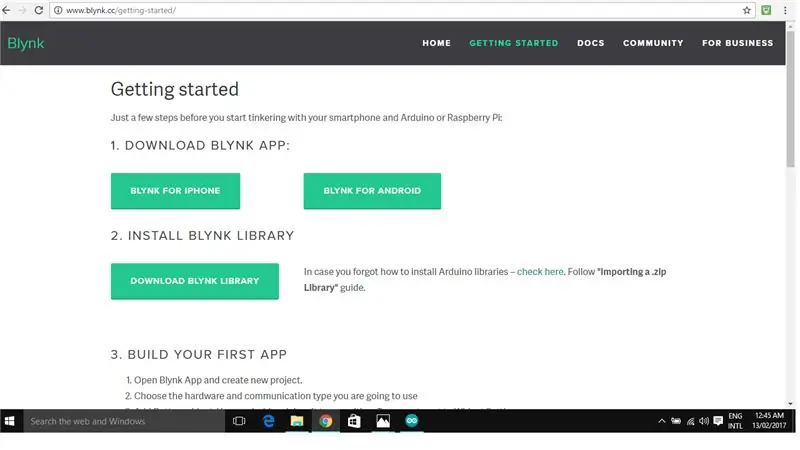
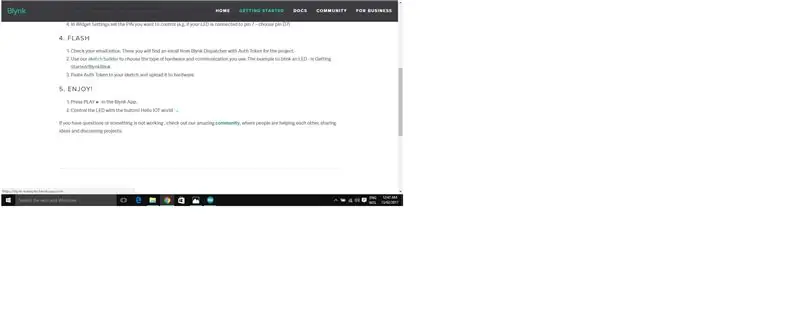
- Przejdź do PlayStore z telefonu z Androidem i pobierz i zainstaluj aplikację blynk.
- Otwórz aplikację Blynk.
- Zarejestruj się/Zarejestruj się.
- Teraz kliknij Utwórz nowy projekt
- Nazwa projektu - "Nadaj nazwę swojemu projektowi" (na przykład nazywam go "BlueBuzz")
- Wybierz urządzenie - "Arduino UNO"
- Typ połączenia - „Bluetooth”
- Teraz kliknij „Utwórz”
- Gdy tylko klikniesz „Utwórz”, wiadomość o nazwie „dyspozytor” zostanie do Ciebie wysłana w mgnieniu oka.
- otwórz pocztę i skopiuj „token uwierzytelniania”.
- Teraz odwiedź stronę blynk.
- Teraz znajdziesz tam „Pobierz bibliotekę blynk”. Teraz kliknij na niego postępuj zgodnie z instrukcjami i pobierz bibliotekę blynk.
- Teraz wyodrębnij pobraną bibliotekę i skopiuj ją do C:\Program Files (x86)\Arduino\libraries. (Na dysku, na którym zainstalowałeś oprogramowanie arduino, znajdziesz tam folder o nazwie „libraries”, a nie „lib”, wklej bibliotekę do folderu „Library”.)
- Teraz ponownie odwiedź stronę blynk.
- W sekcji „Flash” znajdziesz „Sketch Builder”, kliknij „Sketch Builder”, po lewej stronie znajdziesz…
-Płytka = Arduino
-Połączenie = HC05/HC06
-Przykład = Pierwsze kroki/BlynkBlink
16. Teraz skopiuj przykład i wklej go do arduino IDE.
17. Teraz wklej „Auth Token” (wysłany przez blynk) w miejsce „Your Auth” i usuń zworki z pinów 10 i 11
z arduino i wgraj kod na płytkę.
Teraz Twoje arduino jest gotowe do wykonywania instrukcji z aplikacji. Teraz stwórzmy interfejs w aplikacji.
Krok 4: Tworzenie interfejsu w aplikacji
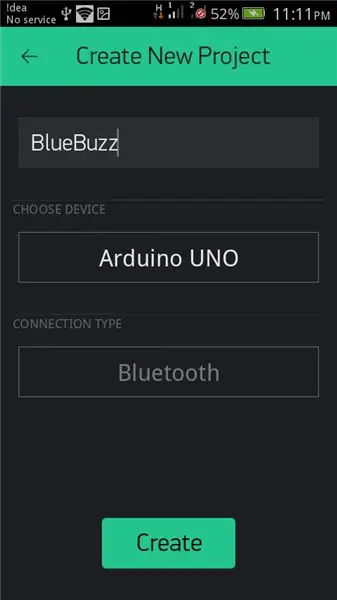
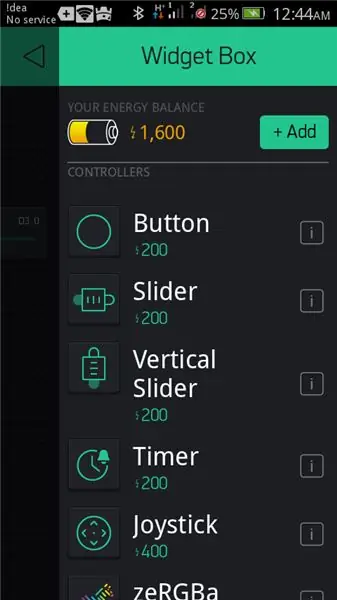
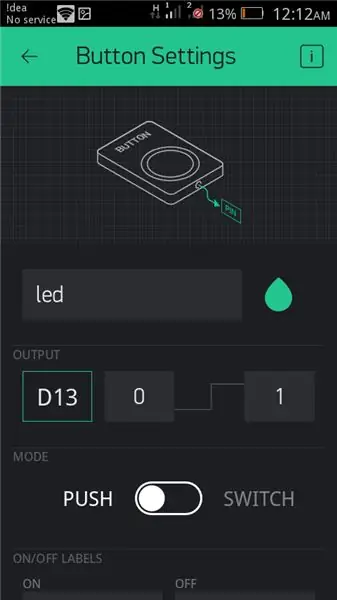
- Kliknij „dodaj widżet” (+) i wybierz przycisk.
- teraz kliknij przycisk.
- Nadaj nazwę przyciskowi powiedzieć "led".
- w zakładce WYJŚCIE…
- klikamy pin i wybieramy pin do którego podłączona jest dioda arduino, tutaj jest to cyfrowy pin 13, stąd wybieramy cyfrowy i pod pinem D13. I kliknij Kontynuuj.
w zakładce TRYB…
- wybierz, czy chcesz, aby ten przycisk był "przyciskiem" czy "Przełącznikiem". (Należy trzymać się „przełącznika” na potrzeby tego samouczka)
- kliknij z powrotem.
- Kliknij „dodaj widżet” (+) i wybierz „Suwak”.
- Kliknij „Suwak”.
- Nazwij suwak i powiedz „brzęczyk”
- W zakładce WYJŚCIE…
Wybierz pin nr do którego podpięty jest brzęczyk do arduino, tutaj jest to cyfrowy pin D3. Kliknij „kontynuuj”.
- w zakładce WYŚLIJ PRZY ZWOLNIENIU…
ustaw go na OFF
- kliknij z powrotem.
- Kliknij „dodaj widżet” (+) i wybierz „Bluetooth”.
- Teraz zamknij aplikację.
- Teraz zasil Arduino (powinieneś zobaczyć migające czerwone światło na module bluetooth i upewnij się, że ponownie podłączyłeś zworki do pinów 10 i 11)
- Włącz bluetooth w telefonie i wyszukaj „HC-05”, teraz sparuj urządzenie z domyślnym kluczem „1234”.
- Po udanym parowaniu. Otwórz aplikację Blynk, wybierz utworzony projekt wybierz bluetooth.
- stuknij w połącz „urządzenie bluetooth” tutaj powinieneś znaleźć „HC 05” wybierz go.
- teraz powinieneś zobaczyć #HC-05 podłączony. a teraz wracam.
- Teraz w najwyższym rogu powinieneś zobaczyć przycisk "odtwórz" obok "Dodaj widżet", naciśnij "odtwórz"
- Teraz wciśnij diodę led, powinna zapalić się dioda i przesuń suwak odpowiednio do brzęczyka.
Zalecana:
Kontrolowanie Led przez aplikację Blynk za pomocą Nodemcu przez Internet: 5 kroków

Sterowanie Led przez aplikację Blynk za pomocą Nodemcu przez Internet: Witam wszystkich Dzisiaj pokażemy Ci, jak sterować diodą LED za pomocą smartfona przez Internet
Kontrolowanie jasności LED za pomocą potencjometru z Arduino: 3 kroki

Sterowanie jasnością diody LED za pomocą potencjometru z Arduino: W tym projekcie będziemy sterować jasnością diody LED za pomocą zmiennej rezystancji zapewnianej przez potencjometr. Jest to bardzo prosty projekt dla początkującego, ale nauczy Cię wielu rzeczy o pracy potencjometru i LED, które są wymagane do adva
Kontroluj diody LED za pomocą Androida - Moduł Arduino-Bluetooth: 5 kroków

Kontroluj diody LED za pomocą Androida | Moduł Arduino-Bluetooth: Samouczek pomoże nam zbudować obwód i sterować nim za pomocą aplikacji mobilnej. Powiedzmy, że będziesz w stanie sterować oświetleniem swojego domu? Więc nie tak naprawdę światła, ale dla zwięzłości, na razie będziemy sterować diodą LED i możesz dodać wszystkie ki
IOT: ESP 8266 Nodemcu Kontrolowanie taśmy LED Neopixel Ws2812 przez Internet za pomocą aplikacji BLYNK: 5 kroków

IOT: ESP 8266 Nodemcu Kontrolowanie taśmy LED Neopixel Ws2812 przez Internet za pomocą aplikacji BLYNK: Witajcie, w tej instrukcji wykonałem światło za pomocą taśmy led neopixel, którą można sterować przez Internet z całego świata za pomocą aplikacji BLYNK, a nodemcu jest pracuje jako mózg tego projektu, więc stwórz dla siebie oświetlenie otoczenia
Kontrolowanie jasności diody LED za pomocą modułu Arduino i Bluetooth (HC-05): 4 kroki

Kontrolowanie jasności diody LED za pomocą modułu Arduino i Bluetooth (HC-05): WprowadzenieW tym samouczku będziemy kontrolować jasność diody LED za pomocą Arduino UNO, modułu Bluetooth (HC-05) i aplikacji na Androida dla Bluetooth (terminal Bluetooth)
