
Spisu treści:
- Autor John Day [email protected].
- Public 2024-01-30 11:32.
- Ostatnio zmodyfikowany 2025-01-23 15:03.



Być może byłeś w podróżach lub wycieczkach i pomyślałeś: „Chciałbym móc nosić to również, och… i to też”. Nie martw się, jestem taki sam:). Podróżowanie często może być czasochłonne i pochłaniające pamięć (od robienia zdjęć i filmów), więc aby poradzić sobie z nudą i brakiem pamięci, najlepszym rozwiązaniem, na jakie natknąłem się, była kompaktowa i przenośna chmura, która działa w trybie offline. Podczas gdy większość pamięci w chmurze jest obszerna, inne chmury online polegają na połączeniu internetowym. Oba nie wydają się dobrymi rozwiązaniami do podróżowania, więc zdecydowałem się na przenośną chmurę offline. Zmieniłem nazwę na system ArOZ-Online, ponieważ oryginalny projekt również nosił taką samą nazwę (patrz poniżej).
Od czasu wydania pi zero w przenośne i połączone projekty, w tym raspberry pi, stały się bardziej popularne, a także bardziej kompaktowe. Co by było, gdybyś mógł stworzyć swoją chmurę offline za pomocą tylko pi zero? Współczynnik kształtu pi zero oraz niski koszt sprawiają, że jest całkiem odpowiedni dla tego projektu.
Ta chmura offline działa poprzez dostarczanie sygnału Wi-Fi z adaptera Wi-Fi pi zero w. Łącząc się z Wi-Fi z pi zero, Twój telefon, tablet lub laptop może uzyskać dostęp do pamięci z karty micro sd pi zero za pośrednictwem strony offline dostarczonej przez pi zero w. Zdjęcia, filmy i muzykę można przesyłać, pobierać i odtwarzać z tej witryny. Cały system działa automatycznie, po prostu zasilając pi zero w.
Oryginalny projekt (https://www.instructables.com/id/Simplest-Media-Ce…) należy do tobychui z intructables (https://www.instructables.com/member/tobychui/), który włożył wiele czasu i pracy nad urzeczywistnieniem tego projektu. Chciałbym podziękować mojemu dobremu przyjacielowi za wszelką pomoc i prosić o przyjrzenie się jego projektom.
Krok 1: Co jest potrzebne?

Dostęp do laptopa lub komputera PC
Malinowy pi zero w
Karta microSD (min. 8 GB) dla systemu operacyjnego (zalecane są Sandisk Ultra i Samsung EVO+ ze względu na ich dużą prędkość zapisu i odczytu)
Coś, aby uzyskać dostęp do karty micro SD z laptopa/komputera. Niczego nie potrzebowałem, ale możesz potrzebować adaptera karty micro SD na kartę SD lub USB, w którym można zamontować kartę micro SD i uzyskać do niej dostęp z komputera/laptopa.
Kabel micro USB do zasilania zera w
A może etui na ochronę pi zero w.
Jeśli chodzi o kartę micro SD, system operacyjny zajmie około 3,5 GB, pozostałą pamięć można wykorzystać na chmurę offline. Osobiście użyłem 64 GB sandisk ultra i zostało mi około 59 GB do wykorzystania na pliki. O ile dobrze pamiętam max. Obsługiwany rozmiar karty micro SD dla Raspberry Pi wynosi 128 GB, ale nie wszystkie karty są obsługiwane, a niektóre muszą być sformatowane przed użyciem.
Krok 2: Pierwsze kroki



Zamiast pisać około 50 kroków lub więcej, aby skonfigurować ten projekt na twoim Raspberry Pi zero w, zdecydowałem się po prostu opublikować plik obrazu, który należy wypalić na pustej karcie micro SD. Plik obrazu ma rozmiar 1,45 GB i jest skompresowany. Nie musisz faktycznie rozpakowywać pliku, jeśli postępujesz zgodnie z poniższymi instrukcjami. Oto link do pliku obrazu:
Plik graficzny ArOZ alfa
Obraz został wypalony na czystej karcie SD (min. 8GB). Aby to zrobić, najpierw sformatuj kartę micro SD za pomocą oprogramowania „SDFormatter” (można pobrać z https://www.sdcard.org/downloads/formatter_4/index…). Po podłączeniu karty micro SD wybierz opcje i aktywuj „Dostosowanie formatu-rozmiaru”. Po sformatowaniu obraz można wypalić na karcie micro sd. Osobiście wolę używać Etchera do nagrywania obrazów, ponieważ jest prosty w użyciu i nie wymaga rozpakowywania plików graficznych. Etcher można pobrać stąd: https://etcher.io/. Po wybraniu dysku z kartą micro SD na wytrawiaczu, wybierz obraz ArOZ-Online i kliknij flash. Po zakończeniu procesu system działa, ale wymaga pewnych modyfikacji.
Krok 3: Testowanie systemu




Teraz, gdy karta micro SD jest skonfigurowana, podłącz kartę micro SD do gniazda na pi zero w. Zasil malinę kablem micro USB. Po około 2 minutach powinieneś być w stanie zobaczyć „ArOZ-Online” jako nową sieć. Spróbuj połączyć się z nim za pomocą innego urządzenia. Domyślne hasło to „toby-chui”. Powinieneś być podłączony do Wi-Fi z raspberry pi, ale nie ma rzeczywistego dostępu do Internetu. Przejdź do przeglądarki i wpisz:
192.168.0.1
Powinieneś teraz widzieć stronę ArOZ-Online, jeśli wszystko zostało zrobione poprawnie. Teraz, gdy to działa, niektóre pliki wymagają edycji. Aby edytować pliki, pobierz VNC Viewer stąd na swój Laptop/PC (najlepiej) i połącz się z systemem ArOZ-Online w ustawieniach wifi.
Ponieważ trudno jest wpisywać cały adres IP za każdym razem, gdy chcesz uzyskać dostęp do chmury offline, dodałem do zakładek adres strony internetowej ArOZ-Online, aby uzyskać dostęp do chmury za pomocą jednego przycisku.
www.realvnc.com/download/viewer/
Otwórz VNC Viewer i wpisz ten adres w polu adresu:
192.168.0.1
Poprosi o nazwę użytkownika i hasło. Domyślna nazwa użytkownika to „pi”, a domyślne hasło to „raspberry”. Jeśli nie pozwala na zalogowanie się przy użyciu tych informacji, spróbuj „root” jako nazwę użytkownika i „hasło” jako hasło.
Powinieneś teraz zobaczyć pulpit systemu ArOZ-Online.
Po zalogowaniu zrestartuj urządzenie, wiążąc to w LXTerminal:
ponowne uruchomienie sudo
Po ponownym uruchomieniu będziesz mógł zalogować się przy użyciu użytkownika „pi”
Krok 4: Konfiguracja końcowa



Bez względu na rozmiar posiadanej karty micro SD, pełnego zakresu pamięci nie można po prostu wykorzystać bez zmian. Aby wykorzystać całą pamięć dostępną na karcie micro SD, otwórz Terminal LX, a następnie wpisz:
sudo raspi-config
Powinno pojawić się menu. Wybierz „Opcje zaawansowane” z menu, a następnie naciśnij Enter. Stąd wybierz „Rozwiń system plików”. Przejdź do „wstecz” za pomocą klawiszy strzałek w prawo i w lewo, naciśnij Enter, a następnie wybierz „Zakończ” w ten sam sposób, a także naciśnij Enter. System poprosi o ponowne uruchomienie (restart). Wybierz „tak” i czekaj. Podczas ponownego uruchamiania systemu utracisz sygnały Wi-Fi, a VNC zostanie przerwane. Aby ponownie się połączyć, odczekaj około 2 minut, ponownie połącz się z ArOZ-Online w ustawieniach Wi-Fi na swoim urządzeniu i użyj VNC Viewer, aby wyświetlić pulpit.
Następną rzeczą do zrobienia jest zmiana domyślnego hasła. Można to zrobić, klikając ikonę raspberry znajdującą się w lewym dolnym rogu, a następnie wybierając „Preferencje” i klikając „Konfiguracja Raspberry Pi”. Kliknij 'Zmień hasło' i wpisz 'malina' jako aktualne hasło. Wpisz nowe hasło i wpisz je ponownie w ostatnim polu. Na koniec kliknij Enter, aby zastosować zmianę. Łącząc się z VNC innym razem, użyj podanego hasła.
Aby zmienić hasło wifi z systemu ArOZ-Online, należy zmodyfikować określony plik. Wpisz to w Terminalu:
sudo leafpad /etc/hostapd/hostapd.conf
Znajdź wiersz „wpa_passphrase=toby-chui” i zmodyfikuj hasło, zastępując „toby-chui” własnym hasłem. Upewnij się, że nowe hasło ma co najmniej 8 znaków i nie jest łatwe do odgadnięcia. Zapisz plik wciskając 'Ctrl' i 's' i po zapisaniu wyjdź z edytora wciskając 'Alt' i 'F4'. Aby zastosować zmiany, uruchom ponownie raspberry pi, wpisując:
ponowne uruchomienie sudo
Po minucie lub dwóch, kiedy zobaczysz ArOZ-Online jako sieć Wi-Fi, zdasz sobie sprawę, że hasło zostało zaktualizowane i żadne urządzenie nie jest już w stanie się z nim połączyć. Urządzenie, z którego próbujesz się połączyć, poinformuje Cię o konieczności ponownego wpisania hasła lub może być konieczna ręczna zmiana hasła dla tej sieci w ustawieniach sieci. Po połączeniu wpisz 192.168.0.1 w przeglądarce. Powinna pojawić się strona internetowa ArOZ-Online. Jeśli to działa, wszystko jest w porządku.
Gratulacje, zakończyłeś konfigurowanie własnej przenośnej chmury offline.
Mam nadzieję, że spodobał Ci się ten projekt i chciałbyś usłyszeć Twoją opinię w komentarzach poniżej:) Nie zapomnij kliknąć 'Udało się!' kiedy ukończyłeś ten system, ponieważ jest to moja pierwsza instrukcja. Chętnie też dodasz ten projekt do ulubionych:))
Cóż, dziękuję i do zobaczenia.
Krok 5: Dodawanie zabezpieczeń…

Bezpieczeństwo jest ważne. Nikt nie chciałby, żeby jakiś zły haker przeglądał czyjeś dane. W tej chwili twoje zero w jest dość bezpieczne, ponieważ nie jest w rzeczywistości połączone z Internetem, ale lokalni hakerzy nadal mogą uzyskać dostęp do twoich danych z chmury. Przez „lokalne” rozumiem osoby, które mogą zobaczyć identyfikator SSID Twojej chmury. Aby poprawić bezpieczeństwo swojej chmury, można zrobić kilka rzeczy:
Zmuszenie użytkownika „sudo” do wprowadzenia hasła:
W terminalu wpisz „sudo passwd”. Poprosi Cię o nowe hasło. Nie martw się, Terminal nie wyświetli żadnych wpisanych znaków, ale to normalne. Naciśnij Enter i wpisz ponownie swoje hasło. Teraz użytkownik 'sudo' ma hasło, ale jak dotąd nie będzie o nie pytał. Aby zmusić użytkowników 'sudo' do wprowadzenia hasła, wpisz:
sudo nano /etc/sudoers.d/010_pi-nopasswd
i zmień 'nopasswd' na 'passwd' (po prostu usuń 'no'). Naciśnij klawisz Ctrl i literę „X” na klawiaturze i naciśnij Enter. Aby zapisać plik, po prostu naciśnij „y” i naciśnij Enter. Gotowe!
Tworzenie hasła dla użytkownika „root”:
Użytkownik „root” ma więcej praw niż jakikolwiek inny użytkownik. Domyślnie użytkownik „root” nie będzie pytał o hasło, co stanowi lukę w zabezpieczeniach. Utworzenie hasła dla użytkownika „root” poprawi bezpieczeństwo. Aby to zrobić, wpisz „sudo su” w terminalu, aby przejść do użytkownika „root”. Tam wpisz „passwd” i dodaj hasło. Naciśnij Enter i wpisz ponownie swoje hasło. Naciśnij Enter ponownie, aby zakończyć. Teraz Twoja chmura jest bezpieczniejsza przed hakerami.
Przepraszam hakerów, fajna próba, ale bez cygara;)
Krok 6: Opcjonalnie: debugowanie, aktualizacja, instalacja nowego oprogramowania…


Jak zapewne zauważyłeś, po ostatnim kroku twoje pi zostało odcięte od sieci WWW. Na pulpicie Pi informuje, że nie znaleziono interfejsu bezprzewodowego. W przypadku, gdy zechcesz zaktualizować lub zaktualizować system lub zainstalować dodatkowe oprogramowanie, istnieje sposób na uzyskanie dostępu do Internetu bez modyfikowania czegokolwiek. Do tego potrzebny jest jednak certyfikowany przez Linuksa klucz sprzętowy Wi-Fi plug-n-play (w zasadzie klucz Wi-Fi, który jest obsługiwany przez Raspberry Pi, np. PiHut / Edimax / Pimoroni…) oraz micro-USB na USB adapter. Podłącz adapter micro USB do lewego gniazda micro USB w Pi i podłącz klucz sprzętowy do adaptera i włącz Pi. Połącz się z Pi przez VNC za pomocą 192.168.0.1 i wyszukaj sieci Wi-Fi, klikając ikonę Wi-Fi w lewym dolnym rogu. Zostaniesz poproszony o podanie hasła do sieci. Powinieneś mieć teraz działające połączenie internetowe, które będzie działać tak długo, jak długo podłączony jest zewnętrzny adapter Wi-Fi.
Dużą zaletą tego systemu jest to, że nadal można korzystać ze wszystkich funkcji Raspberry Pi Zero W. Jeśli jesteś w podróży, możesz nawet pracować na pulpicie raspberry pi przez VNC i uzyskiwać do niego dostęp, gdy Pi jest zasilane. Nie potrzebujesz nawet ekranu, klawiatury ani myszy, aby uzyskać dostęp do pulpitu Pi Zero W.
Zalecana:
Neopixel Ws2812 Rainbow LED Glow z M5stick-C - Uruchamianie Rainbow na Neopixel Ws2812 przy użyciu M5stack M5stick C przy użyciu Arduino IDE: 5 kroków

Neopixel Ws2812 Rainbow LED Glow z M5stick-C | Uruchamianie Rainbow na Neopixel Ws2812 Używając M5stack M5stick C Używając Arduino IDE: Cześć chłopaki, w tej instrukcji dowiemy się, jak używać neopikselowych ws2812 LED lub taśmy LED lub matrycy LED lub pierścienia LED z płytką rozwojową m5stack m5stick-C z Arduino IDE i zrobimy wzór tęczy z nim
Serwer Online Sprawdź przenośny alarm (przy użyciu NodeMCU ESP8266): 6 kroków
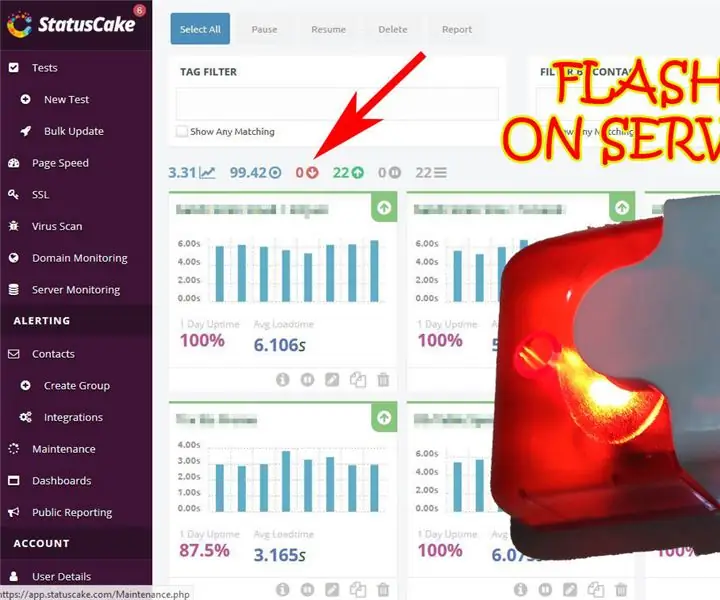
Online Server Check Portable Alarm (przy użyciu NodeMCU ESP8266): Co oznacza dla nas wskaźnik awarii serwera/usługi…?W świecie infrastruktury online to dużo…!!Musimy zapewnić pełną dostępność naszej usługi „nie chcesz, aby Twoja usługa/serwer przestała działać i stracić swój biznes” Ale czasami wkładam
Serwer sieciowy temperatury i wilgotności Esp32 przy użyciu PYTHON i Zerynth IDE: 3 kroki

Serwer sieciowy temperatury i wilgotności Esp32 przy użyciu PYTHON i Zerynth IDE: Esp32 to wspaniały mikrokontroler, jest potężny jak Arduino, ale jeszcze lepszy! Posiada łączność Wi-Fi, umożliwiającą tanie i łatwe opracowywanie projektów IOT. Ale praca z Esp urządzenia frustrujące, Po pierwsze nie jest stabilny, Secon
Serwer multimediów DLNA: 4 kroki

Serwer multimediów DLNA: Przechowuj wszystkie multimedia w jednym miejscu i łatwo dostępne. Strumieniowanie w rozdzielczości 4K działa dobrze (dysk io: ~10 MB/s, sieć: ~3 MB/s)
DIY lutownica na gorące powietrze przy użyciu 12-18 woltów prądu stałego przy 2-3 amperach: 18 kroków (ze zdjęciami)

DIY lutownica na gorące powietrze przy użyciu 12-18 woltów prądu stałego przy 2-3 amperach: to moja pierwsza publikacja eva artykułu o majsterkowaniu w Internecie. Więc przepraszam za literówki, protokoły itp. Poniższe instrukcje pokazują, jak zrobić PRACOWĄ lutownicę na gorące powietrze odpowiednią do WSZYSTKICH zastosowań wymagających lutowania. To lutowanie gorącym powietrzem
