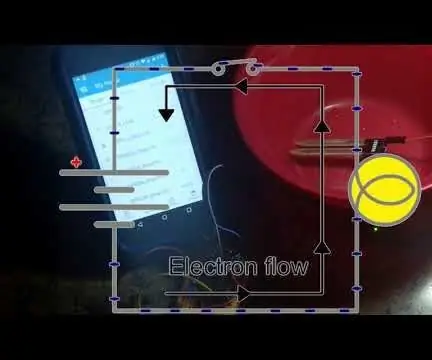
Spisu treści:
2025 Autor: John Day | [email protected]. Ostatnio zmodyfikowany: 2025-01-23 15:03


Baaardzo wiele wykrywaczy wycieków do wyboru, który z nich będzie dla Ciebie najlepszy? Jeśli masz Samsung SmartThings kontrolujący dowolne urządzenia w domu, to ten może być po prostu biletem!
Jest to ostateczna wersja z serii, którą budowałem wokół kontrolera ESP8266/ESP-01 zasilanego przez Arduino. Wszyscy wiemy, że bardziej dojrzałe rodzeństwo ESP-01, takie jak NodeMCU ESP12 itp., jest znacznie łatwiejsze w obsłudze, ale była to misja, aby pokazać moc małego ESP-01, którą nadal bardzo lubię. To był mój pierwszy ESP8266!!
Aby zobaczyć poprzednie wersje tej małej serii „Wykrywacz nieszczelności - instrukcje”, zapoznaj się z poniższymi instrukcjami. Jest coś dla każdego!
ESP8266/ESP-01 Wykrywacz nieszczelności zasilany z Arduino - brak podstawowego lokalnego alarmu Wi-Fi
ESP8266/ESP-01 Zasilany Arduino wykrywacz nieszczelności MQTT i zdalny odbiornik alarmowy
Jeśli kroki zawarte w tej instrukcji wyglądają znajomo, to dlatego, że są podobne do niektórych kroków w powyższych instrukcjach, a także do tego dla przekaźnika ESP8266 / Arduino SmartThings dla lampek świątecznych
Krok 1: Sprzęt - czego będziesz potrzebować


NIE popieram, nie reprezentuję ani nie otrzymuję niczego za poniższe przykłady. Zastrzeżenie Empora.
- ESP8266 ESP-01 **Możesz odebrać ESP i programator jako pakiet tutaj**
- Programista **Możesz odebrać ESP i programator jako pakiet tutaj**
- Mini deska do krojenia chleba
- LED (Całkiem bezpieczny zakład, że masz już trochę czasu z resztą swoich rzeczy GEEK)
- Brzęczyk piezoelektryczny
- Zworki
- ESP01 Adapter płytki do krojenia chleba
- Czujnik wody/przecieku (higrometr)
- Koncentrator Samsung SmartThings 2.0
Krok 2: Oprogramowanie - czego będziesz potrzebować
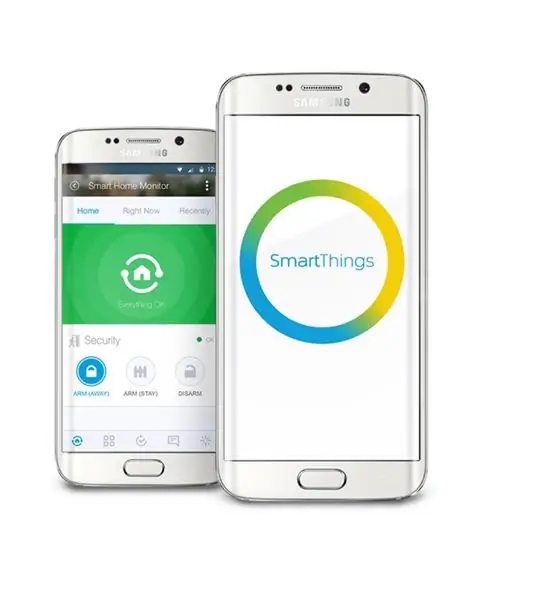

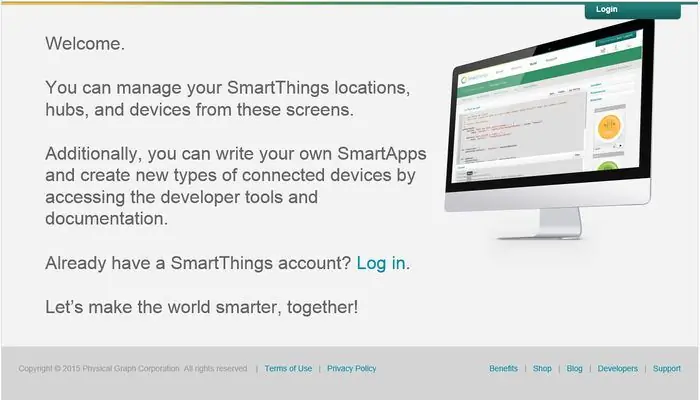
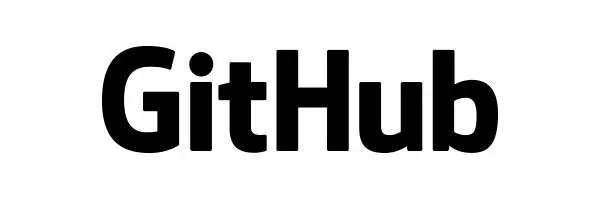
ZAŁOŻENIA: Wygodna praca z Arduino IDE, bibliotekami, SmartThings IDE oraz GIThub.
- IDE Arduino
- IDE Samsung SmartThings
- Aplikacja SmartThings na Androida
- GITHub
Krok 3: Konfiguracja sprzętu




- Zidentyfikuj źródło zasilania dla swojego ESP. Użyłem starszego programatora ESP podłączonego do USB mojego laptopa i podłączyłem zworki VCC i Grnd do odpowiednich lokalizacji. (patrz zdjęcie)
- Umieść adapter płytki stykowej ESP okrakiem nad kanałem środkowym mini-płytki stykowej, tak aby jeden rząd 4 styków znajdował się po obu stronach.
- Podłącz źródło Vcc do Vcc, Ch_Pd i higrometru ESP.
- Podłącz Grnd Source do „krótkiej” nogi ESP Grnd, higrometru i piezo/LED.
- Podłącz pin 2 ESP do danych higrometru (nie analogowego).
- Podłącz pin 0 ESP do „długiej” nogi Piezo/LED.
-
PORADY
- NIE zakładaj, że kolory zworek na załączonych zdjęciach reprezentują Vcc lub Grnd.
- Piezo i/lub LED nie mogą być podłączone podczas rozruchu. Jeśli tak, ESP uruchomi się w trybie ładowania i nie wykona załadowanego kodu. Podłącz je po włączeniu ESP.
- Dostosuj czułość według potrzeb na higrometrze z dołączonym potencjometrem.
WrapUp: Planuję wykonać połączenia na tym stałym i umieścić to wszystko w porządnej obudowie. Ta obudowa może znów stać się jednym z moich słynnych pudełek Lego! Kiedy będzie gotowy, również się nim podzielę.
Krok 4: Instalacja/konfiguracja oprogramowania
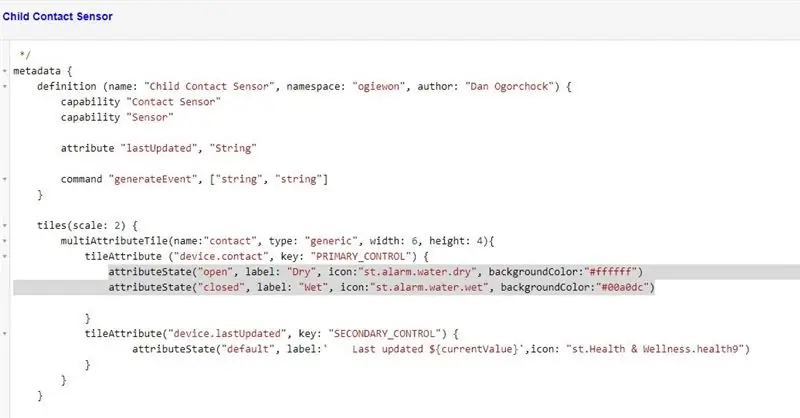
ZAŁOŻENIA: Wygodna praca z Arduino IDE, bibliotekami, SmartThings IDE oraz GIThub.
- Zaloguj się do swoich kont SmartThings IDE i GIThub.
- Wykonaj WSZYSTKIE kroki pokazane tutaj przez Daniela Ogorchocka. vel Ogiewon.
Zachowaj ostrożność w następujących krokach (jeśli używasz już urządzenia podrzędnego ST_Anything Contact Sensor, poniższe kroki mogą je wyłączyć:
Dodatkowa uwaga: Jeśli skonfigurujesz połączenie SmartThings IDE z GIThub dla repozytorium ST_Anything, przyszłe zmiany wprowadzone w czujniku kontaktu w repozytorium mogą zostać przekazane do SmartThings. Może to spowodować nadpisanie następujących zmian.
- Zmodyfikuj załączony szkic Arduino, dodając specyfikę środowiska WiFi/SmartThings. Szkic wskazuje, gdzie wprowadzić zmiany, podobnie jak kroki na stronie GIThub.
- Otwórz stronę SmartThings IDE, a po drugie… stronę Mojego programu obsługi urządzenia.
- Znajdź ogiewon: Child Contact Sensor na swojej liście i kliknij go, aby otworzyć.
- Zaznacz cały kod, skopiuj i wklej go do dokumentu w celu „przechowania” oryginału. Zapisz ten dokument w miejscu, w którym będziesz pamiętać, jeśli będzie on potrzebny w przyszłości.
-
Wprowadź następującą zmianę w czujniku kontaktu dziecka, który aktualnie otworzyłeś w SmartThings IDE: REPLACE:
attributeState "otwarty", label:'${name}', icon:"st.contact.contact.open", backgroundColor:"#e86d13" attributeState "zamknięty", label:'${name}', icon:"st.kontakt.kontakt.zamknięty", kolor tła:"#00a0dc"
WITH:attributeState("open", label: "Dry", icon:"st.alarm.water.dry", backgroundColor:"#ffffff") attributeState("closed", label: "wet", icon:"st. alarm.water.wet", backgroundColor:"#00a0dc")W razie potrzeby dodatkowe szczegółowe informacje znajdują się w załączniku.
- Kliknij Zapisz w górnym/prawym menu.
- Kliknij Opublikuj z górnego/prawego menu.
- Kliknij „Dla mnie”. Wyjdź z IDE.
- Załaduj zmodyfikowany szkic Arduino do ESP-01. Podłącz ESP-01 do urządzenia Leak Detector i włącz zasilanie.
- Otwórz aplikację mobilną SmartThings na swoim urządzeniu. Na twojej liście „Rzeczy” powinieneś teraz zobaczyć czujnik kontaktowy przebrany za czujnik wody.
- Zanurz czujnik wody i zobacz, co się stanie. Trzymamy kciuki, aby Twoje wyniki były jak moje, a ikony wody zmieniają się po uruchomieniu. DODATKI: Dodaj SmartThings SmartApp, aby przesyłać alarmy z tego urządzenia. Wybierz Automatyka, SmartApps, przewiń w dół, aby dodać SmartApp, Bezpieczeństwo i zabezpieczenia, Powiadom mnie, kiedy. Postępuj zgodnie z instrukcjami kreatora „Kontakt zamyka się”.
Zalecana:
Wykrywacz nieszczelności z powiadomieniem o wiadomości tekstowej: 7 kroków

Detektor wycieków z powiadomieniem SMS: Ten przewodnik pokazuje, jak zbudować wykrywacz wycieków, który wysyła powiadomienia SMS. Wysyła alerty w przypadku wykrycia wody z pękniętej rury lub cofniętego odpływu. Poradnik przeznaczony jest dla wszystkich zainteresowanych Pythonem 3, Raspberry Pi, Secure Shell
Podwodny wykrywacz nieszczelności obudowy kamery: 7 kroków (ze zdjęciami)

Wykrywacz nieszczelności obudowy kamery podwodnej: Obudowa kamery podwodnej rzadko przecieka, ale jeśli to nastąpi, skutki są zwykle katastrofalne, powodując nieodwracalne uszkodzenie korpusu aparatu i obiektywu
ULEPSZONY WYKRYWACZ NIESZCZELNOŚCI W OBUDOWIE KAMERY PODWODNEJ: 7 kroków (ze zdjęciami)

ULEPSZONY WYKRYWACZ NIESZCZELNOŚCI W OBUDOWIE KAMERY PODWODNEJ: Poprzednia wersja tego wykrywacza nieszczelności obudowy kamery podwodnej została opublikowana w Instructables w zeszłym roku, gdzie projekt opierał się na AdaFruit Trinket opartym na Atmel AVR. Ta ulepszona wersja wykorzystuje AdaFruit Trinket oparty na Atmel SAMD M0. Tam
Wykrywacz dymu IOT: Zaktualizuj istniejący wykrywacz dymu za pomocą IOT: 6 kroków (ze zdjęciami)

IOT Smoke Detector: Update Existing Smoke Detector With IOT: List of contributor,Inventor:Tan Siew Chin, Tan Yit Peng, Tan Wee Heng Kierownik: Dr Chia Kim Seng Wydział Inżynierii Mechatroniki i Robotyki, Wydział Inżynierii Elektrycznej i Elektronicznej, Universiti Tun Hussein Onn Malezja.Dystrybuuj
ESP8266/ESP-01 Wykrywacz nieszczelności zasilany Arduino: 3 kroki (ze zdjęciami)

ESP8266/ESP-01 Wykrywacz nieszczelności zasilany Arduino: Woda jest WSPANIAŁA, prawda? Nie tak bardzo, gdy jest zmuszona do opuszczenia wyznaczonego domu i zamiast tego zaczyna pływać po powierzchni domu. Wiem, że jest to projekt „po fakcie”, ale mam nadzieję, że pomoże to komuś innemu uniknąć potencjalnego fiau
