
Spisu treści:
- Autor John Day [email protected].
- Public 2024-01-30 11:32.
- Ostatnio zmodyfikowany 2025-01-23 15:03.

W tym wyjaśnieniu otrzymasz bardzo prosty sposób podłączenia karty WiFi ESP8266 do aplikacji RoboRema.
Potrzebujesz:
- Urządzenie z systemem Android lub Apple, aby uruchomić aplikację RoboRemo.
- Zainstaluj aplikację RoboRemo.
- Zainstaluj Arduino IDE
- Zainstaluj bibliotekę Arduino ESP8266.
- Płyta ESP8266 jak Wemos D1 mini lub NodeMCU. (dla ESP-01 potrzebujesz dodatkowego adaptera USB na szeregowy, przewodów i innych, nie jest to takie wygodne)
- Kabel microUSB
Możliwie:
- Biblioteka Wemos D1 Mini i przykłady.
- Dodatkowe tarcze.
Intencją tej instrukcji jest zapewnienie podstaw z połączeniem, dzięki czemu możesz samodzielnie dodać więcej funkcji.
Pomoc przy instalacji Arduino: Programming-the-WeMos-Using-Arduino-SoftwareIDE
Pomoc Wemos Arduino i biblioteka Wemos Shields
Krok 1: Zakoduj swój szkic
- Pobierz szkic i skopiuj ten kod do swojego Arduino IDE.
- Sprawdź, czy *ssid = "RoboRemo" odpowiada Twoim potrzebom lub zmień go. (nie używaj identyfikatora SSID z sieci lokalnej)
- Jeśli chcesz dodać hasło przez *pw
- Wybór za pomocą narzędzi => Wejdź na właściwą tablicę (Wemos D1 mini)
Krok 2: Ustaw port COM
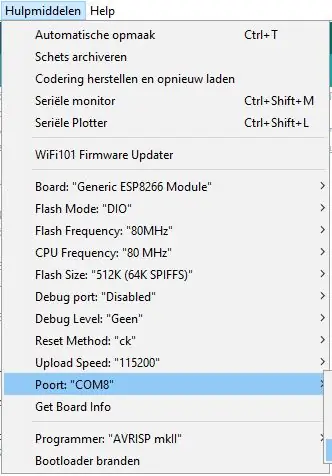
- Spójrz na porty, które są podłączone (Port:).
- Podłącz ESP8266 (Wemos mini) kablem microUSB.
- Wybierz port COM, który był ostatnio dodany. Prześlij swój szkic.
Krok 3: Nawiąż połączenie
Aby nawiązać połączenie między ESP8266 i RoboRemo, należy wykonać dwa kroki.
1 urządzenie Wi-Fi
Zrobiliśmy z ESP8266 serwer Wifi. Musisz więc ustawić urządzenie - WiFi - ustawienia na RoboRemo lub nazwę, którą chcesz. Przejdź do ustawień Wi-Fi na swoim urządzeniu.
2 połączenie RoboRemo
Z aplikacji RoboRemo:
menu => połącz => Internet (TCP) => inne => wpisz adres IP. W szkicu podano: 192.168.0.1:1234
Adres IP WiFi zostanie zapamiętany, więc następnym razem możesz łatwo kliknąć właściwy adres IP.
Jeśli jest jakiś problem, musisz uzyskać adres IP z monitora szeregowego.
- Arduino => Narzędzia => Monitor szeregowy.
- Zresetuj ESP8266 lub podłącz go ponownie.
- Poczekaj, aż zostanie podany adres IP.
Przydatna może być zmiana adresu IP w szkicu Arduino. Na przykład w klasie z większą liczbą ESP.
Krok 4: Skonfiguruj interfejs aplikacji RoboRemo
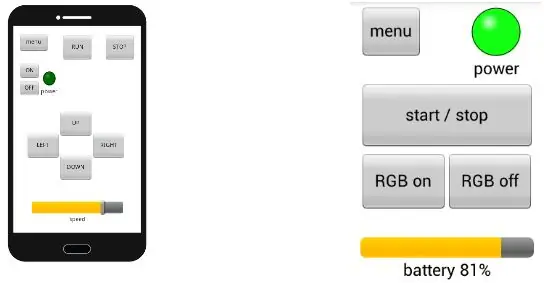
Teraz odpowiedni program działa na ESP8266 i połączenie jest nawiązane możemy ustawić przyciski do sterowania pinami IO.
Aby uzyskać więcej instrukcji, pobierz instrukcję l RoboRemo
Wybór:
- Menu => edytuj interfejs użytkownika => dotknij dowolnego miejsca na ekranie (wyskoczy nowe menu) => przycisk wyboru => przeciągnij przycisk (podnieś w lewym górnym rogu) w wybrane miejsce => zmień rozmiar przycisku, jeśli chcesz (prawy dolny róg).
- Stuknij w przycisk, aby pojawiło się menu => stuknij w „ustaw akcję naciskania” => wprowadź A => zakładkę Ok. => dotknij "ustaw akcję zwolnienia" => wprowadź 1 => zakładka "OK"
- Możesz dostosować przycisk według koloru, tekstu itp.
- Opuść to menu przycisków.
- zakładka przycisk "menu". => wybierz "nie edytuj interfejsu użytkownika".
TERAZ MUSI BYĆ MOŻLIWA WŁĄCZANIE I WYŁĄCZANIE LED_BUILDIN !!!!
Krok 5: Dostosuj swoją aplikację i szkic
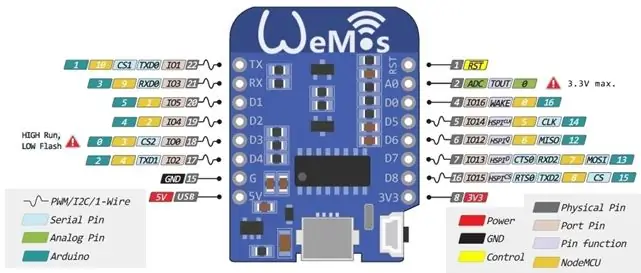
Jeśli podana przeze mnie baza działa dobrze, możesz dostosować i rozszerzyć swoją aplikację i szkic.
Ograniczeniem tego szkicu jest to, że używam komandosów jednej postaci. Dlatego numery większe niż 9 nie mogą być wysyłane.
Jeśli chcesz, możesz pobrać szkic na stronie RoboRemo ESP8266-wifi-car i dostroić go.
Numery GPIO Arduino nie pasują do numerów pinów Wemos lub NodeMCU Spójrz na zdjęcie w celu przetłumaczenia lub pobierz plik PDF
Zalecana:
Sterowanie jasnością Sterowanie diodami LED w oparciu o PWM za pomocą przycisków, Raspberry Pi i Scratch: 8 kroków (ze zdjęciami)

Kontrola jasności Sterowanie diodami LED w oparciu o PWM za pomocą przycisków, Raspberry Pi i Scratch: Próbowałem znaleźć sposób, aby wyjaśnić moim uczniom, jak działa PWM, więc wyznaczyłem sobie zadanie kontrolowania jasności diody LED za pomocą 2 przycisków - jeden przycisk zwiększający jasność diody LED a drugi ją przyciemniający. Aby zaprogramować
ESP8266 TAŚMA LED RGB Sterowanie WIFI - NODEMCU jako pilot na podczerwień do taśmy Led kontrolowanej przez Wifi - TAŚMA LED RGB Sterowanie smartfonem: 4 kroki

ESP8266 TAŚMA LED RGB Sterowanie WIFI | NODEMCU jako pilot na podczerwień do taśmy Led kontrolowanej przez Wifi | Sterowanie smartfonem z taśmą LED RGB: Cześć, w tym samouczku dowiemy się, jak używać nodemcu lub esp8266 jako pilota na podczerwień do sterowania taśmą RGB LED, a Nodemcu będzie kontrolowane przez smartfon przez Wi-Fi. Więc w zasadzie możesz sterować TAŚMĄ LED RGB za pomocą smartfona
ESP8266 NODEMCU BLYNK IOT samouczek - Esp8266 IOT przy użyciu Blunk i Arduino IDE - Sterowanie diodami LED przez Internet: 6 kroków

ESP8266 NODEMCU BLYNK IOT samouczek | Esp8266 IOT przy użyciu Blunk i Arduino IDE | Sterowanie diodami LED przez Internet: Cześć, w tej instrukcji dowiemy się, jak korzystać z IOT z naszym ESP8266 lub Nodemcu. Użyjemy do tego aplikacji blynk. Więc użyjemy naszego esp8266 / nodemcu do sterowania diodami LED przez Internet. Więc aplikacja Blynk zostanie połączona z naszym esp8266 lub Nodemcu
DIY MusiLED, zsynchronizowane z muzyką diody LED z aplikacją Windows i Linux jednym kliknięciem (32-bitowe i 64-bitowe). Łatwe do odtworzenia, łatwe w użyciu, łatwe do przenoszenia

DIY MusiLED, zsynchronizowane z muzyką diody LED z aplikacją Windows i Linux jednym kliknięciem (32-bitowe i 64-bitowe). Łatwy do odtworzenia, łatwy w użyciu, łatwy do przenoszenia. Ten projekt pomoże Ci podłączyć 18 diod LED (6 czerwonych + 6 niebieskich + 6 żółtych) do płyty Arduino i przeanalizować sygnały karty dźwiękowej komputera w czasie rzeczywistym i przekazać je do diody LED, aby je oświetlić zgodnie z efektami beatu (Snare, High Hat, Kick)
Super łatwe sterowanie komputerem o napięciu 110 VAC za pomocą przekaźnika półprzewodnikowego Crydom: 3 kroki (ze zdjęciami)

Super łatwe sterowanie komputerem 110 Vac za pomocą przekaźnika półprzewodnikowego Crydom: Przygotowuję się do próby lutowania na gorąco. Dlatego potrzebowałem sposobu na kontrolowanie 110Vac z mojego komputera. Ta instrukcja pokazuje, jak łatwo kontrolować 110Vac z portu wyjścia szeregowego na komputerze. Port szeregowy, którego użyłem, był typu USB
