
Spisu treści:
- Krok 1: Zbierz części
- Krok 2: Pobierz Diet-Pi
- Krok 3: Nagraj obraz Diet-pi na kartę Micro SD
- Krok 4: Połączenia Raspberry Pi
- Krok 5: Konfiguracja za pomocą konfiguracji Diet-Pi
- Krok 6: Zawsze aktualizuj i aktualizuj
- Krok 7: Dodaj najlepsze aplikacje dla systemu Linux
- Krok 8: Czy wszystkie aplikacje są w panelu lub pasku narzędzi?
- Krok 9: Utwórz kopię zapasową karty Micro SD i sklonuj
- Krok 10: Pakowanie
- Krok 11: Zmień nazwę hosta, hasło roota
- Krok 12: Dodaj użytkownika
- Krok 13: Skonfiguruj Wi-Fi
- Krok 14: E-mail
- Krok 15: Dodatek: Referencje
- Krok 16: Dodatek: Aktualizacje
- Krok 17: Dodatek: Rozwiązywanie problemów
- Autor John Day [email protected].
- Public 2024-01-30 11:32.
- Ostatnio zmodyfikowany 2025-06-01 06:10.

Aktualizacja z marca 2017 r.: Stwórz komputer oparty na Raspberry Pi o akceptowalnej wydajności w niskiej cenie do użytku w klasie uczniów szkół średnich.
Większość ludzi zna systemy operacyjne Windows lub MAC. Linux to inny system operacyjny. Jednym z celów tej instrukcji jest skonfigurowanie Raspberry Pi tak, aby miał funkcje podobne do MAC lub PC. Gdy uczeń poczuje się komfortowo z Linuksem, może zagłębić się w Linuksa.
Mój syn Adam uczy przedmiotów ścisłych w gimnazjum i liceum w Weldon Valley. Jego laboratorium naukowe ma 6 przezroczystych niebieskich komputerów iMAC. Według Wikipedii, Apple dostarczał iMac G3 w latach 1998-2003. iMac G3 używał jednordzeniowego 700Mhz PowerPC 750. Mój syn powiedział, że iMac są za wolne na dziś.
Raspberry Pi 3, model B, ma cztery rdzenie ARM Cortex-A53 działające z częstotliwością 1,2 GHz lub 7 razy szybciej niż iMAC. Ten procesor i wbudowane Wi-Fi sprawiają, że jest to idealny niedrogi komputer studencki.
Chciał, aby jego uczniowie wykorzystywali maszyny do badań naukowych. Zaproponowałem wykonanie komputera opartego na Raspberry Pi, który pomógłby mojemu synowi, jego uczniom i dałby mi pretekst do zbudowania komputera opartego na Raspberry Pi. Szkoła ma 1A, więc liczebność klasy to zwykle 15 uczniów lub mniej.
Slajdy z Classroom PowerPoint z mojego dysku Google.
Cele tego projektu to:
- tworzyć wysokowydajne, tanie komputery PC przy użyciu Raspberry Pi 3, model B
- zapewnić funkcje oczekiwane na komputerze (e-mail, słowo, arkusz kalkulacyjny itp.)
- laboratorium naukowe ma tylko Wi-Fi, więc prędkość pobierania Wi-Fi musi być dość duża
- uczyć podstawowego kursu na temat konfiguracji komputera raspberry pi
- celem jest porównywalne doświadczenie użytkownika z laptopem HP Stream za 180 USD z procesorem Intel Celeron N2840 2,16 GHz
Uwagi:
- Tekst ujęty w pik, taki jak „zastąp to”, należy zastąpić rzeczywistą wartością. Oczywiście usuń łopaty.
- Edytor instrukcji lubi autokorektę, więc wlan zwraca się do planu, a autoremove włącza się do automatycznego usuwania. Te zmiany są trudne do zauważenia podczas przeglądania.
Krok 1: Zbierz części
Poniższe części działają najlepiej na komputerze Raspberry Pi. Jeśli masz sugestie dotyczące ulepszeń lub redukcji kosztów, byłbym wdzięczny za każdy wkład.
Próbowałem znaleźć najlepiej działające części o najniższych kosztach i kupiłem 15 na raz.
Podczas gdy używałem MacBooka do konfiguracji, można użyć komputera z systemem Windows.
Lista części (ceny w USD):
-
Kompletny zestaw startowy Raspberry Pi model 3 B od CanaKit 69,99 USD @ Amazon
zawiera futerał, radiatory, zasilacz, kabel micro na USB, kartę micro SD 32 GB klasy 10, kabel HDMI, czytnik kart micro SD USB (bardzo fajny)
- Bezprzewodowa klawiatura i mysz USB 21,99 USD @ Amazon
- Wyświetlacz - 17-calowy monitor LCD 15,00 USD @ Discount Electronics (następnym razem kup 19-calowe monitory za 2 USD więcej)
- Głośniki USB 5 USD za zniżkę na elektronikę
- Adapter HDMI żeński na męski VGA 14,99 USD w Amazon (kierunek jest ważny)
Części układane wokół:
- MacBook Pro (można używać komputera PC)
- Kabel sieciowy CAT6
Uwagi:
- Firma Discount Electronics sprzedaje używany i odnowiony sprzęt firmy Dell. Jego ceny w sklepach są czasami tańsze niż na stronie internetowej
- Link do obsługiwanych kart SD Raspberry Pi
Krok 2: Pobierz Diet-Pi

W porównaniu z laptopem lub komputerem stacjonarnym z najnowszym procesorem Intel, procesor raspberry pi jest zbyt słaby. Tak więc dominującą zasadą maksymalizacji wydajności jest wyeliminowanie niepotrzebnego obciążenia procesora.
Diet-Pi to minimalna instalacja raspbian. Zarówno dietpi, jak i raspbian są oparte na dystrybucji debian linux.
Diet-Pi eliminuje procesy systemu operacyjnego, które nie są wymagane, umożliwiając procesorowi szybsze wykonywanie zadań użytkownika. Uruchomienie polecenia top na jednym z moich raspbian pokazuje 126 uruchomionych zadań, podczas gdy diet-pi ma tylko 91.
Diet-Pi ma również lekki GUI i eliminuje niepotrzebne I/O na karcie micro SD. Karta SD ma ograniczoną liczbę cykli zapisu, zanim się zużyje i będzie wymagała wymiany. Linux rejestruje błędy i komunikaty dotyczące systemu i jego aplikacji. DietPi zapisuje je na dysku RAM, unikając zapisu na kartę SD i przedłużając jej żywotność.
Kroki:
- Pobierz najnowszą wersję Diet-Pi. Kiedy to zostało napisane, najnowsza wersja to (145): DietPi_RPi-(Jessie).7z … lub … pobierz gotowy obraz na kartę micro SD 32 GB z mojego Dysku Google.
- Przeciągnij pobrany plik z pobranych plików do katalogu, w którym przechowujesz obrazy. Lubię przechowywać pobrane obrazy i obrazy kopii zapasowych projektów raspberry pi w katalogu na moim Macu.
♣katalog-zdjęć-macbooka♣
- Otwórz okno terminala na MacBooku
- Przejdź do katalogu obrazów i wyświetl listę plików
$ cd ♣katalog-zdjęć-macbooka♣
$ ls 2015-11-21-raspbian-jessie.img SDCardBackupSetup.dmg DietPi_RPi-(Jessie).7z disk_test.dmg
- Użyłem The Unarchiver do rozpakowania pliku zip (.7z) na moim MacBooku.
- A następnie usunąłem skompresowany plik (przeciągnij plik zip do kosza)
$ cd ♣katalog-zdjęć-macbooka♣
$ ls 2015-11-21-raspbian-jessie.img SDCardBackupSetup.dmg DietPi_v145_RPi-armv6(Jessie).img disk_test.dmg
Późniejsze kroki nie spodobają się nawiasom. Zmień nazwę obrazu na: DietPi_v145_RPi-armv6-jessie.img
Krok 3: Nagraj obraz Diet-pi na kartę Micro SD

WAŻNE: upewnij się, że wpisujesz poprawny numer dysku - jeśli wpiszesz zły numer dysku, wyczyścisz swój dysk twardy!
Włóż kartę micro SD do czytnika kart USB micro SD, a następnie włóż USB do MacBooka.
Na MacBooku skorzystaj z tych instrukcji z Raspberry Pi. Podsumowanie tutaj:
- Otwórz okno terminala MacBooka
- Przejdź do katalogu zawierającego obraz diet-pi
$ cd ♣katalog-zdjęć-macbooka♣
- Zidentyfikuj dysk (nie partycję) karty SD
- W tym przypadku dysk4 (nie dysk4s1) i = 4
- Aby zidentyfikować kartę micro SD, uruchom polecenie:
$ diskutil lista
Odłącz kartę SD za pomocą:
$ diskutil unmountDisk /dev/disk♣micro-SD-card-disk#♣
Skopiuj obraz na kartę SD. Upewnij się, że nazwa obrazu jest poprawna
$ sudo dd bs=4m if=DietPi_v145_RPi_armv6_Jessie.img of=/dev/rdisk ♣micro-SD-card-disk#♣
- CTRL-t, aby zobaczyć stan kopiowania.
- Jeśli występują błędy, wypróbuj różne wartości opcji bs, takie jak 1m, 1M lub 4M. Większe rozmiary bloków (bs) są wymagane w przypadku większych dysków.
- Po zakończeniu odłącz kartę SD:
$ diskutil unmountDisk /dev/disk♣micro-SD-card-disk#♣
- Usuń czytnik kart micro SD USB z MacBooka i wyjmij kartę micro SD z czytnika
- Włóż kartę micro SD do Raspberry Pi
Krok 4: Połączenia Raspberry Pi


Umieść Raspberry Pi w etui
Wyjmij obudowę z pudełka i ostrożnie podważ, powinna być na trzy części.
Wsuń Raspberry Pi do obudowy
Przymocowano radiatory usuwając taśmę klejącą i mocno przymocowując delikatnie do dwóch kwadratowych półprzewodników.
Złóż obudowę z powrotem
Włóż kable i adaptery
Włóż następujące elementy do Raspberry Pi
- Karta micro sd
- kabel Ethernet
- USB do klawiatury i myszy
- kabel HDMI
- Głośnik USB
Włóż drugi koniec kabla HDMI do przejściówki HDMI na VGA
Podłącz adapter VGA do monitora
Podłącz kabel zasilający monitora.
Podłącz dźwięk z głośnika do adaptera HDMI na VGA
Po wykonaniu powyższych czynności:
Włóż kabel zasilający (zasilacz micro USB)
Krok 5: Konfiguracja za pomocą konfiguracji Diet-Pi

Zaloguj się do Raspberry Pi podając nazwę użytkownika = root i hasło = dietpi
W konfiguracji DietPi:
- Użyj strzałek w górę lub w dół do przewijania i podświetlania wyborów
- Użyj Tab, aby przejść do podświetlonego elementu, WYJDŹ, Idź lub WSTECZ
- Użyj ENTER, aby zaakceptować element
- Po wyświetleniu listy użyj spacji, aby wybrać [*]
Przy pierwszym uruchomieniu konfiguracja DietPi uruchamia się automatycznie
Ponieważ pobieranie zajmuje trochę czasu, przed zajęciami skonfiguruj wszystkie karty Micro SD z tym samym obrazem.
Przeczytaj i postępuj zgodnie ze wskazówkami w dietpi-config lub dietpi-launcher. Oto moje ustawienia:
- Opcje wyświetlania
- Rozdzielczość: 1080p
- Podział GPU/RAM: komputer stacjonarny
- HDMI Boost: Włączone (ważne, że wyświetlacz jest czarny po wyłączeniu / ponownym uruchomieniu)
-
Opcje językowe i regionalne
- pl_US. UTF-8 UTF-8
- pl_US. UTF-8
- Strefa czasowa: USA, góry
- Klawiatura: Dell, inna, angielska (USA)
- Autostart: komputery stacjonarne
-
Optymalizacja oprogramowania:
- 23 LXDE
- 81 LLSP
- 112 DXX-Odrodzenie
-
Oprogramowanie dodatkowe:
OpenSSH
-
Serwer SSH
OpenSHSH
Pamiętaj, aby uruchomić instalację, która zainstaluje oprogramowanie i uruchomi się ponownie. Jeśli jakieś ustawienie zostanie pominięte, po prostu ponownie uruchom dietpi-launcher.
W oknie terminala na Raspberry Pi edytuj plik konfiguracyjny. I zmień poniższe linie, aby wyglądały tak, jak pokazano. Komentarze zaczynają się od #.
$ sudo /DietPi/config.txt
# hdmi_safe=1
# hotplug umożliwia podłączenie i rozpoznanie HDMI podczas pracy Pi hdmi_force_hotplug=1 # hdmi_group=2 ustawia na DMT hdmi_group=2 # hdmi_mode=35 ustawia wyświetlanie na 1280x1024 @60Hz hdmi_mode=35 # hdmi_drive=2 ustawia na normalne HDMI z dźwięk hdmi_drive=2 # config_hdmi_boost=5 wzmacnia sygnał. Może osiągnąć nawet 9 config_hdmi_boost=5
CTRL-o, ENTER, CTRL-x, aby zapisać i wyjść z edytora
W oknie LXterminala, na uruchomieniu Raspberry Pi
$ sudo restart
Krok 6: Zawsze aktualizuj i aktualizuj
Na raspbian zawsze uruchamiaj aktualizację i aktualizację apt-get przed zainstalowaniem nowego oprogramowania. Jednak na dietpi aktualizacje odbywają się automatycznie.
Aktualizacje można również wykonać ręcznie z menu Narzędzia.
Powyższy obrazek to ikona LXDE, na pulpitach LXDE jest pokazana w lewym dolnym rogu na pasku zadań.
Kliknij ikonę LXDE w lewym dolnym rogu.
Wybierz Narzędzia systemowe, a następnie Aktualizacja DietPi.
Pozwól DietPi robić aktualizacje za Ciebie.
Jeśli jest aktualizacja, postępuj zgodnie z instrukcjami, na przykład otwórz terminal LX i uruchom
$ sudo restart
Jeśli występują błędy, sprawdź, czy kabel Ethernet jest podłączony.
Krok 7: Dodaj najlepsze aplikacje dla systemu Linux
Moim zdaniem jest to najlepsze oprogramowanie desktopowe dla linuxa, zapewniające funkcjonalność zbliżoną do Windowsa czy OSX.
Wybierz ikonę LXDE z paska zadań, Narzędzia systemowe, a następnie LXTerminal
Uruchom następujące polecenia:
Dodaj szafkę świetlną
$ sudo apt-get zainstaluj light-locker -y
Dodaj Thunderbirda (klient poczty e-mail)
$ sudo apt-get install icedove
Dodaj skrecz (język programowania)
$ sudo apt-get install scratch -y
Dodaj czytnik dokumentów, w tym PDF
$ sudo apt-get install evince -y
Dodaj Wolfram i Mathematica (należy zainstalować ręcznie i zaakceptować licencję)
$ sudo apt-get install wolfram-engine
Dodaj gimp (edytor obrazów)
$ sudo apt-get install gimp -y
Dodaj pasek narzędzi
$ sudo apt-get install wbar wbar-config -y
Dodaj narzędzie do monitorowania systemu, zwane conky (skopiuj pliki stąd). Zamiast kopiować do /home/pi, skopiuj do ~/.
conky-manager nie instaluje się.
$ sudo apt-get install conky
$ wget -O ~/.conkyrc
Aby automatycznie uruchomić conky podczas rozruchu, utwórz 2 pliki. Pierwszym plikiem jest skrypt powłoki, który opóźnia proces uruchamiania conky.
$ sudo nano /usr/bin/conky.sh
#!/bin/sh (uśpienie 4s && conky) i wyjście 0
CTRL-o, ENTER, CTRL-x, aby zapisać i wyjść
Drugim plikiem jest plik conky.desktop do procesu autostartu
sudo nano /etc/xdg/autostart/conky.desktop
[Desktop Entry] Name=conky Type=Application Exec=sh /usr/bin/conky.sh Terminal=false Comment=narzędzie do monitorowania systemu. Kategorie=Narzędzie;
CTRL-o, ENTER, CTRL-x, aby zapisać i wyjść
$ sudo restart
Zainstaluj edytor audio
$ sudo apt-get install audacity -y
Zainstaluj edytor zdjęć
$ sudo apt-get install shotwell -y
Zainstaluj Open Libre (podobnie jak MS-Office)
$ sudo apt-get install libreoffice -y
Zainstaluj Clementine (odtwarzacz muzyki)
$ sudo apt-get install clementine -y
Zainstaluj odtwarzacz muzyki strumieniowej (krok opcjonalny)
Postępuj zgodnie z instrukcjami tutaj, aby zainstalować mopidy odtwarzacz muzyki strumieniowej dla Spotify, muzyki Google itp.
Zainstaluj narzędzie do animacji 3D, blender
$ sudo apt-get install blender -y
Zainstaluj odtwarzacz wideo
$ sudo apt-get vlc -y
Zainstaluj rejestrator ekranu
$ sudo apt-get install kazaam -y
Zainstaluj kalendarz i menedżer kontaktów
$ sudo apt-get install korganizer -y
Krok 8: Czy wszystkie aplikacje są w panelu lub pasku narzędzi?
wbar
Aby dodać ikony, użyj findicons.com. Domyślne ikony mogą być używane i prawdopodobnie powinny być używane, ale chciałbym mieć efekt zachwytu, gdy uczniowie po raz pierwszy składają swoje komputery z systemem Linux.
Aby zmodyfikować wbar, kliknij Config, przewiń do ikony i zmień (dodaj, edytuj, usuń. Użyj ikon lub kliknij prawym przyciskiem myszy)
Zmień Audacious na klementynę
Zmień pazury w icedove
Zmień przeglądarkę zdjęć na zdjęcia i studnię
Zmień polecenie Terminal na lxterminal
Dodaj ikonę gimp i chwyć
Dodaj librewritera i chwyć ikonę
Dodaj śmiałość
Dodaj blender
Dodaj ikonę vlc i chwyć
Dodaj korganizera i chwyć ikonę kalendarza
Dodaj glakulatora i chwyć ikonę kalkulatora
Dodaj dietpi-launcher i pobierz ikonę dietpi z github
Preferencje pulpitu
Dodaj kosz na śmieci i dokumenty na pulpit
Usuń skróty dietpi
Krok 9: Utwórz kopię zapasową karty Micro SD i sklonuj
Teraz, gdy jeden komputer jest skonfigurowany, sklonuj kolejne 14
Po skonfigurowaniu Raspberry Pi wykonaj kopię zapasową obrazu. Użyj tego obrazu, aby stworzyć następny komputer.
Wyłącz Raspberry Pi
$ wyłączenie sudo -h 0
Poczekaj, aż karta się wyłączy, a następnie odłącz zasilanie, a następnie wyjmij kartę micro SD
Włóż kartę micro SD do czytnika kart micro SD USB, a następnie włóż czytnik USB do MacBooka
Na MacBooku użyj tych instrukcji z The Pi Hut z następującymi modyfikacjami:
Otwórz okno terminala
Przejdź do katalogu zawierającego obraz diet-pi
$ cd ♣katalog-zdjęć-macbooka♣
Zidentyfikuj dysk (nie partycję) karty SD, np. dysk4 (nie dysk4s1). Z wyjścia diskutil, = 4
$ diskutil lista
WAŻNE: upewnij się, że używasz poprawnego - jeśli wpiszesz błędny, wyczyścisz swój dysk twardy!
Skopiuj obraz z karty SD. Upewnij się, że nazwa obrazu i są poprawne:
$ sudo dd if=/dev/disk♣micro-SD-card-disk#♣ of=weldon.dmg
CTRL-t, aby zobaczyć stan kopiowania.
Po zakończeniu odłącz kartę SD:
$ diskutil unmountDisk /dev/disk♣micro-SD-card-disk#♣
Usuń adapter SD z MacBooka i wyjmij kartę micro SD z adaptera
Włóż kartę micro SD do Raspberry Pi i sprawdź, czy działa
Użyj tego obrazu, aby sklonować kolejne karty micro SD i postępuj zgodnie z instrukcjami w kroku 3, korzystając z nowego obrazu.
I gotowe!
Krok 10: Pakowanie


Jest 15 systemów, które muszę przetransportować, a samochód ma ograniczoną przestrzeń.
W skład systemu wchodzą: głośniki, monitory, przejściówki CanaKits HDMI na VGA oraz klawiatury.
Zmniejsz wymaganą przestrzeń, łącząc CanaKit, przejściówkę HDMI na VGA oraz klawiaturę i mysz w jednym pudełku.
Wiązało się to z wycięciem niektórych części pudełka z klawiaturą i podniesieniem boków poprzez ponowne złożenie pudełka.
Krok 11: Zmień nazwę hosta, hasło roota
Ćwiczenie dla ucznia: Zmiana nazwy hosta i hasła roota
DietPi-Config, opcje bezpieczeństwa DietPi
Krok 12: Dodaj użytkownika
Ćwiczenie ucznia:
Domyślnie DietPi używa nazwy użytkownika: root, podczas gdy raspbian używa nazwy użytkownika: pi.
Wiele wskazówek dotyczących Raspberry Pi i moje instrukcje zakładają punkt początkowy /home/pi i login pi, dodaj użytkownika o nazwie: pi
$ mkdir /dom
$ useradd pi -m -G sudo $ passwd pi Hasło: ♣raspberry-pi-password♣ Hasło: ♣raspberry-pi-password♣
Jeśli popełnisz błąd, użyj następującego polecenia, aby usunąć użytkownika:
$ userdel pi
Zrób kopię pliku /etc/sudoers
Jako użytkownik root edytuj plik, ale bądź ostrożny z tym plikiem. Upewnij się, że jest poprawny przed zapisaniem
$ sudo nano /etc/sudoers
Bez tej zmiany będziesz musiał wprowadzać hasło za każdym razem, gdy używasz sudo.
Po komentarzu #includedir … dodaj linię rozpoczynającą się od pi ALL=:
#includedir /etc/sudoers.d
pi ALL=(ALL) NOPASSWD: ALL
CTRL-o, ENTER, CTRL-x, aby zapisać i zamknąć plik
Sprawdź, czy nowy użytkownik działa
$ wyloguj się
i zaloguj się jako pi z ♣raspberry-pi-password♣
$ ssh pi@♣adres-ip♣
Jeśli jesteś zalogowany jako pi, narzędzia DietPi znajdują się w:
/DietaPi/dietpi
Skrypty dietpi używają sprawdzania dla roota UID = 0, co zapobiega uruchamianiu skryptów dietpi przez nazwę użytkownika pi. Skrypt sprawdza, czy $UID=0, co powinno być zarezerwowane dla nazwy użytkownika root. Dodanie katalogu do PATH nie pomaga.
Aby uruchomić dietpi-config lub dowolne narzędzie dietpi z pi, zaloguj się jako superużytkownik, a następnie uruchom polecenie. Aby wyjść z superużytkownika, wpisz exit.
$ sudo su
$ sudo /DietPi/dietpi/dietpi-config ♣zmień ustawienia♣ $ wyjdź
Oczywiście możesz zmodyfikować skrypt i dodać UID nazwy użytkownika pi lub usunąć sprawdzanie UID użytkownika root. Mogą być wymagane dodatkowe zmiany.
if (($UID != 0)); następnie
Opcjonalny krok
Ogólnie rzecz biorąc, root nie powinien być używany jako login. Logowanie root nie powinno być wyłączone, ale powinno być zablokowane dla normalnego logowania.
Aby uniemożliwić użytkownikom logowanie się bezpośrednio jako root, ustaw powłokę konta root na /sbin/nologin w pliku /etc/passwd.
$ sudo nano /etc/passwd
Reszta
root:x:0:0:root:/root:/bin/bash
do
root:x:0:0:root:/root:/usr/sbin/nologin
Krok 13: Skonfiguruj Wi-Fi
Ćwiczenie ucznia:
Kliknij ikonę LXDE. Wybierz Narzędzia systemowe, Konfiguracja DietPi
Zmień opcje sieciowe: Adaptery, włącz Wi-Fi
Korzystając z DietPi, użyj dostarczonych narzędzi, zamiast edytować je za pomocą narzędzi wiersza poleceń.
Z funky wybierz Narzędzia systemowe, DietPi-Config, a następnie Opcje sieciowe: Adaptery
Włącz wbudowane Wi-Fi
Wybierz WiFi
Wybierz Manual: wprowadź swój domowy/szkolny identyfikator SSID i hasło
Odłącz kabel Ethernet i sprawdź, czy możesz przeglądać internet
Wyłącz przewodową sieć Ethernet: Ethernet Zmień ustawienia sieci przewodowej
Zmień kod kraju na US
Uruchom ponownie Wi-Fi
Dodaj ikonę Wi-Fi do paska zadań (opcjonalnie)
Kliknij prawym przyciskiem myszy pasek zadań i wybierz „Dodaj/usuń elementy panelu”
Kliknij przycisk „Dodaj”
Dodaj sieci bezprzewodowe i przewodowe
Krok 14: E-mail
Korzystaj z internetowego konta e-mail, takiego jak Gmail lub cokolwiek wolisz.
Krok 15: Dodatek: Referencje
Krok 16: Dodatek: Aktualizacje
11MAR-01APR2017
- Dodano miejsce na załączniki: Referencje, aktualizacje, rozwiązywanie problemów
- Zaktualizowane kroki dla DietPi v145
-
Rozpocznij poprawioną listę części do projektu na poziomie szkoły średniej
-
Kompletny zestaw startowy Raspberry Pi model 3 B od CanaKit 69,99 USD @ Amazon
Obudowa, radiatory, zasilacz, kabel micro na USB, karta micro SD 32 GB klasy 10, kabel HDMI
- Bezprzewodowa klawiatura i mysz USB 21,99 USD @ Amazon
- Wyświetlacz - 17-calowy monitor LCD 15,00 USD @ Discount Electronics
- Głośniki USB 5 USD za zniżkę na elektronikę
- Adapter HDMI żeński na męski VGA 14,99 USD w Amazon
-
-
Lista starych części
- odnowiona/używana klawiatura USB 4 USD
- odnowiona/używana mysz USB 6 USD
- Odnowiony/używany monitor 17” (preferowane wejście HDMI, ale ten ma DVI) 49 USD
- Raspberry Pi 2 Model B Element14 $35
- Adapter WiFi Panda 300n Amazon $16,99
- Zasilacz USB 5,2 V 2,1 A firmy Amazon 5,99 USD
- Kabel Micro USB na USB 3 stopy od Amazon 4,69 USD
- Etui z Amazon $6,99
- Powinna być 64 GB lub większa >>> Karta SanDisk Ultra 16 GB Ultra Micro SDHC UHS-I / Class 10 z adapterem (SDSQUNC-016G-GN6MA) od Amazon 8,49 USD
Krok 17: Dodatek: Rozwiązywanie problemów
Rozwiązywanie problemów z Raspberry Pi
Jeśli są jakieś problemy z Raspberry Pi, to ten link jest najlepszym miejscem do rozpoczęcia
Czarny ekran
Po zainstalowaniu wszystkich apss, zamykam się za pomocą opcji menu zamykania LXDE i system nie nadaje się już do użytku. Musiałem przeflashować kartę micro SD, aby działała.
Kiedy ponownie uruchomiłem komputer, stało się to samo.
Mogłem ssh do Raspberry Pi z mojego MacBooka. Więc zdałem sobie sprawę, że coś jest nie tak z wyświetlaczem.
Aby naprawić problem z czarnym wyświetlaczem, ssh do Raspberry Pi z innego komputera i odkomentuj niektóre wiersze w pliku konfiguracyjnym DietPi. Wartość doładowania jest ustawiana w tej instrukcji za pomocą narzędzi konfiguracyjnych DietPi
zaloguj się hasłem $ sudo nano /DietPi/config.txt odkomentuj wiersze: hdmi_force_hotplug=1 hdmi_drive=2 config_hdmi_boost=5
CTRL-o, ENTER i CTRL-x, aby zapisać i wyjść z edytora nano
Tryb bezpieczny HDMI obniża rozdzielczość, ale umożliwia pracę monitora.
Problemy z wyświetlaniem lub monitorem
Na Raspberry pi:
$ /opt/vc/bin/tvservice -d edid.dat$ /opt/vc/bin/edidparser edid.dat
głęboko w wyjściu jest wiersz, który brzmi „… tryb najlepszego wyniku…”
W przypadku mojego monitora zwrócił „… tryb najlepszego wyniku to teraz DMT (35) 1280x1024 @ 60Hz…”
(35) wskazuje najlepsze ustawienie dla hdmi_mode=35
Edycja pliku config.txt na MacBooku
Mignąłem już wszystkie karty micro SD ze standardowym obrazem, kiedy odkryłem, jak rozwiązać problem z rozdzielczością wyświetlacza. Chciałem więc zmienić plik config.txt na wszystkich kartach micro SD.
Najprostszy sposób to:
Włóż czytnik kart micro SD USB do MacBooka
Karta Micro SD zostanie automatycznie zamontowana, a na pulpicie pojawi się ikona rozruchu
otwórz dysk rozruchowy na pulpicie
przeciągnij plik config.txt z dysku rozruchowego na pulpit
zamknij okno startowe
W oknie terminala uruchom
lista diskutil
diskutil unmountDisk /dev/disk2♣micro-SD-card-disk#♣
i wyjmij czytnik kart micro SD USB
Następnie dla każdej karty micro SD:
Włóż czytnik kart micro SD USB do MacBooka
otwórz dysk rozruchowy na pulpicie
przeciągnij plik config.txt z dysku rozruchowego na pulpit, kliknij zamień
zamknij okno startowe
W oknie terminala uruchom
lista diskutil
diskutil odmontuj dysk /dev/disk2♣micro-SD-card-disk#♣
wyjmij czytnik kart micro SD USB
i powtórz
Głośnik
Sprawdź połączenia i uruchom
$ test głośnika -c2
CTRL-c, aby zatrzymać test
Zalecana:
Super jasna latarka o wartości 100 USD za mniej niż 10 USD!: 5 kroków

100 $ Super Bright Flashlight za mniej niż 10 $!: Powiem z góry, że inspirację dla tego Instructable przypisuje się dchall8 za jego Tactical Flashlight Instructable. Pomyślałem, że musi być łatwiejszy sposób na zmodyfikowanie mniejszej latarki przy użyciu mniejszej ilości sprzętu i takiej, która zajmuje mniej czasu. ja p
Zbuduj czytnik objętości zbiornika w mniej niż 30 USD za pomocą ESP32: 5 kroków (ze zdjęciami)

Zbuduj czytnik objętości zbiornika za mniej niż 30 USD za pomocą ESP32: Internet rzeczy wprowadził wiele wcześniej skomplikowanych aplikacji do urządzeń do domów wielu browarów rzemieślniczych i winiarzy. Aplikacje z czujnikami poziomu są używane od dziesięcioleci w dużych rafineriach, stacjach uzdatniania wody i chemii
Pocket Pi - komputer Raspberry Pi za mniej niż 150 USD: 19 kroków (ze zdjęciami)

Pocket Pi - komputer Raspberry Pi za mniej niż 150 USD: Proszę zagłosować na ten projekt w Konkursie Mikrokontrolerów na dole :) Jest to komputer Raspberry Pi w przystępnej cenie 100 USD. Ten komputer nie jest najcieńszą ani najładniejszą rzeczą w Instructables. To jest dla wykonania pracy. Powłoka jest 3D pr
Zbuduj podwójny zasilacz 15 V, używając modułów z półki za mniej niż 50 USD: 10 kroków (ze zdjęciami)

Zbuduj podwójny zasilacz 15 V, używając modułów z półki za mniej niż 50 USD: Wprowadzenie: Jeśli jesteś hobbystą zajmującym się dźwiękiem, będziesz zaznajomiony z zasilaczami z podwójną szyną. Większość płyt audio o małej mocy, takich jak przedwzmacniacze, wymaga od +/- 5 V do +/- 15 V. Posiadanie zasilacza z podwójnym napięciem sprawia, że po prostu mu
Zbuduj 500-metrowe łącze radiowe za mniej niż 40 USD.: 7 kroków
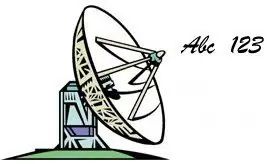
Zbuduj 500-metrowe łącze radiowe za mniej niż 40 USD.: Masz zbiornik na wodę, który chcesz zmierzyć, zaporę lub bramę? Chcesz wykryć samochód jadący z podjazdu, ale nie chcesz prowadzić przewodów przez ogród? Ta instrukcja pokazuje, jak przesyłać dane 500 metrów ze 100% niezawodnością za pomocą mikrokontr
