
Spisu treści:
- Krok 1: Utwórz pojedynczy „prim” w kształcie pudełka
- Krok 2: Zastosuj teksturę na jednej stronie pudełka
- Krok 3: Wybierz nową stronę pudełka
- Krok 4: Zastosuj inną teksturę po drugiej stronie pudełka
- Krok 5: Obróć pudełko i wybierz trzecią stronę
- Krok 6: Zastosuj trzecią teksturę do pudełka
- Krok 7: Kontynuuj stosowanie i modyfikowanie tekstur w razie potrzeby
- Autor John Day [email protected].
- Public 2024-01-30 11:32.
- Ostatnio zmodyfikowany 2025-01-23 15:03.
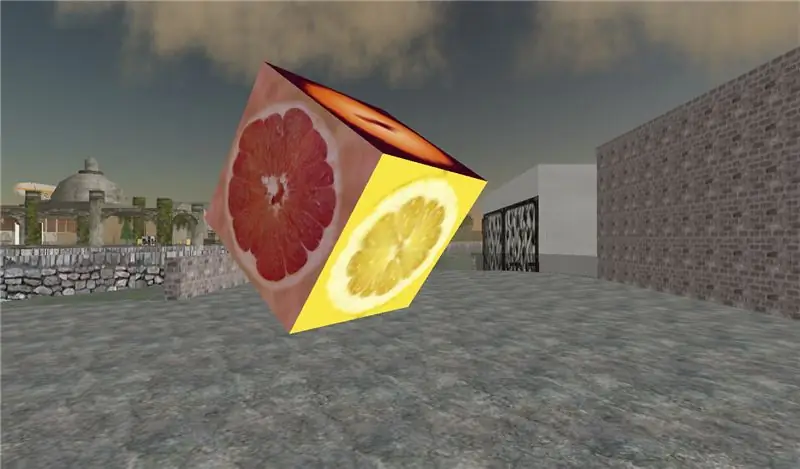
W Second Life masz możliwość nakładania wielu tekstur na jeden obiekt. Proces jest bardzo prosty i może znacznie poprawić wygląd twoich kompilacji.
Krok 1: Utwórz pojedynczy „prim” w kształcie pudełka
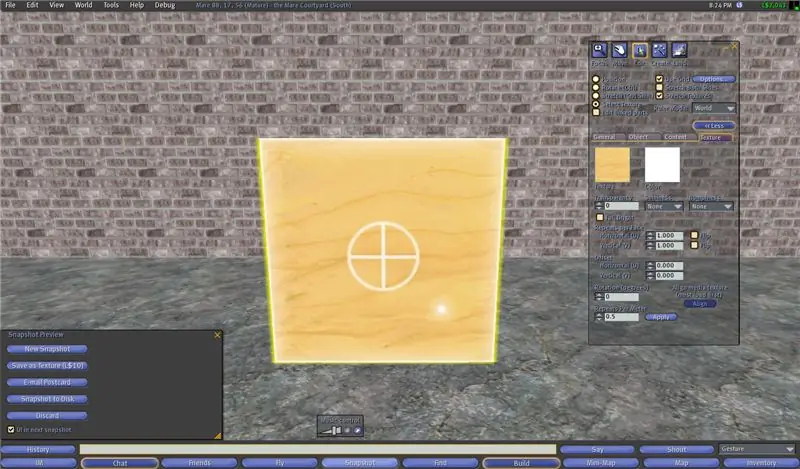
Po zaznaczeniu pola kliknij kartę Tekstura w oknie dialogowym modyfikacji obiektu.
Następnie kliknij okrągły przycisk oznaczony „Wybierz teksturę”. Zauważysz, że po każdej stronie twojego pudełka znajduje się białe kółko z plusem pośrodku.
Krok 2: Zastosuj teksturę na jednej stronie pudełka

Wybierz jedną stronę pudełka, klikając ją raz lewym przyciskiem myszy
Kliknij pole oznaczone Teksturą w oknie dialogowym obiektu. Twój ekwipunek otworzy się automatycznie, pozwalając Ci wybrać dowolną teksturę, którą chcesz zastosować. Wybierz teksturę z ekwipunku i kliknij Wybierz.
Krok 3: Wybierz nową stronę pudełka
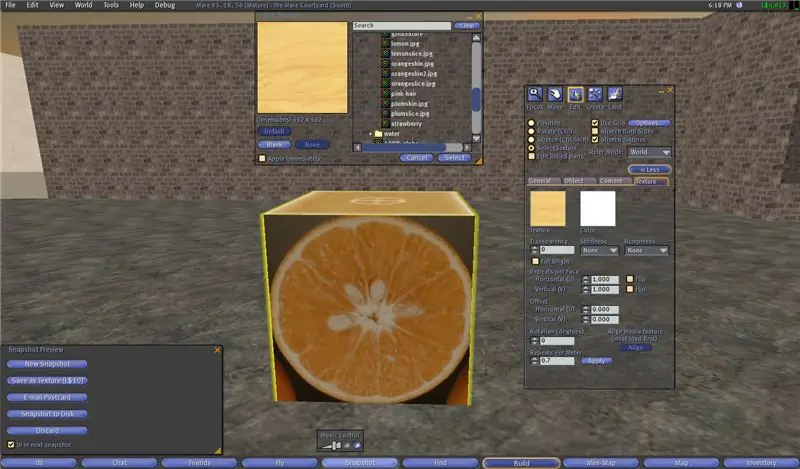
Podobnie jak w kroku 2, wybierz stronę pudełka, na którą chcesz zastosować teksturę, i kliknij ją raz lewym przyciskiem myszy.
Krok 4: Zastosuj inną teksturę po drugiej stronie pudełka
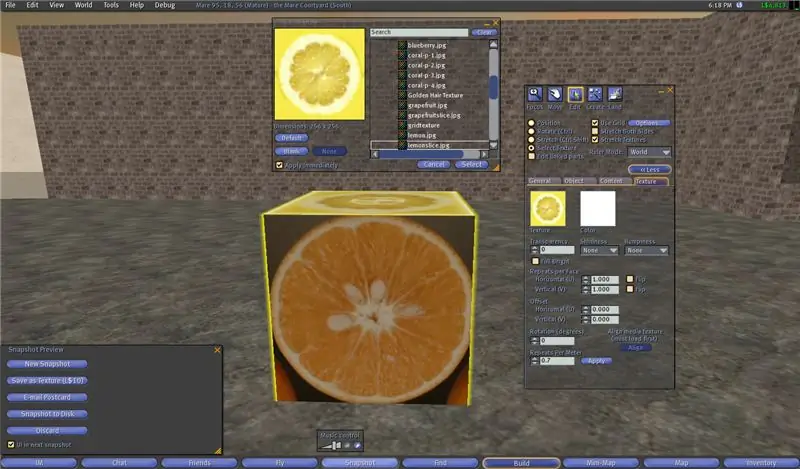
Wykonaj każdy z kroków opisanych w kroku 2, jednak tym razem nałóż inną teksturę na nowo wybraną stronę.
Krok 5: Obróć pudełko i wybierz trzecią stronę
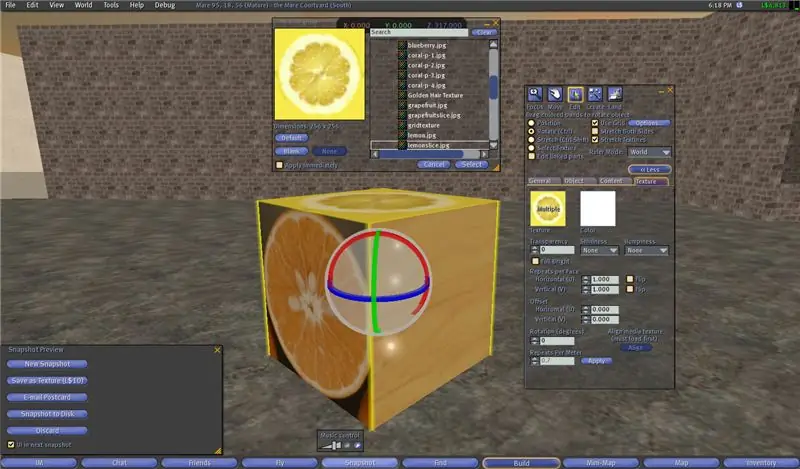
Kliknij przycisk obracania lub przytrzymaj klawisz Ctrl, gdy pole jest zaznaczone.
Obróć pudełko tak, aby widzieć dodatkową stronę.
Krok 6: Zastosuj trzecią teksturę do pudełka

Ponownie powtórz krok 2 z kolejną nową teksturą.
Krok 7: Kontynuuj stosowanie i modyfikowanie tekstur w razie potrzeby

Oprócz nakładania nowych tekstur na dodatkowe boki pudełka, możesz użyć dowolnego z narzędzi do modyfikacji tekstur, takich jak przezroczystość, powtórzenia na metr, nierówności itp.
Zalecana:
Wykrywanie obiektów za pomocą płyt Sipeed MaiX (Kendryte K210): 6 kroków

Wykrywanie obiektów za pomocą płyt Sipeed MaiX (Kendryte K210): Kontynuując mój poprzedni artykuł o rozpoznawaniu obrazów za pomocą płyt Sipeed MaiX, postanowiłem napisać kolejny samouczek, skupiając się na wykrywaniu obiektów. Ostatnio pojawiło się trochę interesującego sprzętu z chipem Kendryte K210, w tym S
Zdalny czujnik obiektów za pomocą Arduino: 7 kroków

Zdalny czujnik obiektów przy użyciu Arduino: Obecnie twórcy i programiści preferują Arduino do szybkiego tworzenia prototypów projektów. Arduino to platforma elektroniczna typu open source oparta na łatwym w użyciu sprzęcie i oprogramowaniu. Arduino ma bardzo dobrą społeczność użytkowników. W tym
SelfCAD Połącz powierzchnię z krawędzią i wierzchołkiem: 4 kroki

SelfCAD Połącz powierzchnię z krawędzią i wierzchołkiem: W tym samouczku Selfcad możesz dowiedzieć się, jak połączyć wierzchołek w modelu powierzchni. Następnie możemy połączyć go w jeden obiekt. Sprawdź to
32x32 tekstury w Minecraft: 3 kroki

Tekstury 32x32 w Minecrafcie: Wracam do Minecrafta, co oznacza, że potrzebuję aktualizacji i ponownej instalacji wszystkich modów, które lubię, odzyskania moich ulubionych tekstur i generalnie kompulsywnych pasowań, gdy rzeczy nie wyglądają tak, jakby do siebie pasowały. rzecz, podczas gdy niektóre (większość) m
Dawanie prezentów First Life w Second Life za pomocą Amazon.com: 9 kroków

Dawanie prezentów First Life w Second Life Korzystanie z Amazon.com: W wirtualnym świecie Second Life łatwo jest nawiązać bardzo bliskie przyjaźnie z kimś, kogo być może nigdy nie będziesz miał okazji spotkać osobiście. Mieszkańcy Second Life świętują święta First Life, takie jak Walentynki i Boże Narodzenie, a także osobiste
